Мощная функция поиска задач JIRA для последующего использования пользвателем улучшена благодаря возможности сохранения поисков, называемых фильтрами в JIRA. Вы, как пользователь JIRA, можете использовать следующие фильтры JIRA:
- Разделяйть и отправлять результаты поиска по электронной почте своим пользователям, а также пользователям вне вашей организации
- Создавать списки избранных фильтров
- Получайть результаты поиска по электронной почте в соответствии с вашим предпочтительным графиком
- Просматривать и экспортировать результаты поиска в различных форматах (RSS, Excel и т. д.)
- Отображать результаты поиска в формате отчета
- Отображать результаты поиска в гаджетах панели управления
Снимок экрана: результаты фильтра результатов отображаются в виде списка (нажмите, чтобы посмотреть в полный размер)
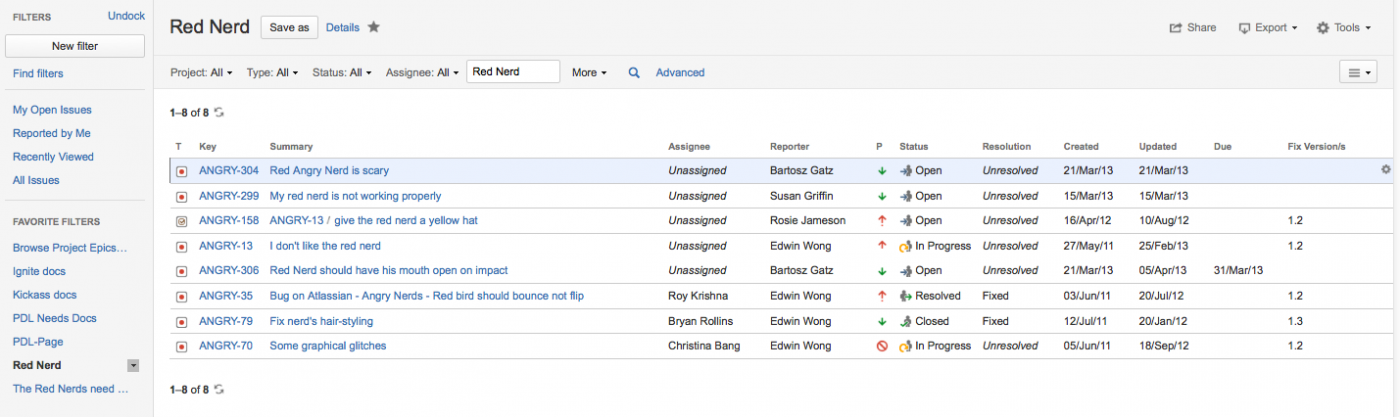
Снимок экрана: результаты фильтра задач отображаются в подробном виде (нажмите, чтобы посмотреть в полный размер)
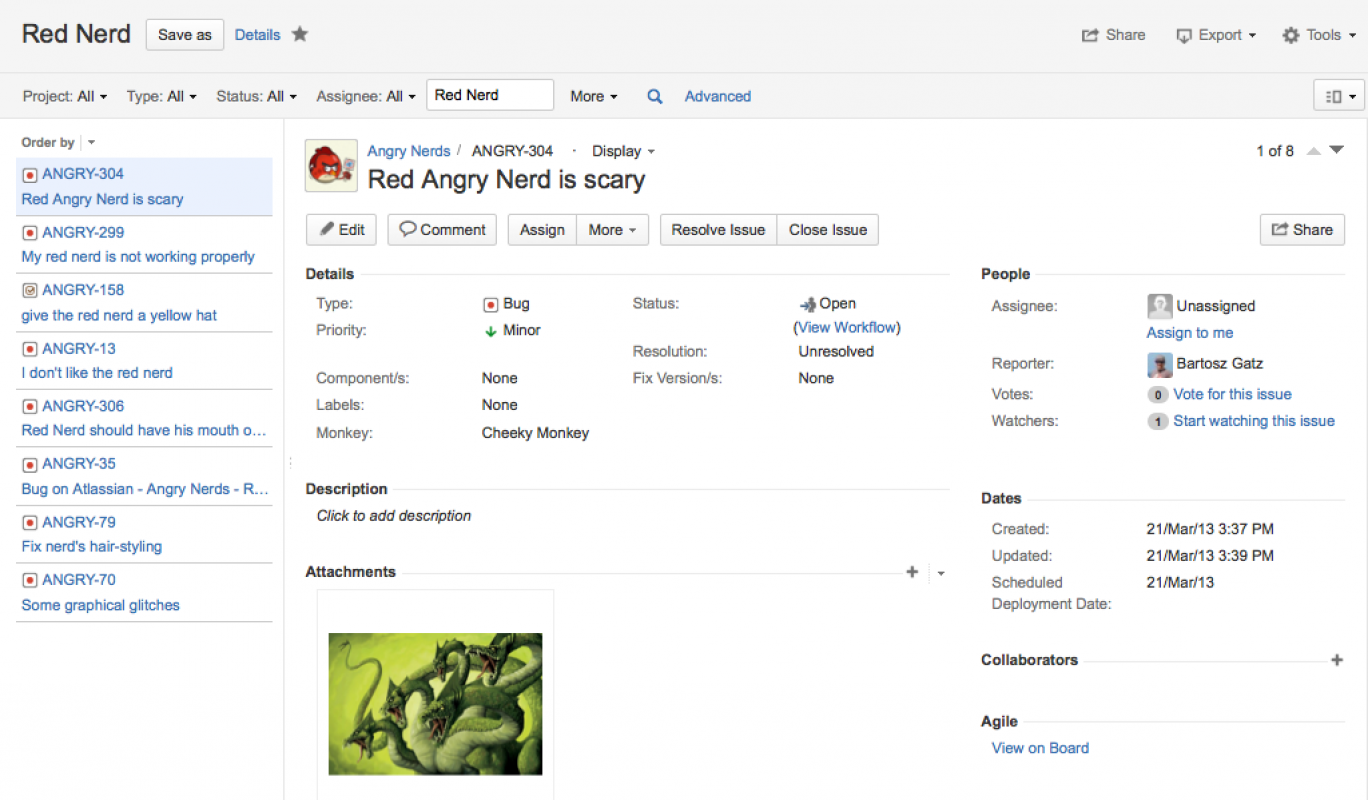
Снимок экрана: Стыковка и отстыковка панели фильтра (нажмите, чтобы посмотреть в полный размер)
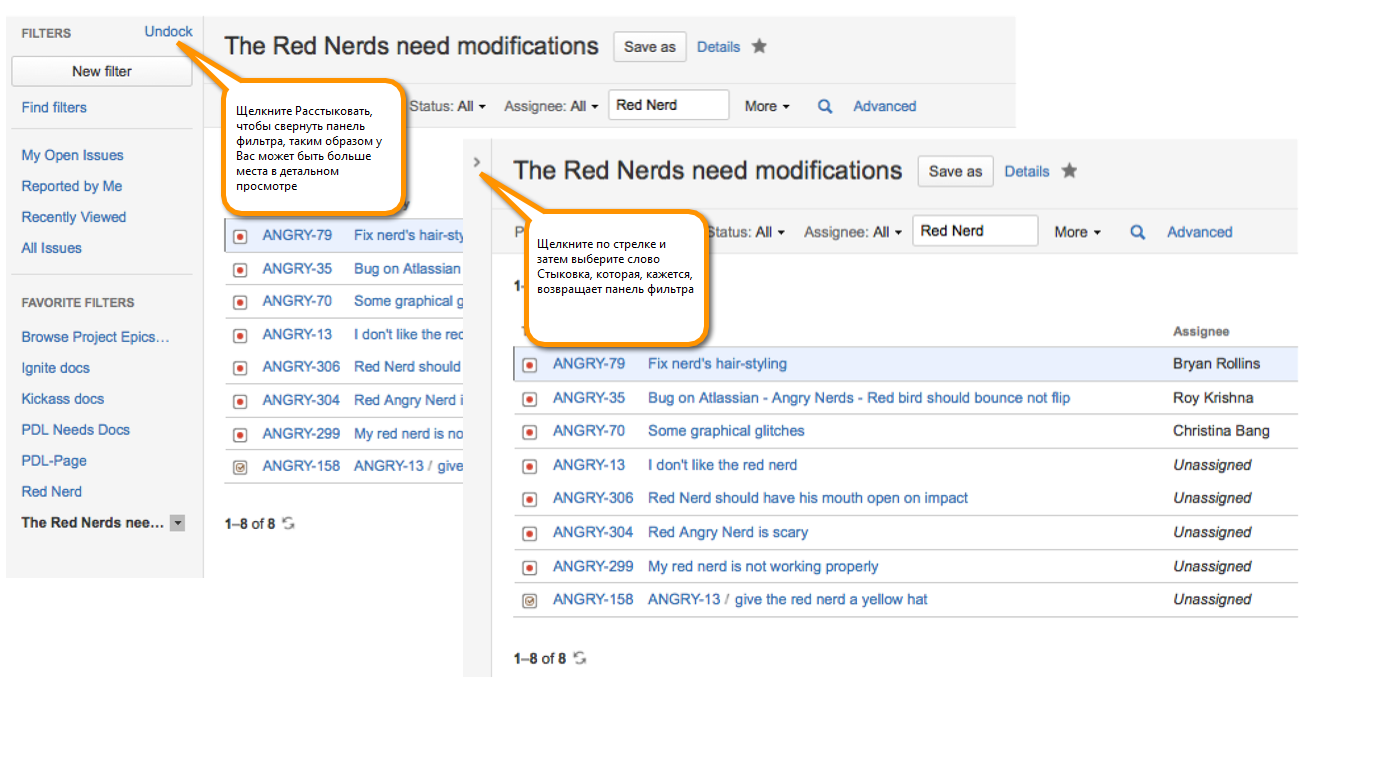
Чтобы повторно отобразить панель, щелкните стрелку, а затем выберите появившееся слово Dock. Это возвращает панель фильтра обратно на свое место.
Похожие темы:
Поиск задач
Использование «Навигатора задач»
Запуск фильтра
Запустите фильтр, щелкнув по нему, «Системные фильтры» (System filters) – «Мои открытые задачи» (My Open Issues), «Сообщенные мной» (Reported by Me) , «Недавно просмотренные» (Recently Viewed), «Все задачи» (All Issues)– и ваши любимые фильтры отобразятся слева от «Навигатора задач». Вы также можете найти и запустить фильтры, используя страницу «Управление фильтрами».
Для того чтобы выбрать сохраненный поиск, выполните следующие шаги:
- Выберите «Задачи» (Issues)> «Поиск задач» (Search for Issues).
- Выберите любой фильтр из списка слева:
- «Системный фильтр» (System filter) – «Мои открытые задачи», (My Open Issues) «Cообщенные мной» (Reported by Me), «Недавно просмотренные» , (Recently Viewed), «Все задачи» (All Issues)
- Избранные фильтры (в алфавитном порядке)
-
«Поиск фильтров» (Find filters) позволяет вам искать какой-либо фильтр, который был общим, и затем вы можете подписаться на него (добавив его в избранные фильтры (Favorite Filters) ).
- После выбора фильтра отображаются результаты поиска. Также отображаются критерии поиска фильтра.
 Если вы выберете системный фильтр «Недавно просмотренный» (Recently Viewed), это переключит вас на расширенный поиск из-за того, что основной поиск не может представлять предложение ORDER BY в этом фильтре.
Если вы выберете системный фильтр «Недавно просмотренный» (Recently Viewed), это переключит вас на расширенный поиск из-за того, что основной поиск не может представлять предложение ORDER BY в этом фильтре.
- Вы можете добавить, удалить или изменить критерии поиска, чтобы уточнить результаты поиска. Вы также можете сохранить измененные критерии поиска (если вы обновляете свой собственный фильтр) или сохранить копию критериев поиска в качестве нового фильтра. Дополнительную информацию о поиске специальных символов можно найти в разделе «Выполнение поисков текста», исключая определенные термины из вашего поиска, используя нечеткие задачи и т.д.
Инструкции по добавлению, удалению или изменению фильтров см. в следующих разделах.
Сохранение поиска в виде фильтра
Для того чтобы сохранить поиск как фильтр, выполните следующие шаги:
- Определите и запустите поиск, как описано в разделе «Поиск задач» (Search for Issues).
- Нажмите ссылку «Сохранить как» (Save as) над результатами поиска. Откроется диалоговое окно «Сохранить фильтр» (Save Filter).
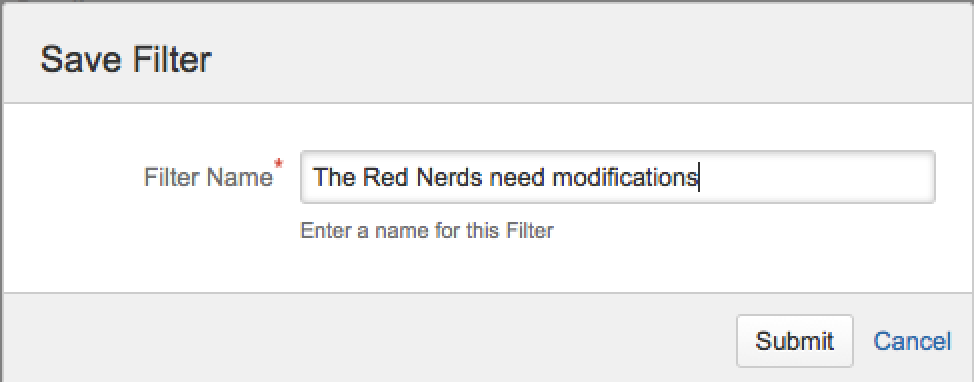
- Введите имя нового фильтра и нажмите «Отправить» (Submit). Создается ваш фильтр.
О сохраненных фильтрах:
- Ваш новый фильтр добавляется к вашим любимым фильтрам.
- Ваш новый фильтр разделяется в соответствии с предпочтением совместного использования в вашем профиле пользователя.
 Если вы не указали личные предпочтения, применяется глобальное умолчание для совместного использования (т. е. личное (Private), если только оно не было изменено вашим администратором JIRA).
Если вы не указали личные предпочтения, применяется глобальное умолчание для совместного использования (т. е. личное (Private), если только оно не было изменено вашим администратором JIRA).
- Для совместного использования фильтра вам необходимо глобальное разрешение «Создать общий объект». Если вы не видите поле «Поделиться», обратитесь к администратору JIRA, чтобы это разрешение было добавлено в ваш профиль.
- Чтобы изменить общий доступ к вашему новому фильтру, см. инструкции по совместному использованию фильтров.
Управление существующими фильтрами
Страница «Управление фильтрами» (Manage Filters) позволяет пользователю просматривать и настраивать созданные фильтры, а также работать с фильтрами, которыми другие пользователи поделились с вами. Вы можете получить доступ к этой странице, выбрав «Найти фильтры» (Find filters) или в меню «Задачи» (Issues)> «Управление фильтрами» (Manage Filters).
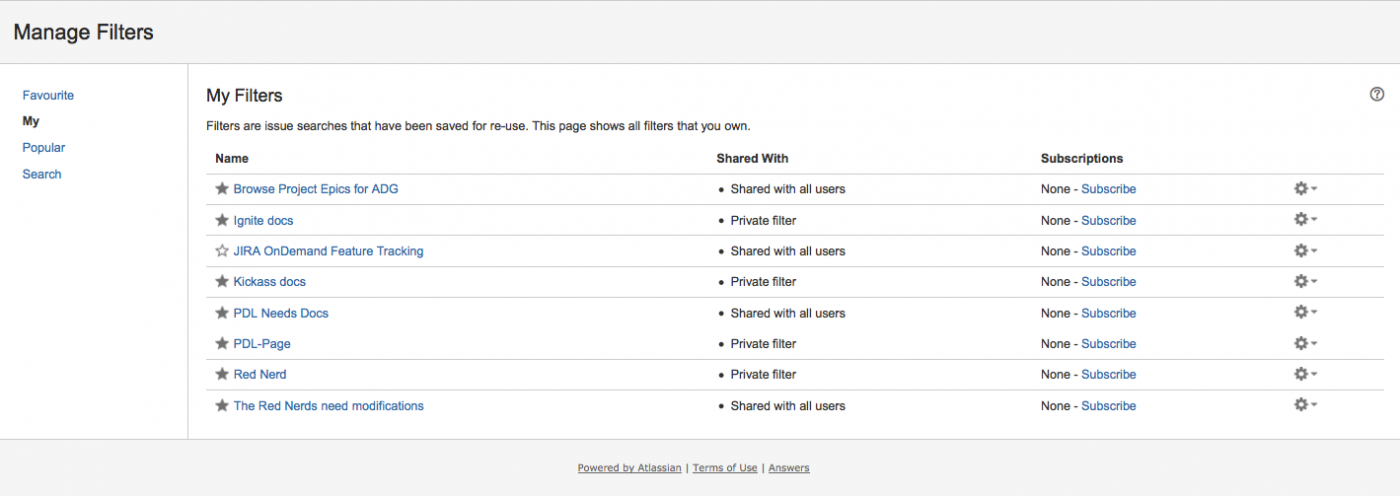
В этой секции:
- Поиск фильтра
- Обновление фильтра
- Удаление фильтра
- Клонирование фильтра
- Добавление фильтра в избранное
- Совместное использование фильтра
- Определение порядка столбцов для конкретного фильтра
- Подписка на фильтр
Поиск фильтра
Фильтры, созданные вами или которые были доступны другим пользователям, можно найти на странице «Управление фильтрами» (Manage Filters). Если фильтр был добавлен как избранный многими пользователями, вы также можете найти его на вкладке «Популярное» (Popular) на странице «Управление фильтрами» (Manage Filters).
На этой вкладке представлены 20 самых популярных фильтров.
Для поиска существующего фильтра, выполните следующие шаги:
- Выберите «Задачи» (Issues)> «Управление фильтрами».
- Перейдите на вкладку «Поиск» (Search). Будет отображен поиск фильтра (Search for Issues).
 Совет. Вы можете перейти к этому экрану с помощью ссылки «Найти фильтры» (Find filters) в «Навигаторе задач».
Совет. Вы можете перейти к этому экрану с помощью ссылки «Найти фильтры» (Find filters) в «Навигаторе задач».
- Введите критерии поиска и нажмите «Поиск» (Search), чтобы выполнить поиск.
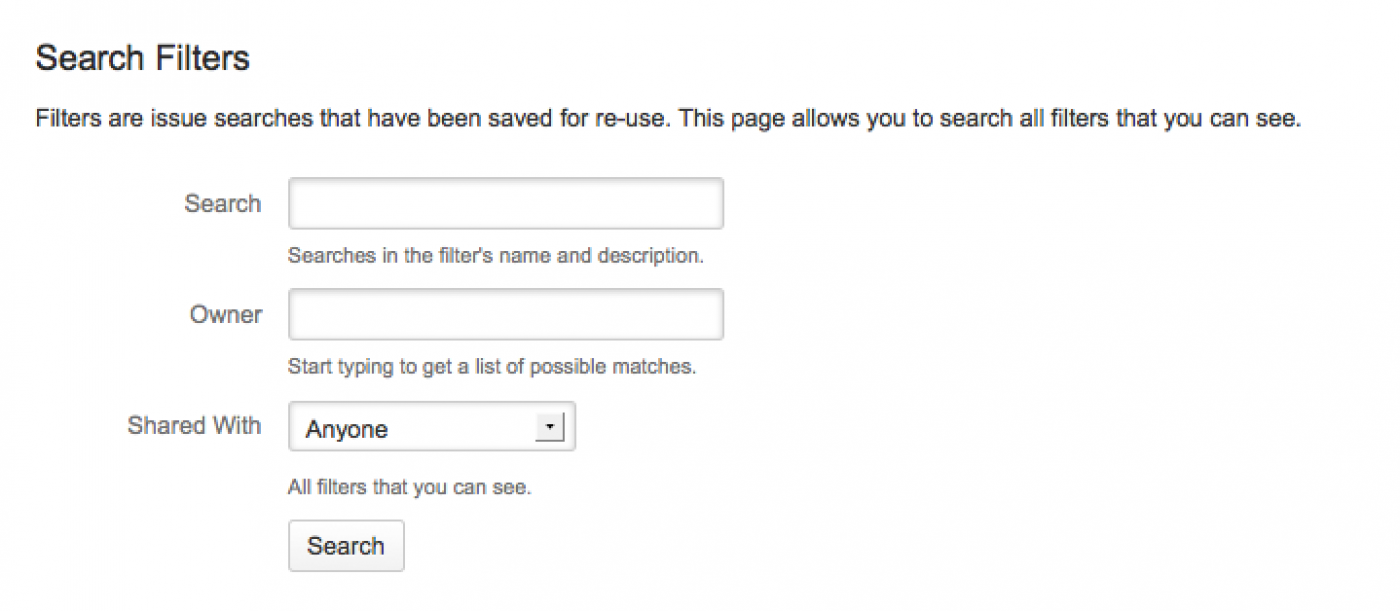
- Результаты поиска отображаются на той же странице. Щелкните по имени любого фильтра задач, чтобы запустить его. Вы также можете отсортировать результаты поиска, щелкнув заголовки столбцов.
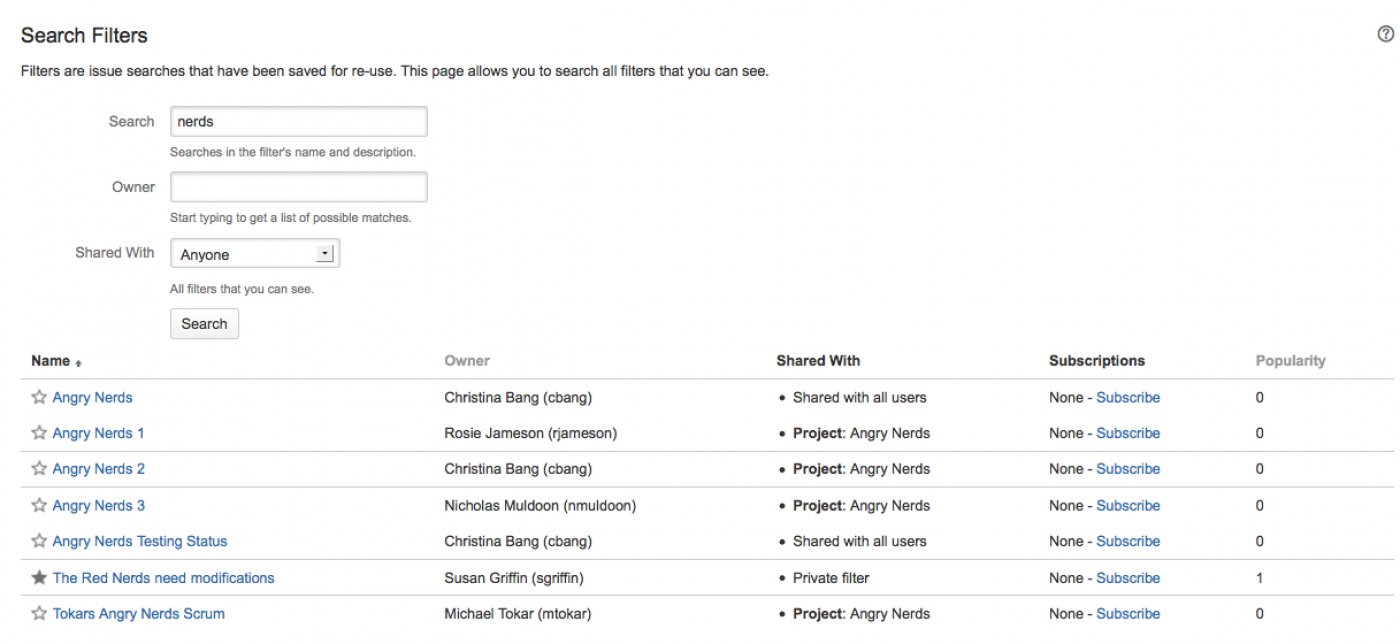
Обновление фильтра
Вы можете обновить сведения – имя, описание, общий доступ, избранное - а также критерии поиска существующего фильтра.Обратите внимание, что вы можете обновлять только созданные фильтры. Чтобы отредактировать фильтр, который был вашей собственностью, либо клонировать (или копировать) общий фильтр, необходимо просить администратора JIRA изменить права собственности на фильтр.
Для того чтобы обновить существующий фильтр, выполните следующие шаги:
- Выберите «Задачи» (Issues)> «Управление фильтрами»(Search for Issues) .
- Перейдите на вкладку «Мои» (My). На этой вкладке отображаются все фильтры, которые были вами созданы .
- Найдите фильтр, который вы хотите обновить, щелкните значок cog и выберите «Редактировать» (Edit) в раскрывающемся меню.
- Появится страница «Редактировать текущий фильтр» (Edit Current Filter), где вы можете обновить данные фильтра по мере необходимости. Чтобы изменить параметры общего доступа или избранного, см. соответствующие инструкции ниже.
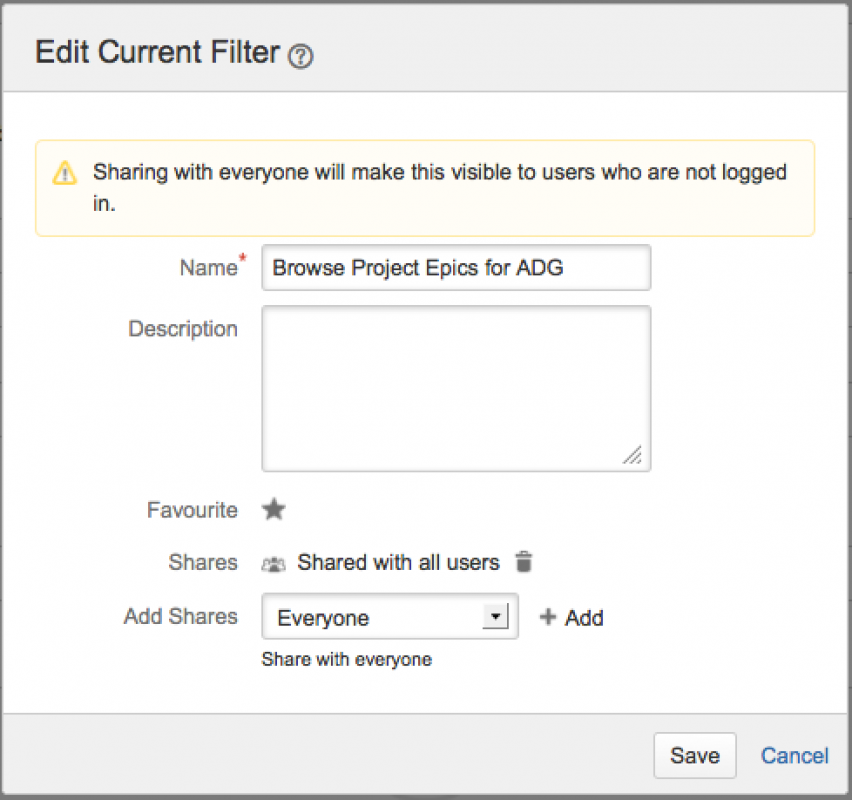
Если функции распределения фильтров, показанные выше, недоступны для вас, у вас, вероятно, нет назначенного вам глобального разрешения Create Shared Object. Чтобы получить это разрешение, обратитесь к администратору JIRA.
- Нажмите «Сохранить» (Save) , чтобы сохранить изменения.
Чтобы обновить критерии поиска одного из существующих фильтров:
- Выберите «Задачи» (Issues)> «Управление фильтрами» (Search for Issues).
- Перейдите на вкладку «Мои» (My). На этой вкладке отображаются созданные вами фильтры.
- Нажмите имя фильтра, чтобы запустить его, и отобразить результаты поиска.
- Обновите критерии поиска по желанию и повторите запрос, чтобы убедиться, что обновление действительно. Рядом с именем фильтра появится надпись «Редактировано» (Edited).
- Нажмите «Сохранить» (Save), чтобы перезаписать текущий фильтр с обновленными критериями поиска. Если вы хотите отказаться от своих изменений, щелкните стрелку рядом с кнопкой «Сохранить» (Save) и выберите «Отменить изменения» (Discard changes).
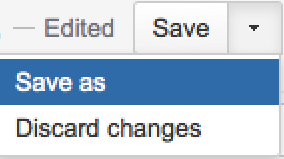
Удаление фильтра
Вы можете удалить любой фильтр, который вы создали, используя эту процедуру.
Чтобы удалить существующий фильтр. выполните следующие шаги:
- Выберите «Задачи» (Issues)> «Управление фильтрами» (Search for Issues).
- Перейдите на вкладку «Мои» (My). На этой вкладке отображаются все фильтры, которые были созданы вами.
-
Найдите фильтр, который вы хотите обновить, щелкните значок cog
 и выберите «Удалить» (Delete) в раскрывающемся меню.
и выберите «Удалить» (Delete) в раскрывающемся меню.
Клонирование фильтра
Вы можете клонировать любой фильтр – это всего лишь способ сделать копию, которой вы владеете, - либо созданную вами, либо разделенную с вами.
Чтобы клонировать существующий фильтр, выполните следующие шаги:
- Выберите «Задачи» (Issues)> «Управление фильтрами» (Search for Issues).
- Найдите фильтр, который вы хотите клонировать, и щелкните имя фильтра задачи, чтобы запустить его и отобразить результаты поиска.
- Обновите критерии поиска по своему усмотрению. Нажмите стрелку рядом с кнопкой «Сохранить» (Save) и выберите «Сохранить» (Save)> «Сохранить как» (Save as), чтобы создать новый фильтр из существующего фильтра:
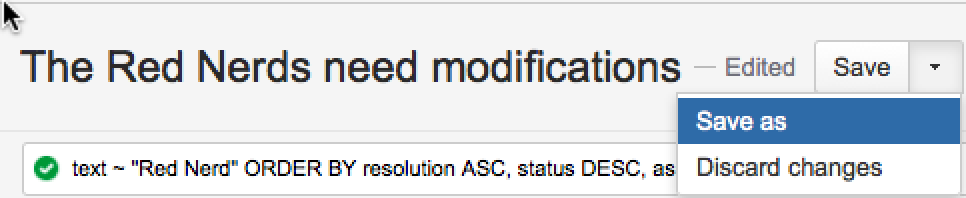
Чтобы отменить изменения, нажмите «Сохранить» (Save)> «Отменить изменения» (Discard changes).
Добавление фильтра как избранного
Фильтры, которые вы создали или которые были доступны другим пользователям, могут быть добавлены в ваши любимые фильтры. Избранные фильтры перечислены в меню «Задачи» (Issues)> «Фильтры» (Filters) и в левой панели навигатора задач. Вы также можете добавить их в свою панель управления с помощью гаджета «Избранные фильтры».
Имейте ввиду:
- Фильтры, которые уже являются избранными, показаны звездочкой.
- Фильтры, которые в настоящее время не являются вашими избранными, отображаются без звезды.
Существует два способа добавления существующего общего фильтра в качестве избранного, описанного ниже.
Чтобы добавить фильтр в избранное, используя страницу «Управление фильтрами»:
- Выберите «Задачи» (Issues)> «Управление фильтрами» (Search for Issues).
- Найдите фильтр, который вы хотите добавить в избранное. Если вы создали фильтр, он указан на вкладке «Мои» (My) , иначе используйте вкладку «Поиск» (Search), чтобы найти ее.
- Нажмите значок звездочки рядом с именем фильтра, чтобы добавить его в избранное.
Чтобы добавить фильтр, который вы просматриваете в настоящее время в качестве избранного:
- Нажмите значок звездочки рядом с именем фильтра.
Совместное использование фильтра
Созданные вами фильтры могут совместно использоваться другими пользователями через группы пользователей, проекты и роли проекта. Их также можно разделить на глобальном уровне. Любой совместно используемый фильтр отображается пользователям, имеющим глобальное разрешение администратора JIRA (JIRA Administrators) через функцию «Общие фильтры» (Shared Filters) . Подробнее см. «Управление другими фильтрами пользователя» ниже.
Чтобы поделиться существующим фильтром с помощью кнопки «Сведения» (Details):
- Выберите «Задачи» (Issues)> «Управление фильтрами» (Search for Issues).
- Перейдите на вкладку «Мои» (My). На этой вкладке отображаются все фильтры, которые были созданы вами.
- Найдите фильтр, которым хотите поделиться, и нажмите на него.
- Нажмите ссылку «Сведения» (Details) справа от имени фильтра, как показано ниже:
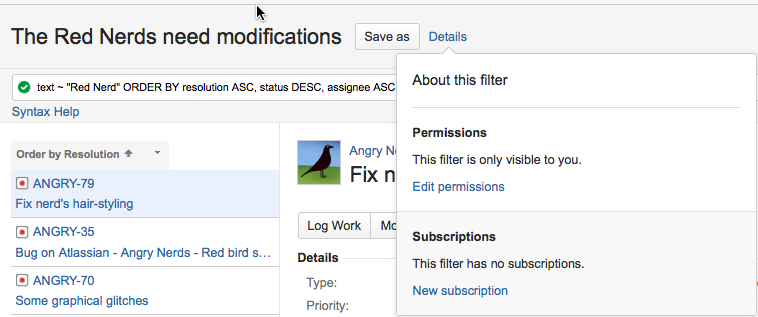
- Нажмите «Изменить разрешения» (Edit permissions), чтобы открыть экран «Редактировать текущий фильтр» (Edit Current Filter):
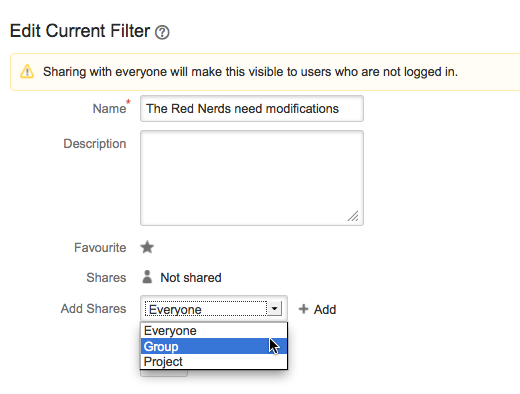
- Обновите поле «Добавить добавления» (Add Shares) , выбрав роль группы, проекта или проекта, с которой вы хотите совместно использовать фильтр, и нажмите ссылку «Добавить» (Add) , чтобы добавить общий ресурс. Если хотите, вы можете добавить дополнительные разрешения на доступ.
 Обратите внимание, что вы можете делиться только фильтрами с группами / ролями, членом которых вы являетесь. Если функции распределения фильтров, показанные выше, недоступны для вас, у вас, вероятно, нет назначенного вам глобального разрешения Create Shared Object. Чтобы получить это разрешение, обратитесь к администратору JIRA.
Обратите внимание, что вы можете делиться только фильтрами с группами / ролями, членом которых вы являетесь. Если функции распределения фильтров, показанные выше, недоступны для вас, у вас, вероятно, нет назначенного вам глобального разрешения Create Shared Object. Чтобы получить это разрешение, обратитесь к администратору JIRA.
- Нажмите «Сохранить» (Save), чтобы сохранить изменения.
Чтобы поделиться существующим фильтром с помощью «Управление фильтрами» (Manage Filters):
- Выберите «Задачи» (Issues)> «Управление фильтрами» (Search for Issues).
- Перейдите на вкладку «Мои» (My) . На этой вкладке отображаются все фильтры, которые были созданы вами.
-
Найдите фильтр, который вы хотите обновить, щелкните значок cog
 и выберите «Редактировать» (List) в раскрывающемся меню.
и выберите «Редактировать» (List) в раскрывающемся меню. - Выполните шаги 6 и 7 в предыдущей процедуре.
Определение порядка столбцов для конкретного фильтра
Вы можете добавить определенный порядок столбцов к сохраненному фильтру, который отображает результаты фильтрации в соответствии с сохраненным порядком столбцов. В противном случае результаты отображаются в соответствии с вашим личным порядком столбцов (если вы установили это) или системой по умолчанию.
Чтобы добавить макет столбца к сохраненному фильтру:
- Выберите «Задачи» (Issues)> «Управление фильтрами» (Search for Issues).
- Перейдите на вкладку «Мои» (My). На этой вкладке отображаются все фильтры, которые были созданы вами.
- Найдите фильтр, который вы хотите обновить; Щелкните имя фильтра, чтобы отобразить результаты. Убедитесь, что вы просматриваете фильтр в представлении «Список» (List), чтобы видеть столбцы.
- Настройте порядок столбцов, щелкнув имя столбца и перетащив его в новую позицию. Ваши изменения сохраняются и будут отображаться при следующем просмотре этого фильтра.
Чтобы удалить сохраненный формат столбца фильтра:
- Выберите «Задачи» (Issues)> «Управление фильтрами».
- Перейдите на вкладку «Мои» (My) . На этой вкладке отображаются все фильтры, которые были созданы вами.
- Найдите фильтр, который вы хотите обновить; щелкните имя фильтра, чтобы отобразить результаты. Убедитесь, что вы просматриваете фильтр в представлении «Список» (List), так что вы видете столбцы.
- Нажмите «Столбцы» (Columns) в правом верхнем углу отображаемых столбцов и выберите «Восстановить значения по умолчанию» (Restore Defaults) в отображаемом окне.
Экспорт столбцов упорядоченных задач
Когда результаты сохраненного фильтра экспортируются в Excel, порядок столбцов и выбор столбцов – это те, которые были сохранены вместе с фильтром. Даже если пользователь настроил персональный порядок столбцов для результатов на экране, сохраненная конфигурация используется для экспорта Excel. Чтобы экспортировать, используя собственную конфигурацию, сохраните копию фильтра вместе с вашей конфигурацией и затем экспортируйте результаты в Excel.
Подписка на фильтр
См. «Получение результатов поиска по электронной почте».
Управление фильтрами других пользователей
«Общий фильтр» (Shared filter) – это фильтр, создатель которого поделился этим фильтром с другими пользователями. Подробнее см. «Общий доступ к фильтру». Когда общий фильтр создается пользователем, этот пользователь:
- Первоначально «владеет» общим фильтром.
- Будучи владельцем, может редактировать и изменять общий фильтр.
Если у вас есть глобальное разрешение администраторов JIRA, вы можете управлять общими фильтрами, созданными другими пользователями. Инструкции см. раздел Управление общими фильтрами в Руководстве администратора JIRA.
По материалам Atlassian JIRA User's Guide: Using Filters
