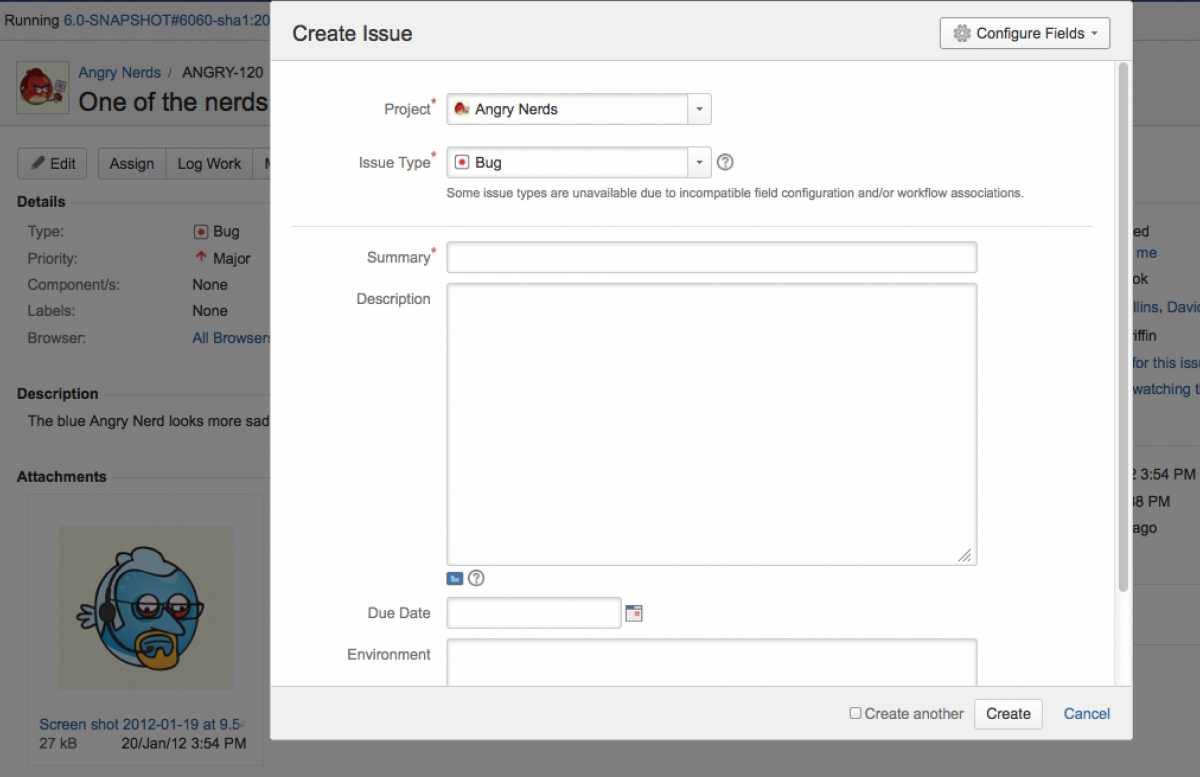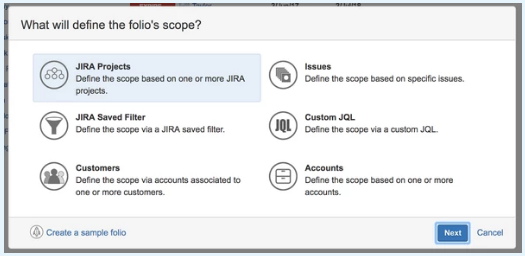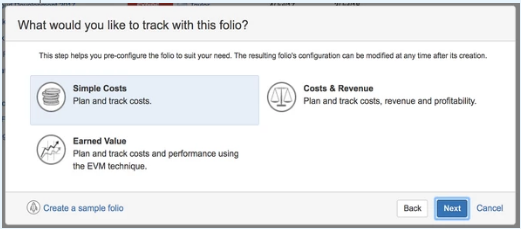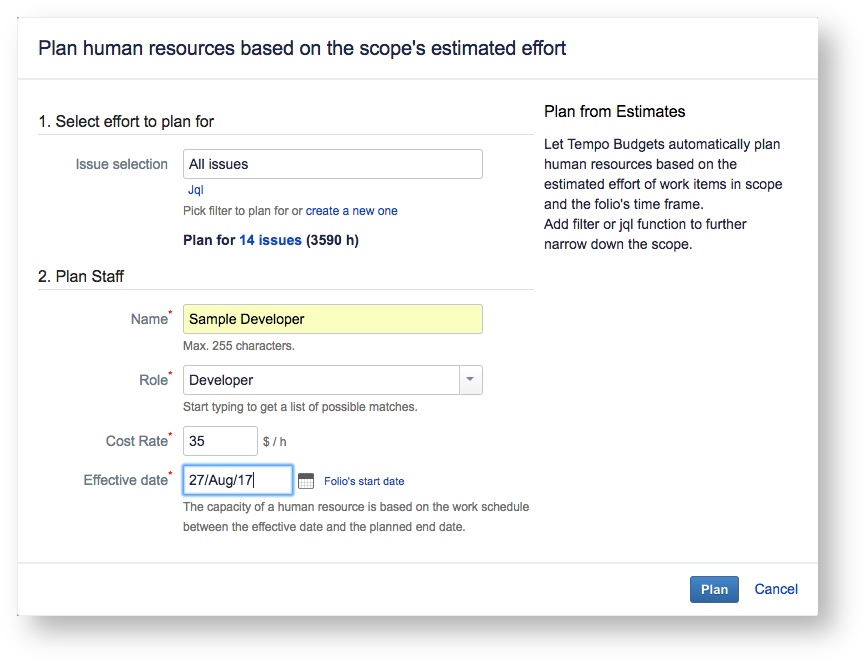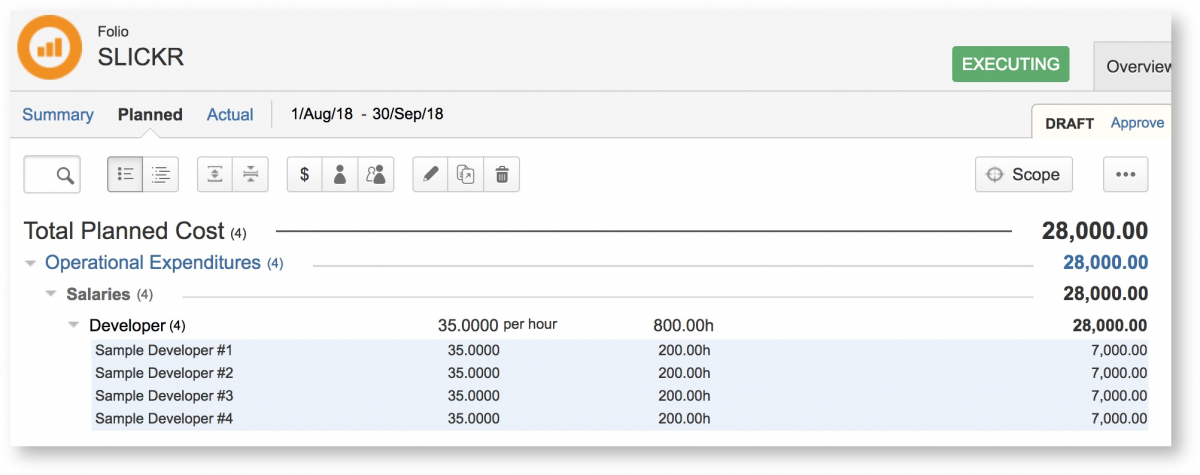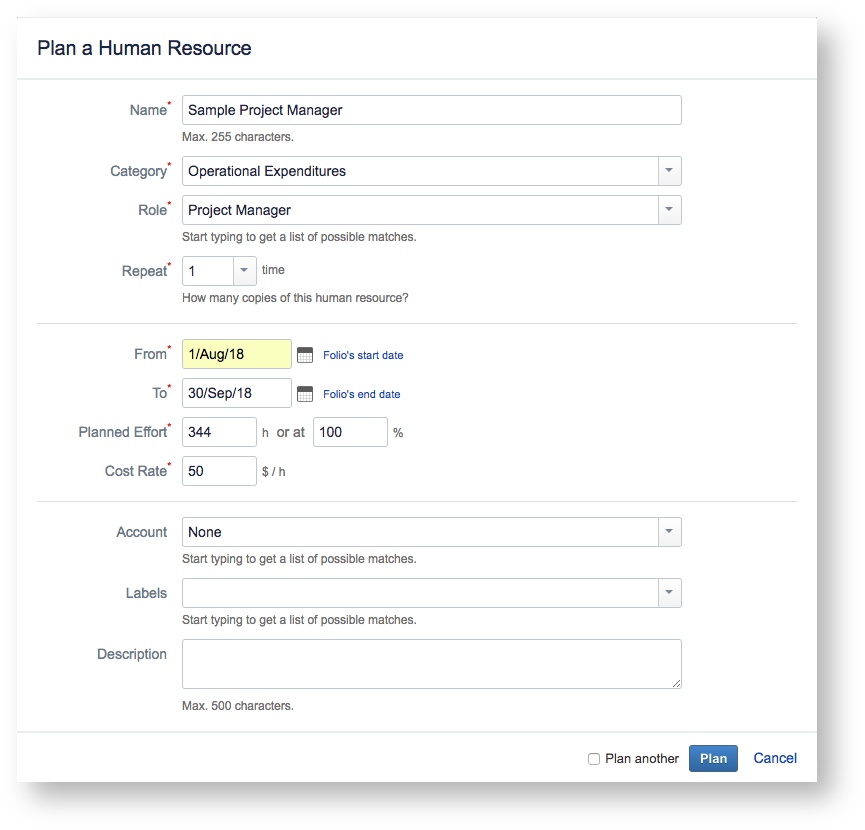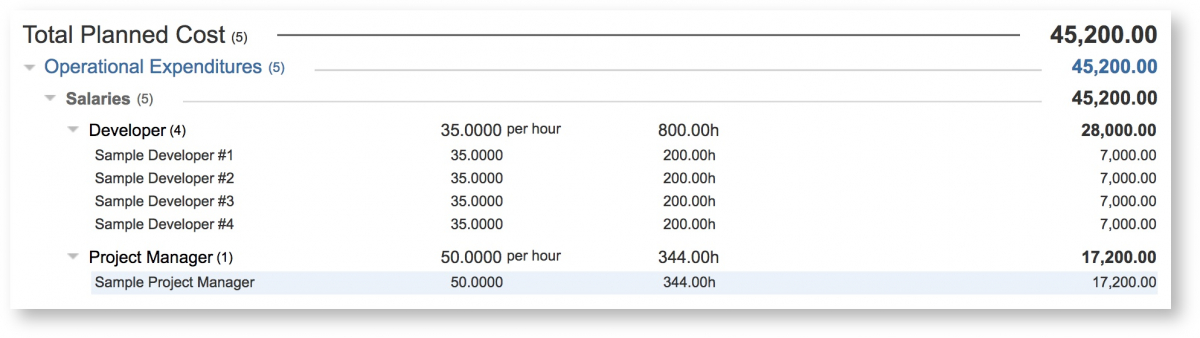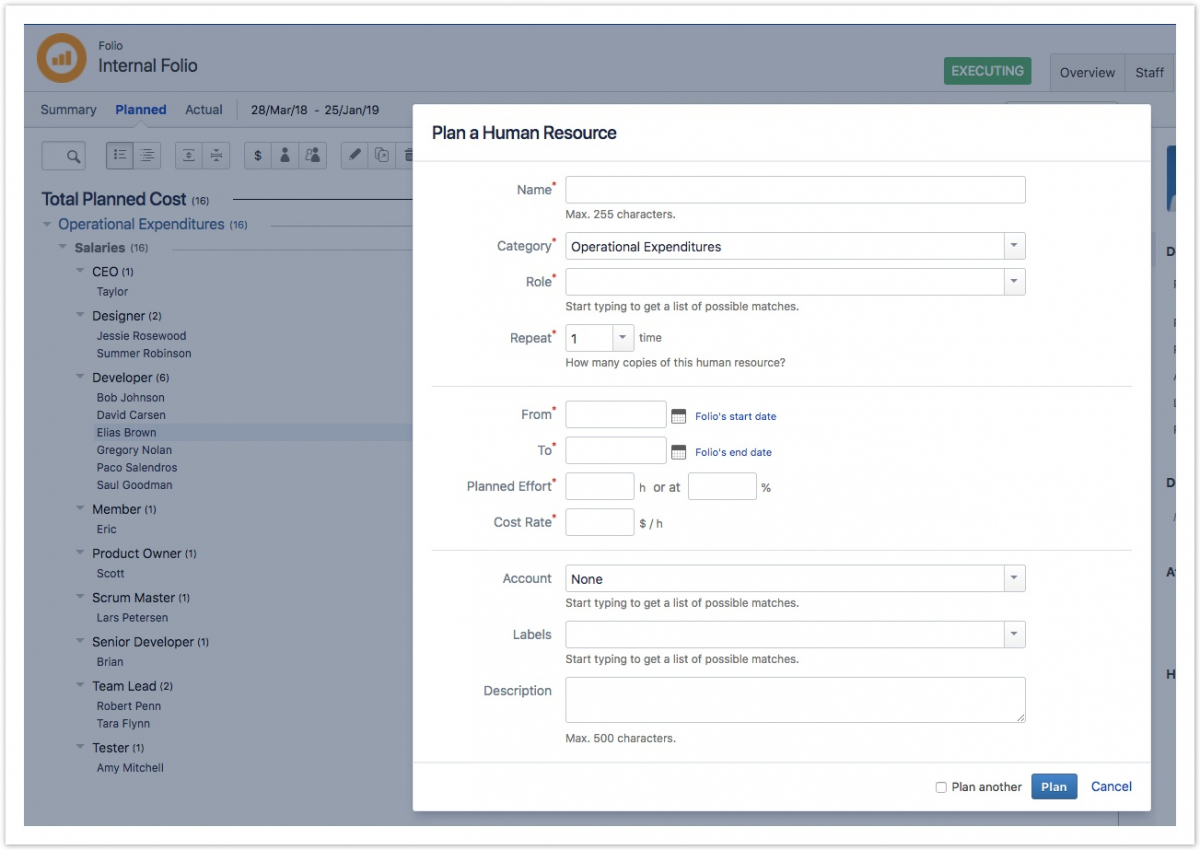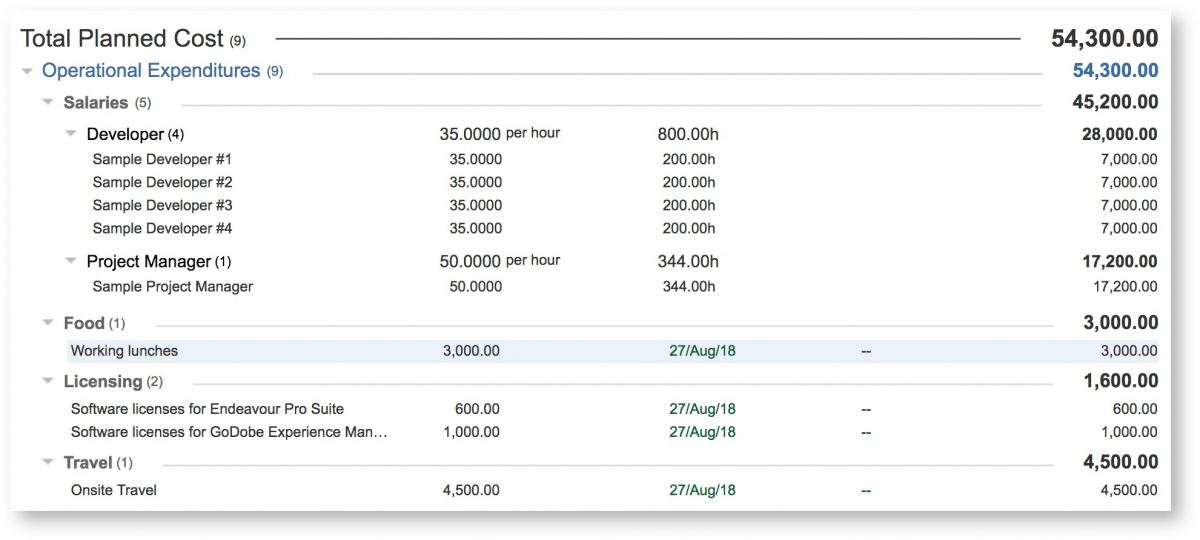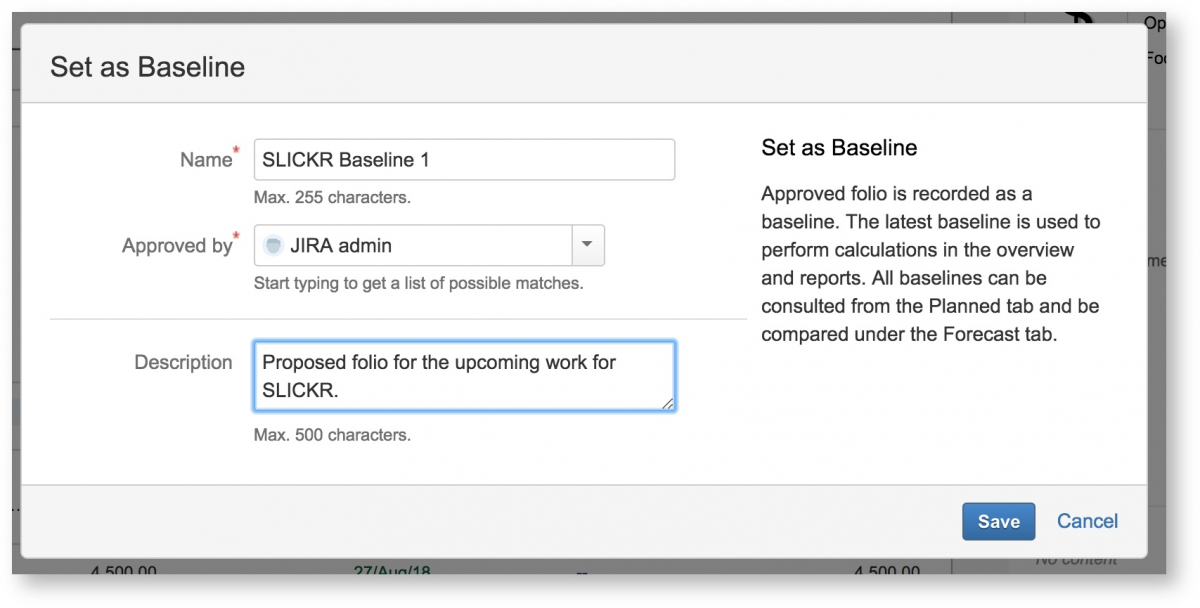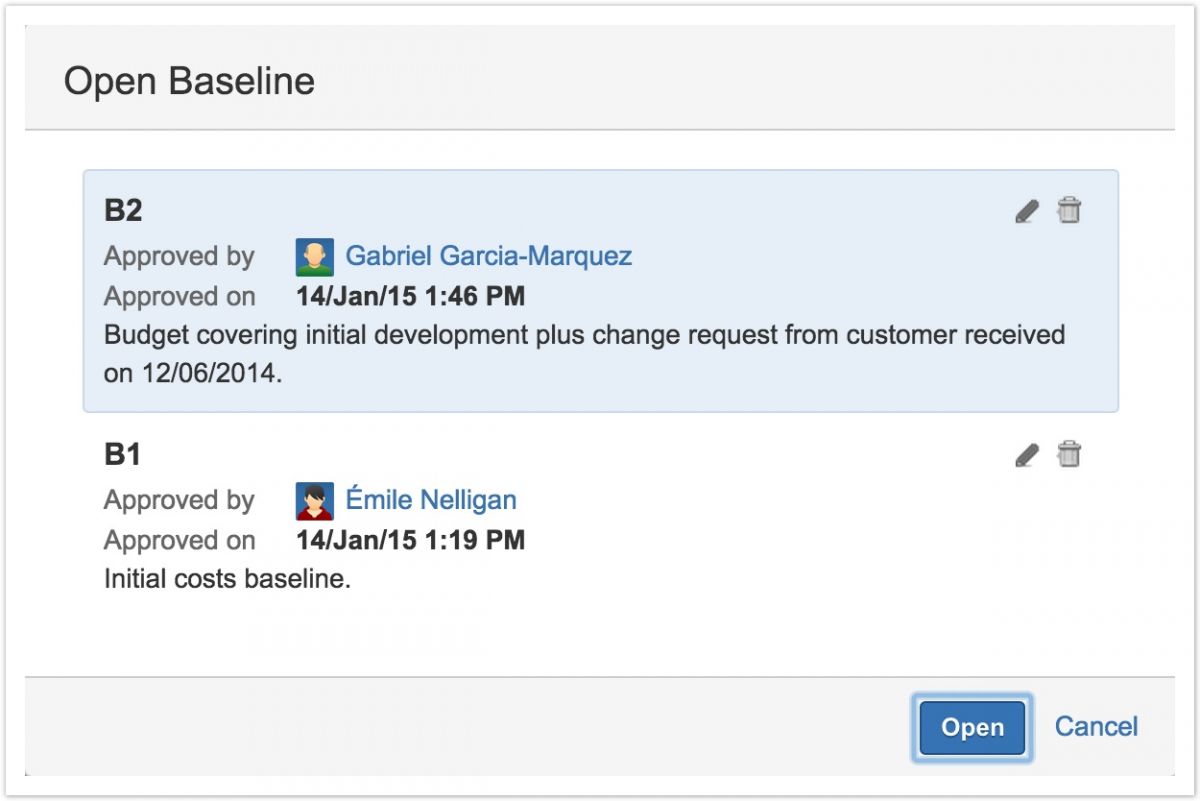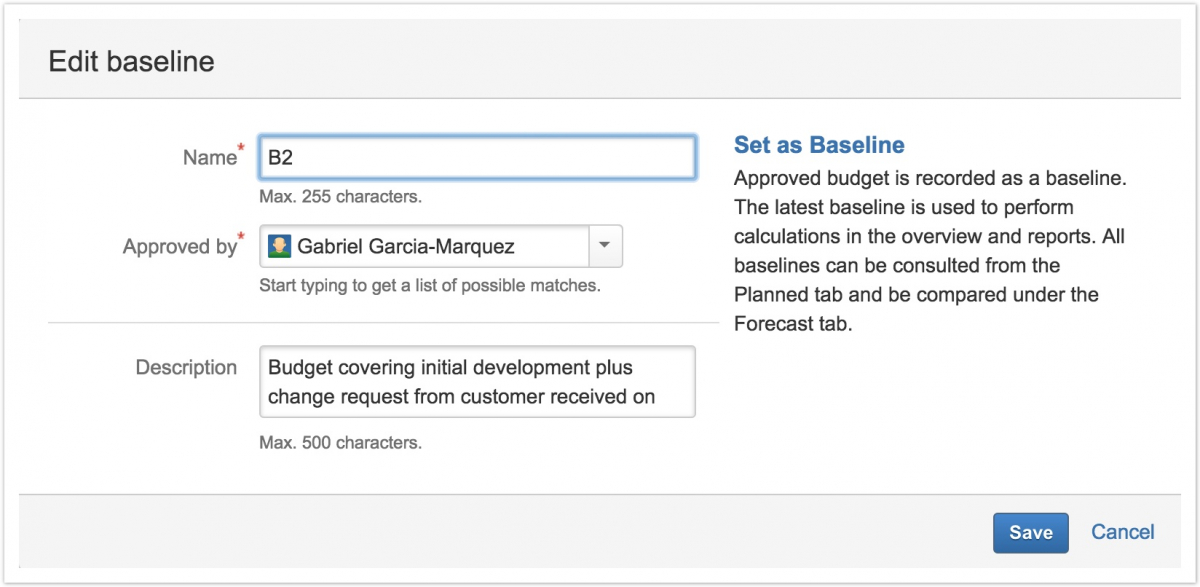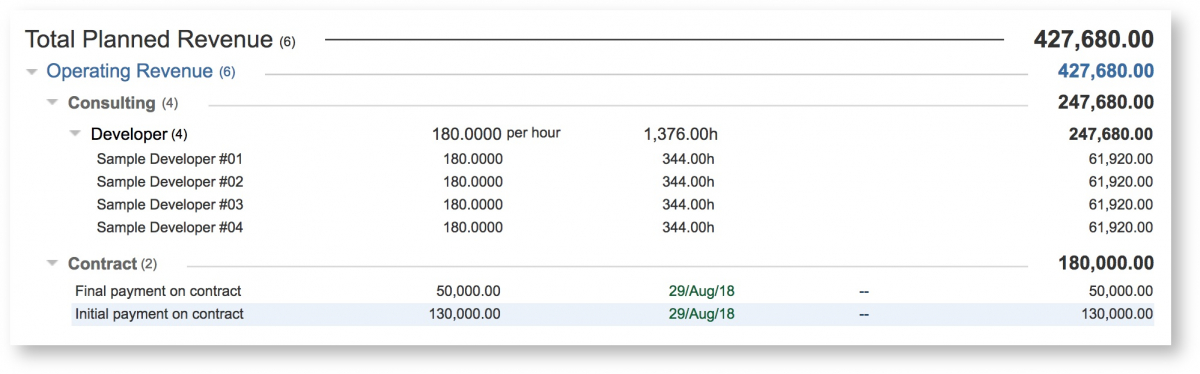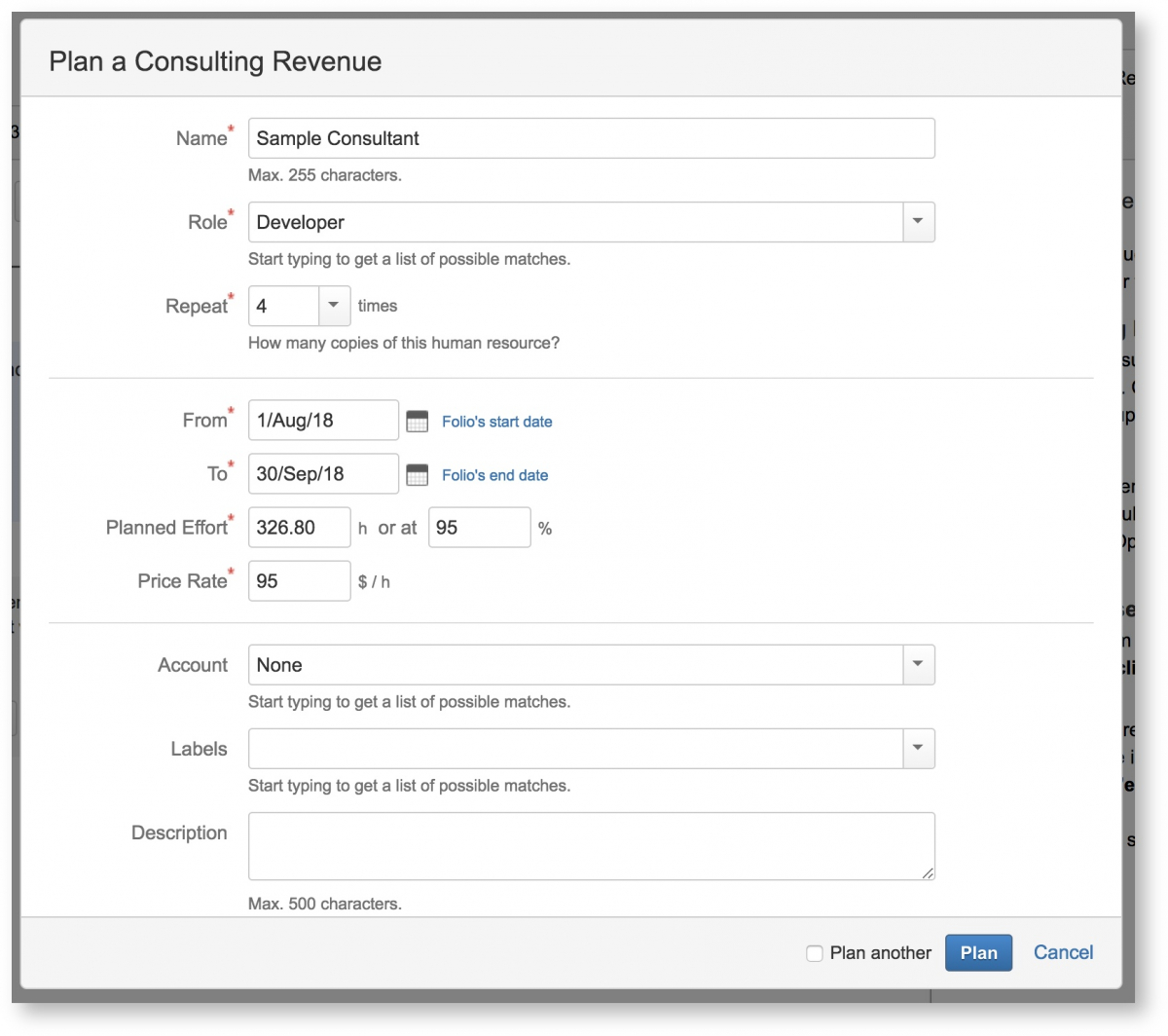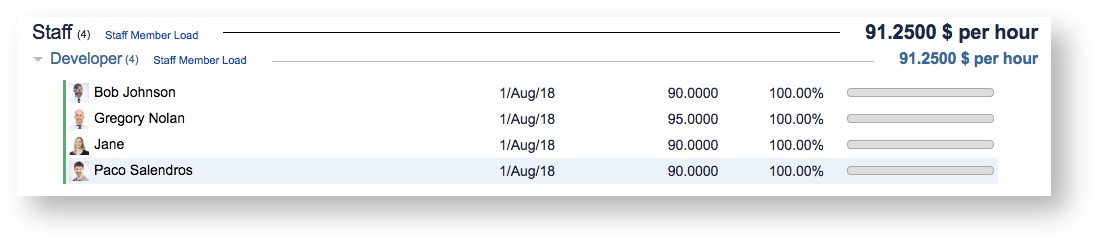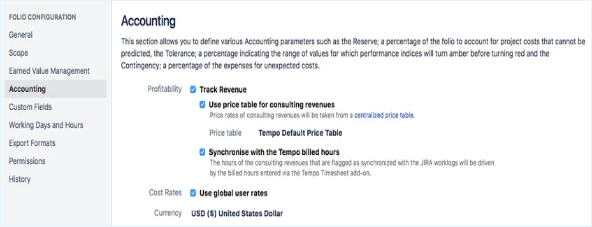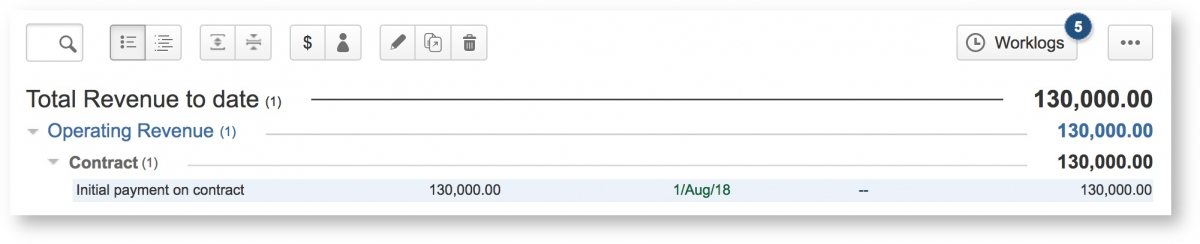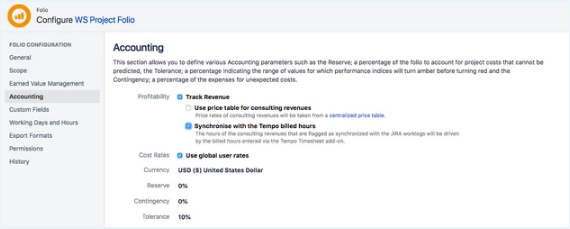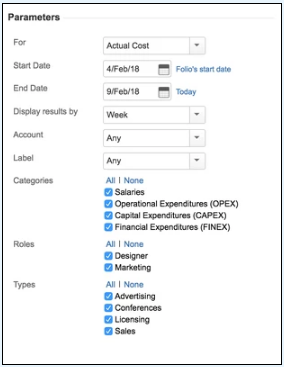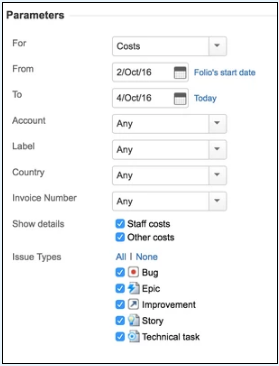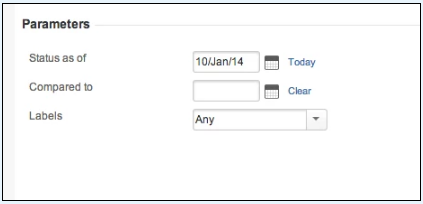VII_ Отслеживание финансирования проекта в Tempo Budgets for Server
Это руководство создано с использованием Tempo версии 8.
В этом руководстве вы узнаете, как отслеживать финансы проекта, создав фолио, которое отслеживает затраты и доходы для проекта, связывает правильные навыки и ресурсы с фолио, а также планирует затраты и доходы.
Для выполнения этих задач вам нужен Tempo Budgets for Server.
- Шаг 1: Создание проекта
- Шаг 2: Создание задач и предоставление оригинальных оценок
- Шаг 3. Создание фолио
- Шаг 4: Планирование затрат на зарплату в зависимости от масштаба
- Шаг 5: Планирование затрат на заработную плату на основе даты начала и окончания работы
- Шаг 6: Планирование расходов
- Шаг 7: Утверждение базового уровня затрат
- Шаг 8: Планирование дохода
- Шаг 9: Планирование доходов от консалтинга
- Шаг 10: Утверждение базового уровня дохода
- Шаг 11: Добавление персонала
- Шаг 12. Настройка стоимости и ценовых ставок для фолио
- Шаг 13: Добавление доходов в фолио
- Шаг 14: Добавление дохода от консалтинга
- Шаг 15: Синхронизация фолио с оплачиваемыми часами
- Шаг 16. Использование отчетов
Шаг 1: Создание проекта
Беверли и ее команда разрабатывают небольшое приложение для другой компании. Беверли хочет использовать Tempo Budgets for Server для планирования заработной платы и расходов сотрудников, утверждения базовых показателей и планирования доходов.
Во-первых, она создает проект для удержания задач Jira.
Она называет этот проект "UMBRELLA" («ЗОНТИК»)
Чтобы создать проект на сервере Jira ...
Создание проекта
Проект Jira - это контейнер, содержащий задачи. Задачи могут рассматриваться как пакеты работы, требуемые в рамках проекта. Чтобы создавать задачи, у вас должен быть доступный проект, чтобы их содержать. Jira поставляется с несколькими типами проектов по умолчанию с предварительно сконфигурированными рабочими процессами и типами задач, так что вы можете быстро приступить к работе. На этом шаге руководства вы будете использовать шаблон управления проектами, чтобы помочь вашей команде планировать, организовывать и сотрудничать в работе.
Обратите внимание, что создание и настройка проекта выполняется администратором. Администратор проекта контролирует доступ пользователей к проекту и может настраивать только определенные аспекты внешнего вида проекта. Вы все еще должны войти в Jira как администратор с предыдущего шага. Если нет, войдите в свою учетную запись администратора.
Создать проект
При создании проекта вам нужно будет дать ему имя, ключ и руководителя проекта. Название может быть настолько описательным, насколько вы хотите, а ключ должен быть чем-то значимым. Руководителем проекта обычно является менеджер проекта, но фактически он может быть любым пользователем, которого вы выберете при создании проекта.
- Если вы следуете из предыдущего шага, вы должны увидеть различные параметры проекта на экране приветствия. Нажмите «Создать новый проект» ("Create new project").
- Выберите «Управление проектами» ("Project management") в качестве типа проекта.
- Введите Dragon Design Tees в качестве имени проекта. Обратите внимание, что Jira создает «Ключ проекта» ("Project key") для вас, но вы можете перезаписать его, если хотите.
- Выберите «Отправить» ("Submit"), чтобы создать новый проект.
О ключах проекта
Каждый проект имеет уникальное имя (например, Dragon Design Tees) и уникальный ключ (например, DDT). Ключ проекта становится первой частью ключей выпуска этого проекта, например, DDT-1, DDT-2 и др.
Настройте свой проект
На этом этапе вы будете настраивать аватар и детали своего проекта, чтобы помочь вашей команде более легко идентифицировать проект. Эти настройки необходимы, если у вас есть несколько проектов в вашем экземпляре Jira. Если вы отошли от своего проекта, просто зайдите в «Проекты»("Projects")> Dragon Design Tees.
- Нажмите "Администрирование"
 > «Проекты» ("Projects").
> «Проекты» ("Projects"). - Выберите «Изменить» ("Edit") рядом с вашим проектом.
- Нажмите на изображение аватара ("Avatar").
- Выберите доступный значок или загрузите изображение.
- Введите URL и «Описание» ("Description") для вашего проекта, чтобы вашей команде было легче его идентифицировать. Обратите внимание, что эти поля являются необязательными и предназначены только для отображения.
- Нажмите «Сохранить детали» ("Save details"), чтобы сохранить изменения.
Поздравляем! Вы создали и настроили свой первый проект. Далее мы добавим пользователей в ваш проект и посмотрим, как вы можете настроить и ограничить доступ к проектам.
Шаг 2: Создание задач и обеспечение оригинальных оценок
У Беверли довольно хорошее представление о том, сколько работы потребуется для этого проекта. Для каждой задачи разработки она создает проблему в проекте UMBRELLA и оценивает количество часов работы, требуемых в поле «Исходная оценка» ("Original Estimate").
Чтобы создать задачи в Jira for Server ...
Чтобы создать задачу JIRA, вам необходимо разрешение «Создать задачу» для соответствующей задачи. Если у вас нет этого разрешения, обратитесь к администратору JIRA.
Чтобы создать новую задачу JIRA:
- Нажмите кнопку «Создать» ("Create") в верхней части экрана, чтобы открыть диалоговое окно «Создать задачу» ("Create Issue").(галочка)
 Сочетание клавиш: c
Сочетание клавиш: c
- Выберите соответствующий «Проект» ("Project") и «Тип задачи» ("Issue Type") в диалоговом окне «Создать задачу» ("Create Issue").
- Введите «Резюме» ("Summary") по задаче и заполните все соответствующие поля - по крайней мере, обязательные поля, отмеченные звездочкой.
 Если вы хотите получить доступ к полям, которые не отображаются в этом диалоговом окне, или вы хотите скрыть существующие поля:
Если вы хотите получить доступ к полям, которые не отображаются в этом диалоговом окне, или вы хотите скрыть существующие поля:
- Нажмите кнопку «Настроить поля» ("Configure Fields") в правом верхнем углу экрана.
- Нажмите «Пользовательский» ("Custom") и выберите поля, которые вы хотите показать или скрыть, установив или сняв соответствующие флажки, соответственно, или нажмите «Все» ("All "), чтобы отобразить все поля.
 При следующем создании задачи JIRA запоминает ваш последний выбор выбранных полей.
При следующем создании задачи JIRA запоминает ваш последний выбор выбранных полей.
- Необязательно: Чтобы создать серию похожих задач - с одним и тем же «Проект» ("Project") и «Тип задачи» ("Issue Type") - установите флажок «Создать еще» ("Create another") в нижней части диалогового окна.
- Когда вы удовлетворены содержанием вашей задачи, нажмите кнопку «Создать» ("Create").
Если вы установили флажок «Создать еще» (см. выше), появится новое диалоговое окно «Создать задачу» ("Create Issue"). В зависимости от конфигурации и значений, которые вы могли указать при создании предыдущих задач, некоторые поля в новом диалоговом окне «Создать задачу» ("Create Issue") могут быть предварительно заполнены. Убедитесь, в том, что вы все проверили и они правильны, прежде чем создавать следующую задачу.
 Советы:
Советы:
- Вы можете указать других пользователей в поле «Описание» ("Description") или «Комментарий» ("Comment"), чтобы при нажатии кнопки «Обновить» ("Update") на адрес электронной почты пользователя (зарегистрированный в его учетной записи JIRA) отправлялось электронное сообщение. См. Отправка задачи пользователям по электронной почте, при указании ее подробнее.
- В определенных текстовых полях для задач вы можете ссылаться на другие задачи, вставлять макросы, вставлять изображения и многое другое. Для получения дополнительной информации см. Редактирование полей Rich-Text.
- Чтобы просмотреть список всех созданных вами задач, которые еще не были решены, перейдите к своему имени пользователя и выберите «Профиль» ("Profile") и в своем профиле нажмите «Фильтры»> «Отмеченные и открытые» ("Filters > Reported & Open").
- Вы можете автоматически стать наблюдателем за задачами, которые вы создаете, в зависимости от настройки «Автонаблюдение» ("Autowatch") в вашем профиле пользователя. Обратите внимание, что если вы не изменили эту настройку, вы унаследуете глобальные настройки автоматического отслеживания, установленные вашим администратором JIRA (в> Система> Пользовательские настройки) (" (in > "System" > "User Preferences").
- При соответствующей настройке администратором JIRA также можно создавать задачи по электронной почте.
- Если вы используете agile Scrum-доски для планирования, вы можете легко добавить задачу в свой список необходимых требований работ с помощью встроенного создания задачи.
Снимок экрана: пример диалогового окна "Создать проблему"
похожие темы
Совместное использование результатов поиска
Tempo Budgets for Server будет автоматически подсчитывать количество часов, необходимое для расчета затрат и доходов по мере необходимости.
Шаг 3. Создание фолио
Затем Беверли использует Tempo Budgets for Server, чтобы создать фолио для отслеживания своих затрат и расходов.
Она определяет масштаб фолио, используя только что созданный проект, и решает отслеживать как стоимость, так и доход. Она устанавливает валюту в долларах США, устанавливает даты начала и окончания фолио, выбирает проект Umbrella и выбирает себя в качестве менеджера фолио.
Чтобы создать фолио в Tempo for Server ...
Для создания нового фолио в Tempo Budgets для сервера вам необходимо иметь разрешения Tempo Budgets Super Administrator:
- В меню Tempo нажмите «еще» ("more") в разделе «ФОЛИО».
- На странице «Управление портфолио» ("Manage Portfolios") нажмите кнопку «Создать новое фолио» ("Create New Folio") или ссылку «Создать фолио» ("Create a folio") на боковой панели.
- Выберите область фолио. Область действия «Фолио» представляет собой список задач Jira, определенных с помощью сохраненного фильтра Jira ("Jira saved filter"). Выберите из:
- «Проекты Jira» ("Jira projects") - все задачи выбранных проектов Jira будут включены в объем фолио. При создании фолио будет создан личный фильтр.
- «Задачи»("Issues") - все выбранные задачи будут частью области фолио. При создании фолио будет создан личный фильтр.
- «Сохраненный фильтр Jira» ("Jira Saved filter") - все задачи, извлеченные из сохраненного фильтра Jira, будут включены в область действия фолио. Фильтр используется повторно как есть.
- «Пользовательский JQL» (расширенный) ("Custom JQL (Advanced)") - все задачи, извлеченные из пользовательского JQL, будут частью области фолио. Пользовательский фильтр будет создан под создателем фолио на основе введенного JQL.
- «Клиенты» ("Customers") - все задачи, связанные с учетной записью, связанной по крайней мере с одним из выбранных клиентов Tempo. При создании фолио будет создан личный фильтр.
- «Учетные записи» ("Accounts") - все задачи, связанные хотя бы с одной из выбранных учетных записей Tempo. При создании фолио будет создан личный фильтр.
- Выберите, что отслеживать:
- «Простые затраты» ("Simple Costs") - планируйте и отслеживайте только расходы.
- «Затраты и доход» ("Costs and Revenue") - планируйте и отслеживайте затраты, выручку и прибыльность.
- "Заработанная стоимость" ("Earned Value") - планируйте и отслеживайте затраты, используя метод управления заработанной стоимостью (EVM) ("Earned Value Management (EVM) technique").
- Введите информацию о новом фолио:
- «Имя» ("Name") - введите имя для нового фолио. Обратите внимание, что символ амперсанда (&) не поддерживается как часть заголовка для фолио или портфелей. Вместо этого введите слово «и» ("and") в заголовке.
- «Основная валюта» ("Main Currency") - выберите валюту по умолчанию для вашего фолио.
- «Дата начала» ("Start Date") - выберите дату начала для фолио. Дата начала и дата окончания фолио будут определять, какие рабочие журналы будут включены в стоимость и доходы фолио.
- «Дата окончания» ("End Date") - выберите дату начала для фолио. Дата начала и дата окончания фолио будут определять, какие рабочие журналы будут включены в стоимость и доходы фолио.
- «Проекты» ("Projects") - выберите один или несколько проектов для включения в фолио. Задачи в проекте (ах) будут определять, какие рабочие журналы включены в стоимость фолио и доходы.
- «Портфолио» ("Portfolios") - если вы хотите включить это фолио в более крупное портфолио, выберите его здесь.
- «Менеджер проекта» ("Project Manager") - выберите менеджера проекта.
- «Уровень риска» ("Risk Level") - выберите уровень риска для этого фолио:
- Высокий риск
- Средний риск
- Низкий риск
- «Описание» ("Description") - введите описание фолио (не более 500 символов).
- Нажмите «Создать» ("Create").
Любое созданное вами фолио автоматически предоставит вам права администратора фолио для этого фолио.
Шаг 4: Планирование затрат на зарплату в зависимости от масштаба
Теперь, когда Беверли создала фолио, она может использовать Tempo Budgets for Server для планирования расходов. Что касается разработки, она решает планировать затраты, используя «План из Оценок» ("Plan from Estimates"), который автоматически планирует, сколько человеческих ресурсов необходимо, исходя из временных рамок и количества работ в масштабе.
По оценкам Беверли, человеческие ресурсы будут стоить примерно 35 долларов США в час. Для даты вступления в силу она выбирает дату начала фолио.
Беверли нажимает кнопку «План» ("Plan"), и, по оценкам Budgets, проекту потребуется четыре штатных разработчика, чтобы завершить его в отведенное время.
Планировать затраты на персонал ...
Чтобы планировать затраты на персонал в Tempo Budgets for Server на основе оценок, необходимо быть владельцем Folio или администратором Folio:
- В меню Tempo щелкните имя фолио. Вы также можете нажать «еще» ("more")..., чтобы открыть список всех фолио.
- Перейдите на вкладку «Затраты» ("Costs"), а затем нажмите «Запланировано» ("Planned") в верхнем левом углу.
- Нажмите «План из Оценок» ("Plan from Estimates").
- В разделе «Выберите усилие для планирования» ("Select effort to plan for") выберите всю область фолио или сузьте ее с помощью фильтра или функции JQL.
- В соответствии с «План персонала»("Plan Staff"):
- «Имя» ("Name") - выберите имя для создаваемых позиций.
- «Роль» ("Role") - выберите роль для созданных позиций.
- «Диапазон затрат» ("Cost Rate") - выберите запланированный диапазон затрат для позиций. Этот диапазон устанавливается индивидуально, он не обязательно соответствует мировым диапазонам пользователей.
- «Дата вступления в силу» ("Effective Date") - выберите дату начала работы или выберите дату начала фолио.
- Нажмите «План» ("Plan"). Tempo Budgets for Server будет устанавливать человеческие ресурсы в зависимости от объема фолио.
Шаг 5: Планирование затрат на заработную плату на основе даты начала и окончания
Беверли по-прежнему нужен менеджер проекта для этого проекта, поэтому она нажимает на «Планирование персонала» ("Plan a human resource"). Поскольку она не знает точно, сколько времени потребуется, она устанавливает даты зарплаты, равные дате начала и окончания фолио, устанавливает диапазон расходов ("Cost Rate") в размере 50 долларов США / час, устанавливает запланированное усилие("Planned Effort") на 100% и позволяет Tempo Budgets for Server рассчитать остальное.
Учитывая объем, Tempo Budgets оценивает запланированное время в 344 часа, а общие расходы на зарплату - 17 200 долларов США.
Чтобы планировать затраты на человеческие ресурсы ...
Человеческие ресурсы - это расходы на зарплату, которые вы планируете для фолио в тот или иной момент. На странице запланированных затрат показана рассчитанная стоимость для каждой группы управления персоналом и группой персонала (название). Стоимость, отображаемая в строках заголовка группы, является просто суммой затрат на человеческие ресурсы в этой группе. Вы можете свернуть или развернуть группу человеческих ресурсов, щелкнув значок треугольника () рядом с заголовком человеческих ресурсов.
Чтобы планировать затраты на человеческие ресурсы в Tempo Budgets for Server, необходимо быть владельцем фолио или администратором фолио:
- В меню Tempo щелкните фолио, которое вы хотите открыть. Если вы не видите нужного фолио, нажмите «еще» ("more"), а затем найдите его на странице «Управление портфелио» ("Manage Portfolios").
- Откройте вкладку «Затраты» ("Costs") и нажмите «Запланировано» ("Planned") слева.
- Нажмите кнопку «Планировать человеческие ресурсы» ("Plan a Human Resource"). Вы также можете нажать «o» на клавиатуре.
- Введите информацию о человеческих ресурсах:
- «Имя» ("Name") - имя для должности, например, J2EE Developer 1, администратор базы данных и т. д.
- «Категория» ("Category") - операционные затраты или капитальные затраты.
- «Роль» ("Role") - роль на должность, например, разработчик, вопросы и ответы, менеджмент и т. д.
- «Повтор» ("Repeat") - количество позиций для создания. Пример: если вы выберете 6, Tempo Budgets создаст шесть позиций.
- «С» ("From") - дата начала позиции (й) или выберите дату начала фолио.
- «К» ("To") - дата окончания позиции (й) или выбор даты окончания фолио.
- «Запланированное усилие» ("Planned Effort") - количество времени, в течение которого позиция должна быть активной в течение этого фолио, либо в фиксированные часы, либо в процентах от общей емкости (возможностей).
- «Диапазон затрат» ("Cost Rate") - запланированный диапазон затрат для позиции (ий). Этот тариф устанавливается индивидуально, он не обязательно соответствует мировым тарифам пользователей.
- «Учетная запись» ("Account") - учетная запись, с которой связана позиция.
- «Метки» ("Labels") - метка задачи Jira для связи с персоналом.
- «Описание» ("Description") - описание этой должности.
- Нажмите «План» ("Plan"), чтобы добавить эту стоимость человеческих ресурсов, или выберите «Планировать другое» ("Plan another"), а затем нажмите «План» ("Plan"), чтобы спланировать другую стоимость человеческих ресурсов.
Шаг 6: Планирование расходов
Теперь Беверли необходимо добавить некоторые расходы к своему фолио, чтобы учесть единовременные расходы по проекту. Расходы относятся к любым видам расходов, которые не являются заработной платой.
Чтобы планировать расходы ...
Чтобы планировать расходы в Tempo Budgets for Server, необходимо быть владельцем фолио или администратором фолио ("Folio Owner" или "Folio Administrator"):
- Нажмите
 или выберите Tempo > «Бюджеты» ("Budgets").
или выберите Tempo > «Бюджеты» ("Budgets"). - В просмотре «Управление портфолио» ("Manage Portfolios") выберите фолио,
- Выберите вкладку «Затраты» ("Costs"), затем нажмите «Запланировано» ("Planned") в верхнем левом углу, чтобы просмотреть запланированные расходы.
- Нажмите значок
 «Планирование расходов» ("Plan an expense").
«Планирование расходов» ("Plan an expense"). - Заполните диалоговое окно «Планирование расходов» ("Plan an expense"):
- «Имя» ("Name")- введите имя для этого расхода.
- «Категория» ("Category") - выберите «Операционные затраты» ("Operational Expenditures") или «Капитальные затраты» ("Capital Expenditures")
- «Тип» ("Type") - нажмите в поле, чтобы выбрать из списка предопределенных типов расходов.
- «Сумма» ("Amount") - введите сумму.
- «Валюта» ("Currency") - выберите валюту.
- «Повторяющиеся» ("Recurring") - выберите «За раз» ("Once") или выберите частоту и дату начала для текущих расходов.
- «Амортизация» ("Amortized") - выберите эту опцию чтобы распределить расходы в равных количествах в течение определенного периода.
- «Учетная запись» ("Account") - выберите учетную запись для оплаты.
- «Метки» ("Labels") - выберите метки для добавления в человеческий ресурс.
- «Описание» ("Description") - введите краткое описание этого расхода.
- Нажмите кнопку «План» ("Plan"), чтобы создать расходы.
Она нажимает на кнопку «Добавить расходы» ("Add an expense") и добавляет расходы на лицензирование программного обеспечения, питание и поездки на месте.
Шаг 7: Утверждение базового уровня затрат
С запланированными затратами на ее проект Беверли представляет этот базовый уровень на утверждение. Базовый уровень - это просто фиксированный набор затрат или доходов в результате планирования. Со всеми базовыми уровнями можно ознакомиться на вкладке «Запланированно» ("Planned") и сравнить на вкладке «Прогноз» ("Forecast").
Утверждение бюджета устанавливает его в качестве нового базового уровня.
Чтобы утвердить фолио и установить его в качестве базового уровня ...
Вы можете утверждать запланированные расходы и доходы, чтобы помочь вам отслеживать их развитие. Утверждение бюджета устанавливает его как базовый уровень, сохраняя его для дальнейшего использования. Базовый уровень - это точка сравнения или точка отсчета. Вы можете создать несколько базовых уровней, чтобы сравнить и сопоставить различные сценарии планирования и утвердить тот, который наилучшим образом соответствует вашему бюджету. После утверждения бюджета вы всегда можете вернуться в черновой режим, чтобы продолжить его редактирование. Последний базовый уровень используется для всех расчетов по всему фолио, от финансовой информации и показателей здоровья, отображаемых в «Обзор» ("Overview"), до прогнозов и отчетов.
Чтобы утвердить бюджет и установить его в качестве базового уровня в Tempo Budgets для сервера, вы должны быть владельцем фолио или администратором фолио:
- В меню Tempo щелкните фолио, которое вы хотите открыть. Если вы не видите нужного фолио, нажмите «еще» ("more"), а затем найдите его на странице «Управление портфолио» ("Manage Portfolios").
- Откройте вкладку «Затраты или доходы» ("Costs or Revenues") и нажмите «Запланировано» ("Planned") слева.
- В правом верхнем углу фолио нажмите «Утвердить» ("Approve").
- Введите информацию о базовом уровне:
- «Имя» ("Name ") - название базового уровня. Каждый базовый уровень должна иметь уникальное имя.
- «Утверждено» ("Approved By") - имя пользователя, который будет утверждать базовый уровень.
- «Описание» ("Description") - подробное описание базовой линии.
- Нажмите «Сохранить» ("Save"). Просмотр переключается в режим базового уровня, и бюджет нельзя редактировать.
Чтобы открыть базовый уровень ...
Чтобы открыть базовый уровень в Tempo Budgets for Server, вы должны быть владельцем фолио или администратором фолио:
- В меню Tempo щелкните фолио, которое вы хотите открыть. Если вы не видите нужного фолио, нажмите «еще» ("more"), а затем найдите его на странице «Управление портфолио» ("Manage Portfolios").
- Вы можете открыть базовый уровень для «Запланированные затраты» ("Planned Costs") или «Запланированные доходы» ("Planned Revenues."). В зависимости от базового уровня, который вы хотите отредактировать, откройте вкладку «Затраты» ("Costs") или «Доход» ("Revenue"), а затем нажмите «Запланировано» ("Planned") слева.
- В правом верхнем углу фолио нажмите на многоточие(...).
- Нажмите «Открыть базовый уровень» ("Open Baseline").
- Выберите базовый уровень и нажмите «Открыть» ("Open")
Для редактирования базового уровня ...
Вы можете изменить имя базового уровня, выбрать другого утверждающего и отредактировать описание. Чтобы изменить базовый уровень в Tempo Budgets for Server, вы должны быть владельцем фолио или администратором фолио:
- В меню Tempo выберите фолио, которое вы хотите отредактировать. Если вы не видите нужного фолио, нажмите «еще» ("more"), а затем найдите его на странице «Управление портфолио» ("Manage Portfolios").
- Вы можете открыть базовый уровень для «Запланированные затраты» ("Planned Costs") или «Запланированные доходы» ("Planned Revenues."). В зависимости от базового уровня, который вы хотите отредактировать, откройте вкладку «Затраты» ("Costs") или «Доход» ("Revenue"), а затем нажмите «Запланировано» ("Planned") слева.
- В правом верхнем углу фолио нажмите на многоточие (...).
- Нажмите «Открыть базовый уровень» ("Open Baseline").
- Выберите базовый уровень, а затем щелкните значок карандаша .
- Внесите необходимые изменения в диалоговом окне «Редактирование базового уровня» ("Edit baseline"):
- «Имя» ("Name") - название базового уровня. Каждая базовый уровень должен иметь уникальное имя.
- «Утверждено» ("Approved By") - имя пользователя, который будет утверждать базовый уровень.
- «Описание» ("Description") - подробное описание базового уровня.
- Нажмите «Сохранить» ("Save").
Шаг 8: Планирование дохода
Теперь, когда ее базовый план запланированных расходов был утвержден, Беверли может планировать доходы. Для этого проекта она ожидает поступления дохода от контракта, а также от почасовой платы за консультации по разработке.
Она добавляет запланированный доход от контракта, используя «Планирование дохода» ("Plan a revenue").
Чтобы планировать доход ...
Чтобы планировать доход в Tempo Budgets for Server, вы должны быть владельцем фолио или администратором фолио:
- Выберите свое фолио с помощью Tempo> (имя фолио).
- Используя верхнюю панель, просмотрите запланированные затраты, выбрав «Доход» ("Revenue"), а затем «Запланировано» ("Planned").
- Выберите «Планировать доход (а)» ("Plan a revenue").
- Введите информацию о доходе:
- «Имя» ("Name") - введите имя для этого дохода
- «Категория» ("Category") - выберите «Операционные расходы» ("Operational Expenditures") или «Капитальные затраты» ("Capital Expenditures").
- «Тип» ("Type") - выберите тип дохода.
- «Сумма» ("Amount") - введите сумму выручки.
- «Валюта» ("Currency") - введите валюту для расхода.
- «Повторяющиеся» ("Recurring") - выберите «За один раз» ("Once") или выберите период для периодического дохода.
- «Амортизация» ("Amortized") - выберите этот вариант, чтобы распределить доход в равных количествах за определенный период.
- «Учетная запись» ("Account") - выберите учетную запись для ссылки.
- «Метки» ("Labels") - выберите метки для добавления в человеческий ресурс.
- «Описание» ("Description") - добавить описание этой позиции.
- Нажмите кнопку «План» ("Plan"), чтобы завершить планирование доходов, или выберите «Планировать другое» ("Plan another") и нажмите «План» ("Plan"), чтобы продолжить планирование доходов.
Шаг 9: Планирование доходов от консалтинга
Затем Беверли использует «Планирование доходов от консалтинга» ("Plan a Consulting Revenue"), чтобы установить доход от четырех консультантов, и выбирает даты, соответствующие датам начала и окончания фолио.
Она устанавливает запланированное усилие на 95% (предоставляя место для встреч и другого административного времени) и устанавливает цену на уровне 95 долларов США в час.
Чтобы планировать доход от консалтинга ...
Чтобы планировать доходы от консалтинга в Tempo Budgets for Server, вы должны быть владельцем фолио или администратором фолио:
- Выберите фолио с помощью Tempo> (имя фолио).
- Выберите вкладку «Доход» ("Revenue"), затем нажмите «Запланировано» ("Planned "), чтобы открыть страницу «Общий запланированный доход» ("Total Planned Revenue").
- Нажмите «Планировать доход от консалтинга» ("Plan a consulting revenue ")(o).
- Введите информацию о запланированном доходе:
- «Имя» ("Name") - введите имя для дохода
- «Роль» ("Role") - выберите роль для запланированных консультантов.
- «Повтор» ("Repeat") - выберите количество человеческих ресурсов для планирования доходов от консалтинга.
- «С» ("From") - введите дату начала расчета дохода или выберите «Дата начала фолио» ("Folio start date").
- «К» ("To")- введите дату прекращения расчета дохода или выберите дату окончания фолио.
- «Запланированное усилие» ("Planned Effort") - введите запланированное усилие для позиции, либо в фиксированные часы, либо в процентах от общей вместимости.
- «Диапазон цен» ("Price Rate") - введите или выберите диапазон цен для консультантов.
- «Учетная запись» ("Account") - выберите учетную запись для ссылки.
- «Метки» ("Labels")- выберите метки задач Jira, чтобы связать их с персоналом.
- «Описание» ("Description") - введите описание этой позиции.
- Нажмите «План» ("Plan"), чтобы завершить планирование доходов от консалтинга, или выберите «Планировать другое» ("Plan another") и нажмите «План» ("Plan"), чтобы продолжить планирование доходов от консалтинга.
Используя эти прогнозы, Tempo Budgets for Server рассчитывает общий доход в размере 124 184 долларов США.
Шаг 10: Утверждение базового уровня дохода
С запланированными доходами от проекта Беверли представляет базовый уровень доходов на утверждение. Теперь у нее есть оценка запланированных затрат по проекту, запланированных доходов от проекта и ожидаемой доходности.
Чтобы утвердить фолио ...
Вы можете утверждать запланированные расходы и доходы, чтобы помочь вам отслеживать их развитие. Утверждение бюджета устанавливает его как базовый уровень, сохраняя его для дальнейшего использования. Базовый уровень - это точка сравнения или точка отсчета. Вы можете создать несколько базовых уровней, чтобы сравнить и сопоставить различные сценарии планирования и утвердить тот, который наилучшим образом соответствует вашему бюджету. После утверждения бюджета вы всегда можете вернуться в черновой режим, чтобы продолжить его редактирование. Последний базовый уровень используется для всех расчетов по всему фолио, от финансовой информации и показателей здоровья, отображаемых в Обзоре ("Overview"), до прогнозов и отчетов.
Чтобы утвердить бюджет и установить его в качестве базового уровня в Tempo Budgets for Server, вы должны быть владельцем фолио или администратором фолио:
- В меню Tempo щелкните фолио, которое вы хотите открыть. Если вы не видите нужного фолио, нажмите «еще» ("more")..., а затем найдите его на странице «Управление портфелио» ("Manage Portfolios").
- Откройте вкладку «Затраты» или «Доходы» ("Costs" или "Revenues") и нажмите «Запланировано» ("Planned") слева.
- В правом верхнем углу фолио нажмите «Утвердить» ("Approve").
- Введите информацию о базовом уровне:
- «Имя» ("Name") - название базового уровня. Каждый базовый уровень должен иметь уникальное имя.
- «Утверждено» ("Approved By") - имя пользователя, который будет утверждать базовый уровень.
- «Описание» ("Description") - подробное описание базовой линии.
- Нажмите «Сохранить» ("Save"). Просмотр переключается в режим базового уровня, и бюджет нельзя редактировать.
Шаг 11: Добавление персонала
Беверли получила одобрение для продолжения проекта, и теперь пришло время добавить в фолио реальных членов персонала. Поскольку Беверли не настроила команду Tempo для этого проекта, она добавит членов персонала по настройке индивидуально.
Чтобы добавить членов персонала в фолио ...
Чтобы добавить членов персонала в фолио в Tempo Budgets for Server, вы должны быть владельцем фолио или быть администратором фолио:
- Выберите ваше фолио с помощью Tempo> (имя фолио).
- Выберите вкладку «Персонал» ("Staff"), затем выберите «Члены персонала» ("Staff Members") в верхнем левом углу.
- Нажмите «Добавить члена персонала» ("Add a staff member") (o).
- Введите информацию о члене персонала:
- «Член персонала»("Staff Member") - выберите имя члена персонала из списка пользователей бюджетов.
- «Роль» ("Role") - выберите роль члена персонала в этом фолио.
- «Правило сверхурочной работы» ("Overtime Rule") - если применимо, выберите правило сверхурочной работы для члена персонала.
- «Еженедельное расписание» ("Weekly Schedule") - выберите еженедельное расписание для члена персонала.
- «Расписание отпусков» ("Holiday Schedule") - выберите расписание отпусков для сотрудника.
- «С» ("From") - введите дату начала или выберите дату начала фолио.
- «К» ("To") - введите дату окончания или выберите дату окончания фолио.
- «Доступность» ("Availability") - введите доступность для сотрудника в фиксированное время или в процентах от общей вместимости.
- «Диапазон затрат» ("Cost Rate") - введите диапазон для члена персонала. Это может быть установлено индивидуально, или если в фолио используются глобальные диапазоны пользователей, ставка будет установлена автоматически.
- «Описание» ("Description") - введите описание члена персонала.
- Нажмите «Добавить» ("Add"), чтобы добавить нового сотрудника, или выберите «Добавить еще одного» ("Add another"), а затем «Добавить» ("Add"), чтобы добавить более одного члена персонала.
Беверли добавляет Грегори Нолана в качестве разработчика, используя стандартное расписание на неделю и праздники("Weekly schedule" и "Holidays."). Она устанавливает даты начала «С» ("From" ) и окончания«К» ("To"), равные датам начала и окончания фолио, и устанавливает его доступность на 100%. Tempo Budgets for Server планирует 344 часа времени для Грегори, основываясь на его расписании и датах фолио.
После того, как она добавила Грегори в проект, она делает то же самое для трех других разработчиков.
Шаг 12. Настройка стоимости и тарифов цен для фолио
В этом проекте Беверли хочет следовать установленным расценкам как на расходы, так и на доходы от консалтинга.
Поэтому она устанавливает «Тариф цен» ("Cost Rate") для каждого сотрудника, синхронизированный с таблицей тарифов цен. Если она предпочитает, Беверли может отменить синхронизацию фолио из таблицы тарифов цен с помощью опций «Учета фолио» ("Folio Accounting").
Использовать глобальные тарифы в фолио ...
Чтобы использовать глобальные тарифы для фолио в Tempo Budgets for Server, вы должны быть владельцем фолио или быть администратором фолио:
- Выберите свое фолио с помощью Tempo> (имя фолио).
- На верхней панели нажмите Folio, а затем «Настроить» ("Configure").
- На левой боковой панели нажмите «Учет» ("Accounting").
- Установите или снимите флажок «Использовать глобальные тарифы» ("Use Global Rates"), чтобы синхронизировать тарифы цен ("Cost Rates") для персонала в фолио с «Глобальные Тарифы Цен» ("Global Cost Rates").
Теперь, когда Беверли настроила ставку цен, синхронизированную с глобальной таблицей ставок цен ("Cost Rate"), она может сделать то же самое для доходов. Она устанавливает цену за консультацию для синхронизации с таблицей цен ("Price Table").
Чтобы использовать таблицы цен для консультации по доходам в фолио ...
Чтобы использовать таблицы цен для получения справки о доходах в Tempo Budgets for Server, вы должны быть владельцем фолио или администратором фолио:
- Выберите свое фолио с помощью Tempo> (имя фолио).
- В правом верхнем углу нажмите Folio, затем выберите «Настроить» ("Configure") в раскрывающемся списке.
- На левой боковой панели нажмите «Учет» ("Accounting").
- Выберите «Использовать таблицу цен для доходов от консалтинга» ("Use price table for consulting revenues"), чтобы все доходы от консалтинга в этом фолио использовали почасовые ставки, взятые из таблицы цен.
- Вы можете щелкнуть имя таблицы цен, чтобы увидеть список доступных таблиц цен. Выберите таблицу, которую вы хотите использовать. Обратите внимание, что если выбранная таблица цен будет впоследствии удалена, фолио вернется к использованию таблицы цен по умолчанию, и рядом с полем таблицы цен появится предупреждение.
Нажмите, чтобы увеличить
Шаг 13: добавление доходов в фолио
Проект утвержден, договор подписан, а проверка очищена!
Беверли нажимает на запланированный доход от первоначального контракта и выбирает «Скопировать в фактический (V)» ("Copy to actual (V)"), чтобы скопировать запланированный доход и опубликовать первый доход для проекта.
Чтобы добавить фактические доходы в фолио…
Чтобы добавить фактические доходы в фолио в Tempo Budgets for Server, вы должны быть владельцем фолио или администратором фолио:
- Выберите свое фолио с помощью Tempo> (имя фолио).
- Используя верхнюю панель, выберите «Доход» ("Revenue"), а затем «Фактический» ("Actual").
- Выберите «Добавить доход (а)» ("Add a Revenue (a)").
- Введите информацию о доходе:
- «Имя» ("Name") - введите имя для этого дохода
- «Категория» ("Category") - выберите «Операционные затраты» ("Operational Expenditures") или «Капитальные затраты» ("Capital Expenditures").
- «Тип» ("Type") - выберите тип дохода.
- «Сумма» ("Amount") - введите сумму дохода.
- «Валюта» ("Currency") - введите валюту для затраты.
- «Повторяющееся» ("Recurring") - выберите За один раз ("Once") или выберите период для повторяющегося дохода.
- «Амортизация» ("Amortized") - выберите эту опцию, чтобы распределить доход в равных количествах за определенный период.
- «Учетная запись» ("Account") - выберите учетную запись для ссылки.
- «Метки» ("Labels") - выберите метки для добавления в человеческий ресурс.
- «Описание» ("Description") - добавить описание этой позиции.
- Нажмите «Добавить» ("Add"), чтобы добавить доход, или выберите «Добавить другое» ("Add another") и нажмите «Добавить» ("Add"), чтобы продолжить добавление дохода.
Кроме того, она может копировать статьи запланированного дохода в фактический доход.
Чтобы скопировать запланированный доход в фактический доход ...
Чтобы скопировать запланированный доход в фактический доход в Tempo Budgets for Server, вы должны быть владельцем фолио или администратором фолио:
- Выберите свое фолио с помощью Tempo> (имя фолио).
- Используя верхнюю панель, просмотрите запланированные затраты, выбрав «Доход» ("Revenue"), а затем «Запланировано» ("Planned").
- На правой боковой панели нажмите на многоточие (...) и выберите «Скопировать в фактический (V)» ("Copy to Actual (V)").
- «Запланированный доход» ("Planned Revenue") будет скопирован в «Фактический доход» ("Actual Revenue").
Шаг 14: Добавление дохода от консалтинга
Чтобы добавить доходы от консалтинга в фолио, Беверли теперь должна выбрать, какой из членов персонала фолио добавить в качестве консультантов. Прибыль, добавляемая в портфолио от консалтинга, также будет зависеть от даты начала и окончания консалтинга, соотношения оплаты и индивидуальных ценовых ставок или таблиц цен.
Чтобы добавить доход от консалтинга ...
Чтобы добавить доходы от консалтинга в фолио в Tempo Budgets for Server, вы должны быть владельцем фолио или администратором фолио:
- Нажмите
 или выберите Темпо> «Бюджеты» ("Budgets").
или выберите Темпо> «Бюджеты» ("Budgets"). - В просмотре «Управление портфолио» ("Manage Portfolios") выберите фолио,
- Перейдите на вкладку «Доход» ("Revenue"), затем выберите «Фактический» ("Actual") в верхнем левом углу.
- Добавьте доход от консалтинга:
- Выберите «Добавить доход от консалтинга (o)» ("Add a Consulting Revenue") или
- В разделе «Инспектор рабочих журналов» ("Worklog Inspector") в разделе «Не зарегистрирован как доход от консалтинга» ("Not registered as consulting revenue") используйте знак «плюс» («+»), чтобы добавить члена персонала в качестве консультанта.
- Введите информацию о доходах от консалтинга:
- «Член персонала» ("Staff Member") - имя члена персонала, добавленное в качестве консультанта.
- «Роль» ("Role") - выберите роль, которую будет выполнять член персонала.
- «Правило сверхурочной работы» ("Overtime Rule") - выберите правило сверхурочной работы для члена персонала.
- «Еженедельное расписание» ("Weekly Schedule") - выберите еженедельное расписание для члена персонала.
- «Расписание отпусков» ("Holiday Schedule") - выберите расписание отпусков для члена персонала.
- «С» ("From") - введите дату начала или выберите дату начала фолио.
- «К» ("To") - введите дату окончания или выберите дату окончания фолио.
- «Коэффициент оплаты» ("Billable Ratio") - введите коэффициент оплаты в процентах от общей емкости.
- «Тариф цены» ("Price Rate") - введите цену для члена персонала. Вы можете установить это индивидуально, или, если в фолио используются таблицы ценовых ставок, они будут установлены автоматически.
- «Учетная запись» ("Account") - выберите учетную запись для связи с доходом от консалтинга.
- «Описание» ("Description")- добавить описание для члена персонала.
- Нажмите «Добавить» ("Add"), чтобы добавить нового члена персонала, или выберите «Добавить еще одного» ("Add another"), а затем «Добавить» ("Add"), чтобы добавить более одного члена персонала.
Шаг 15: Синхронизация фолио с оплачиваемыми часами
Беверли назначила некоторых членов персонала фолио подрядчиками, однако они не будут работать постоянно по контракту. Поэтому она хотела бы, чтобы команда разделила свою работу на оплачиваемые и неоплачиваемые часы. Она устанавливает эту опцию, используя экран учета фолио ("Folio Accounting").
Чтобы синхронизировать фолио с оплачиваемыми часами ...
Чтобы синхронизировать фолио с оплачиваемыми часами в Tempo Budgets for Server, вы должны быть владельцем фолио или администратором фолио:
- Выберите свое фолио с помощью Tempo> (имя фолио).
- В правом верхнем углу нажмите Folio, затем выберите «Настроить» ("Configure").
- На боковой панели «Конфигурация фолио» ("Folio Configuration") слева выберите «Учет» ("Accounting").
- Выберите «Синхронизировать с оплачиваемыми часами Tempo» ("Synchronise with the Tempo billed hours"), чтобы синхронизировать фолио с оплачиваемыми часами.
Нажмите, чтобы увеличить
Шаг 16. Использование отчетов
Для получения более подробной информации об отклонениях, прибыльности и управлении, Беверли может настроить функцию «Отчеты» ("Reports") для отображения информации по своему усмотрению.
Чтобы настроить прогнозный отчет ...
Чтобы настроить прогнозный отчет в Tempo Budgets for Server, вам нужны разрешения владельца фолио или администратора фолио:
- Выберите свое фолио с помощью Tempo> (имя фолио).
- Перейдите на вкладку «Отчет» ("Report") вверху (или нажмите «5»).
- Нажмите «Показать отчет» ("Show Report") для «Прогнозный отчет» ("Forecast Report").
- Настройте отчет:
- Введите минимальную и максимальную сумму в поля «Минимальная сумма» ("Min Amount") и «Максимальная сумма» ("Max Amount") в верхней части отчета.
- Используйте сортировщик дат, чтобы выбрать «Дата начала» ("Start Date") и «Дата окончания» ("End Date"). Вы можете нажать «Сброс» ("Reset"), чтобы начать все сначала.
- Установите параметры отчета справа:
- В раскрывающемся списке «Для» ("For") выберите «Затраты» ("Costs") или «Доходы» ("Revenues"), а в раскрывающемся списке «Учетная запись» ("Account") выберите учетную запись, которую необходимо связать с этим отчетом.
- Выберите Folios, «Категории» ("Categories") или «Роли» ("Roles"), которые вы хотите включить в отчет.
Чтобы настроить отчет о расходах на задачу ...
Чтобы настроить отчет о расходах на задачу в Tempo Budgets for Server, вам нужны разрешения владельца Folio или администратора Folio:
- Выберите ваше фолио с помощью Tempo> (имя фолио).
- Перейдите на вкладку «Отчет» ("Report") вверху (или нажмите «5»).
- Выберите «Отчет о затратах на задачу» (" Issue Costs Report") и нажмите «Показать отчет» ("Show Report").
- Настройте отчет:
- «Для» ("For") - указывает, какой источник финансовых данных использовать.
- «Фактическая стоимость» ("Actual Cost") отображает фактическую стоимость задач фолио.
- «Фактический доход» ("Actual Revenue") отображает стоимость фактических доходов в задачах фолио
- «С» ("From") - дата начала отчета ("Report Start Date"). Нажмите на ссылку начала фолио, чтобы установить дату начала отчета в качестве даты начала фолио. Если дата начала отчета предшествует дате начала фолио, отображаются только расходы с датой понесенной даты позже даты начала фолио.
- «К» ("To") - дата окончания отчета. При щелчке по ссылке «Сегодня» ("Today") дата окончания отчета становится сегодняшней.
- «Учетная запись» ("Account") - позволяет отображать суммы всех расходов / доходов и рабочих журналов по ссылкам на выбранную учетную запись.
- «Метка» ("Label") - позволяет отображать стоимость задач для выбранной Метка задач Jira. (недоступно на уровне портфолио). Для расчета стоимости задачи будут использоваться только расходы с указанной меткой.
- «Пользовательские поля» ("Custom Fields"). На изображении ниже «Страна» ("Country") и «Номер фактуры» ("Invoice Number") являются пользовательскими полями. Все пользовательские поля типа SELECT и TEXT будут добавлены в качестве параметров. Опции основаны на значениях, используемых элементами фолио. Это позволяет отображать суммы для выбранных значений пользовательских полей.
- «Типы задач» - типы задач для отображения в отчете.
- «Для» ("For") - указывает, какой источник финансовых данных использовать.
Чтобы настроить отчет о затратах на расходы...
Чтобы настроить отчет о затратах и доходах в Tempo Budgets for Server, вам необходимы разрешения для владельца Folio или администратора Folio:
- Выберите ваше фолио с помощью Tempo> (имя фолио).
- Перейдите на вкладку «Отчет» ("Report") вверху (или нажмите «5»).
- Выберите «Отчет о расходах / доходах» ("Expenses / Revenue Report") и нажмите «Показать отчет» ("Show Report").
- Настройте отчет:
- «Для» ("For") - определяет, какой источник финансовых данных использовать.
- «Фактическая стоимость» ("Actual Cost") отображает фактические расходы Фолио за выбранную дату начала и окончания (включая даты начала и окончания ("Start" и "End date")).
- «Плановая стоимость» ("Planned Cost") отображает плановые затраты.
- «Фактический доход» ("Actual Revenue") отображает записи о фактических доходах.
- «Плановый доход» ("Planned Revenue") отображает записи запланированных доходов.
- «От» ("From") - задает дату начала отчета. Нажав на ссылку начала фолио, можно установить дату начала отчета как дату начала фолио. Если дата начала отчета предшествует дате начала фолио, отображаются только расходы с датой понесенной даты позже даты начала фолио.
- «К» ("To") - устанавливает дату окончания отчета ("End Date"). Нажатие на конечную ссылку фолио устанавливает конечную дату отчета как конечную дату фолио. Ограничений по конечной дате нет, как и в случае с начальной датой отчета, поэтому расходы, понесенные после сегодняшнего дня, являются будущими известными затратами. Неназначенные позиции фолио не включаются в отчет о расходах.
- «Отображать результаты по» ("Display Results By") - позволяет разбить информацию на неделю, 2 недели, 4 недели, квартал, календарный год или финансовый год. Итого означает, что поломка не произойдет; все задачи за выбранный период будут включены в один раздел. Обратите внимание, что датой начала отчета "день" будет день начала периодов. Это означает, что если датой начала вашего отчета является вторник, а частота - Еженедельно, в отчете будут отображаться еженедельные расходы со вторника по следующий понедельник.
- «Учетная запись» ("Account") - позволяет отображать суммы всех расходов / доходов и рабочих журналов по ссылкам на выбранную учетную запись.
- «Метка» ("Label") - позволяет отображать стоимость задач для выбранной метки задачи Jira. (недоступно на уровне портфолио). Для расчета стоимости задачи будут использоваться только расходы с указанной меткой.
- «Пользовательское поле» ("Custom Field") - все пользовательские поля типа SELECT и TEXT будут добавлены в качестве параметров. Опции будут основаны на значениях, используемых элементами фолио. Это позволяет отображать суммы для выбранных значений настраиваемых полей.
- «Folios» - если этот отчет предназначен для портфолио, настройте фолио, связанные с этим портфолио, здесь.
- «Категории» ("Categories") - категории расходов или доходов , которые будут включены в отчет.
- «Роли» ("Roles") - названия зарплат или консультационных услуг, которые будут включены в отчет.
- «Типы» ("Types") - типы расходов или доходов, которые будут включены в отчет.
- «Для» ("For") - определяет, какой источник финансовых данных использовать.
Чтобы настроить отчет Руководящего комитета ...
Чтобы настроить отчет руководящего комитета в Tempo Budgets for Server, вам нужны разрешения владельца Folio или администратор Folio:
- Выберите свое фолио с помощью Tempo> (имя фолио).
- Нажмите на вкладку «Отчет» ("Report ") вверху (или нажмите «5»).
- Выберите «Отчет Руководящего комитета» ("Steering Committee Report") и нажмите «Показать отчет» ("Show Report").
- Настройте отчет:
- «Статус по состоянию» ("Status as of") - статус по состоянию на выбранную дату.
- «Сравнение с» ("Compare to") -ссылочная дата, которая позволяет увидеть изменения индексов.
- «Метка» ("Label ") - позволяет отображать суммы для выбранной метки (недоступно на уровне портфолио).
По материалам Tempo Server: Tracking project finances in Tempo Budgets for Server