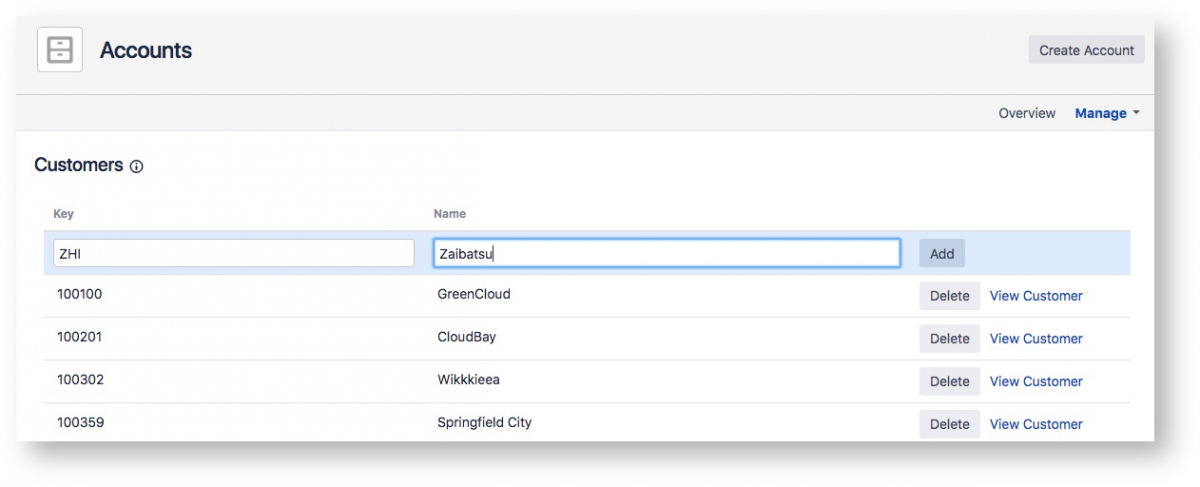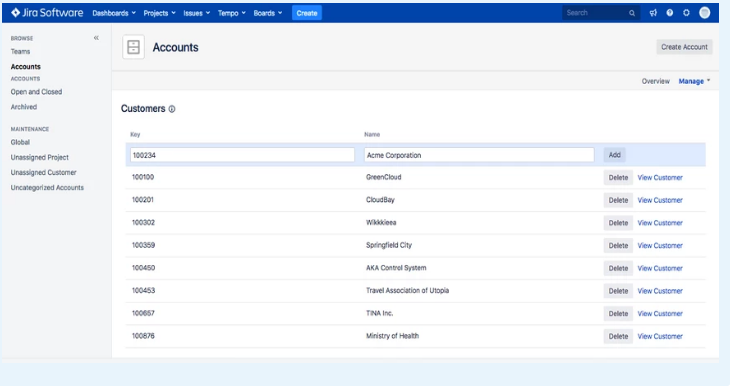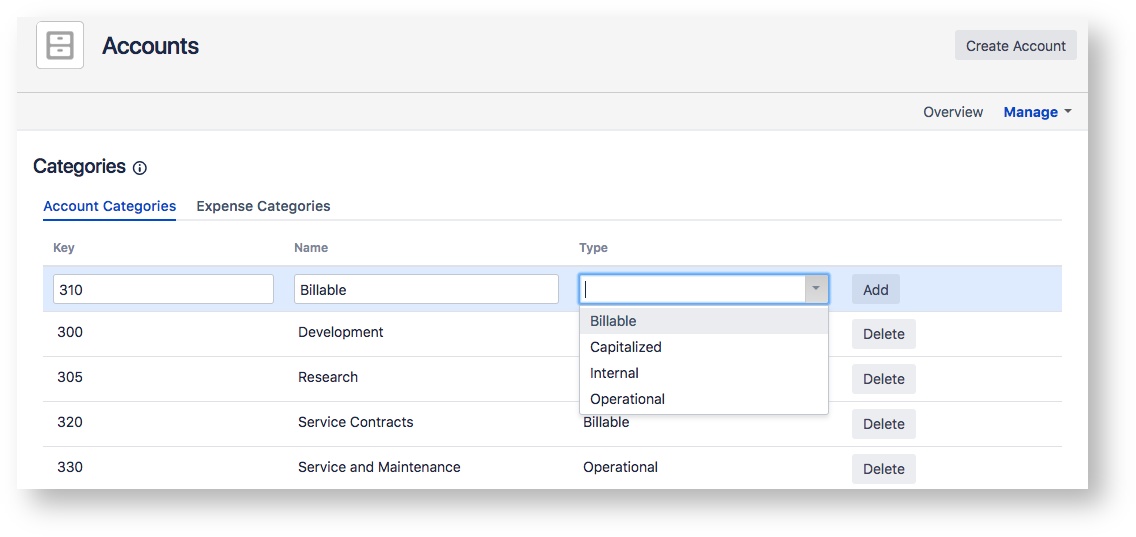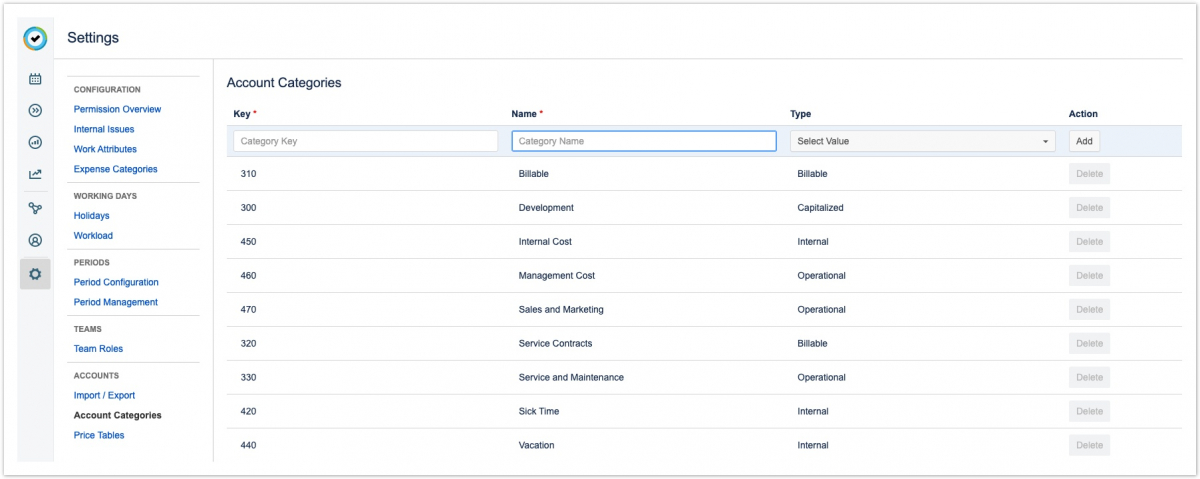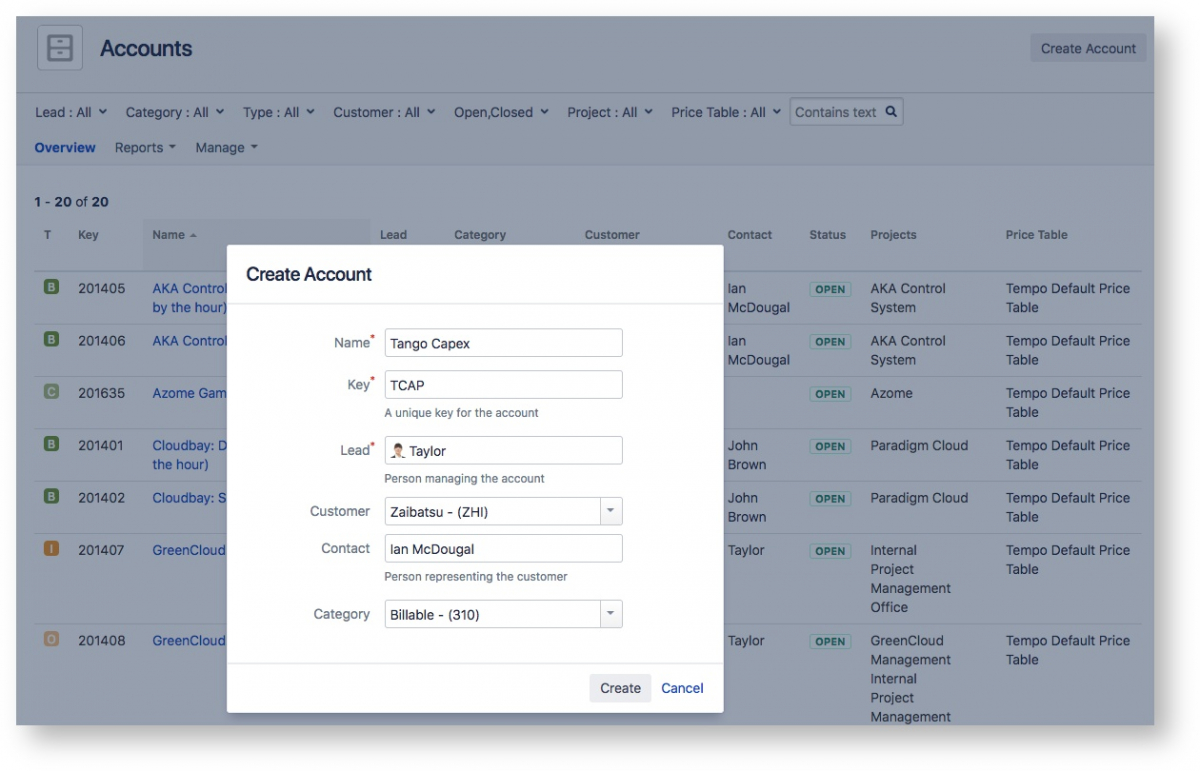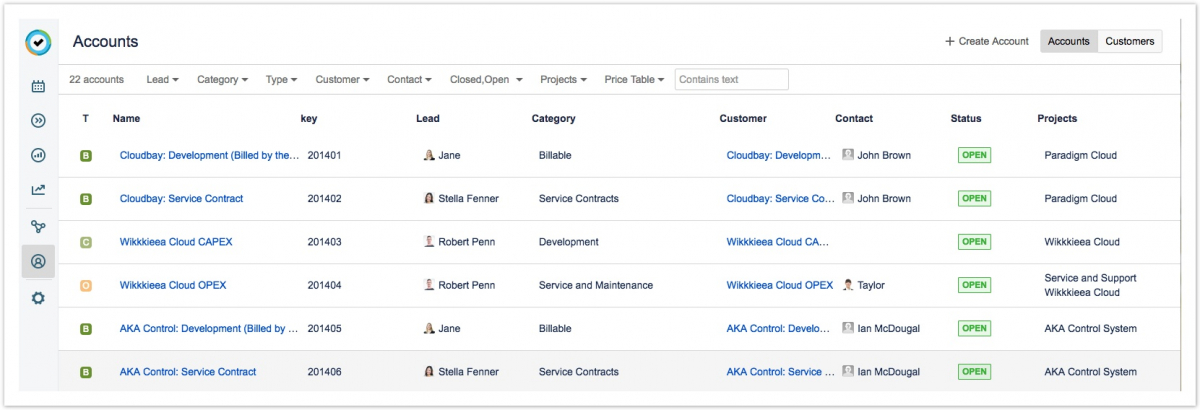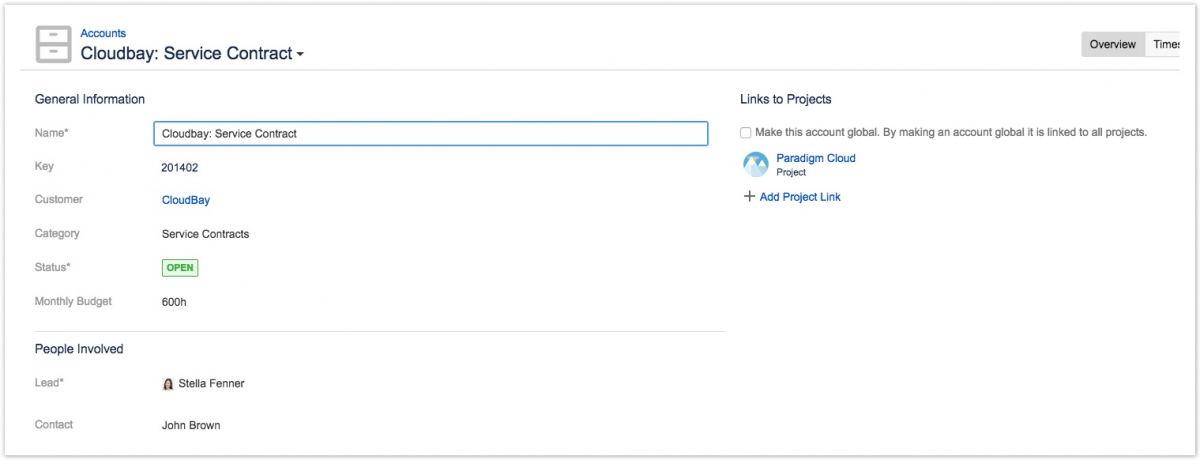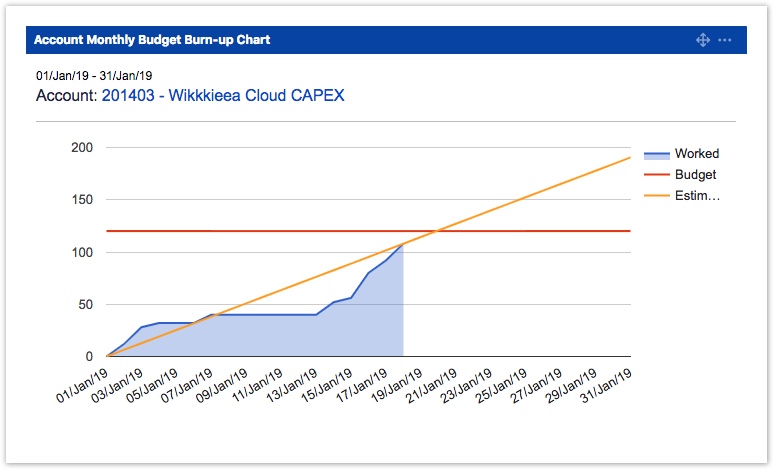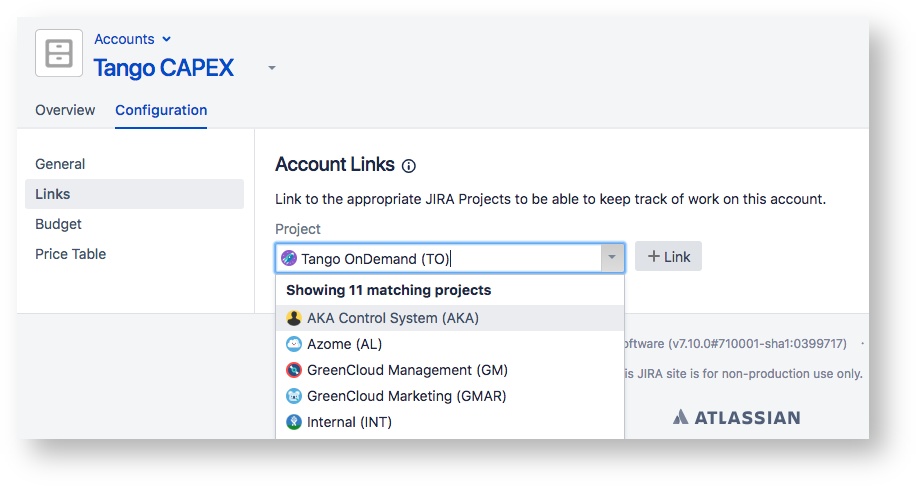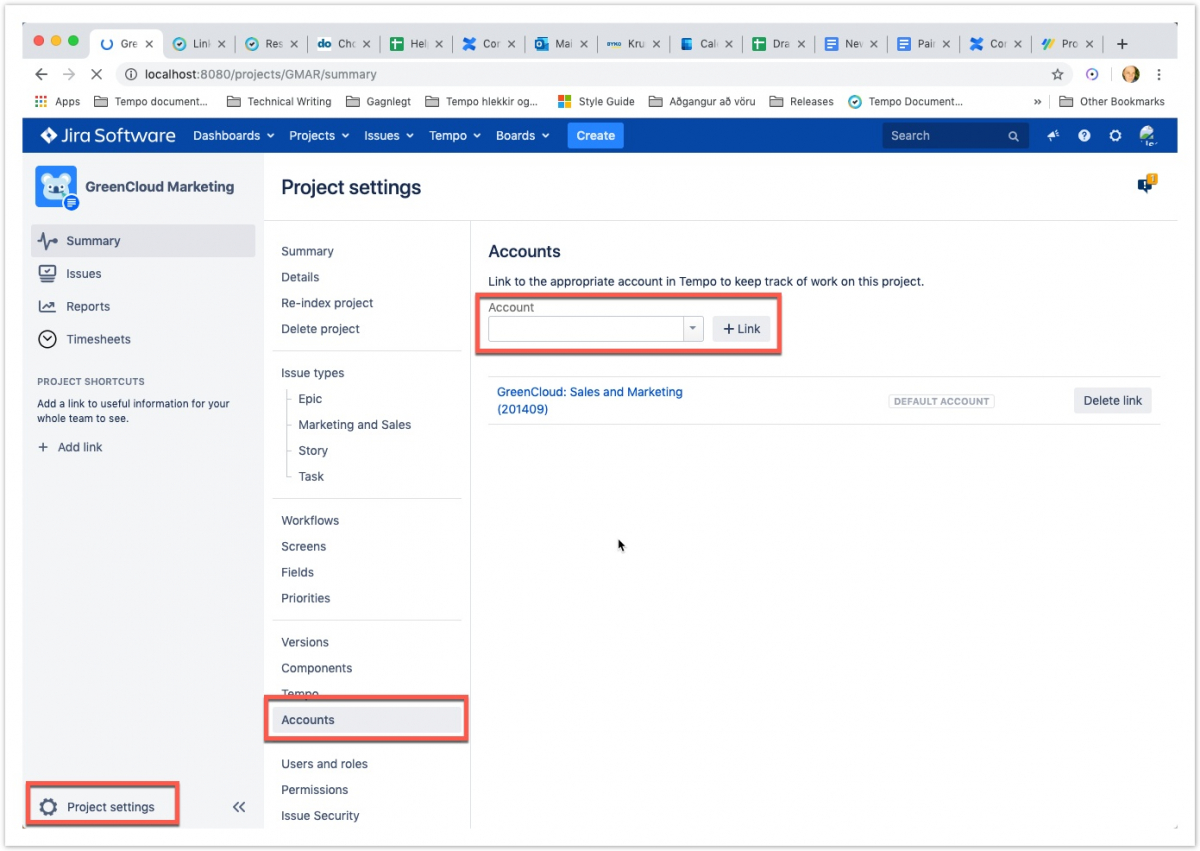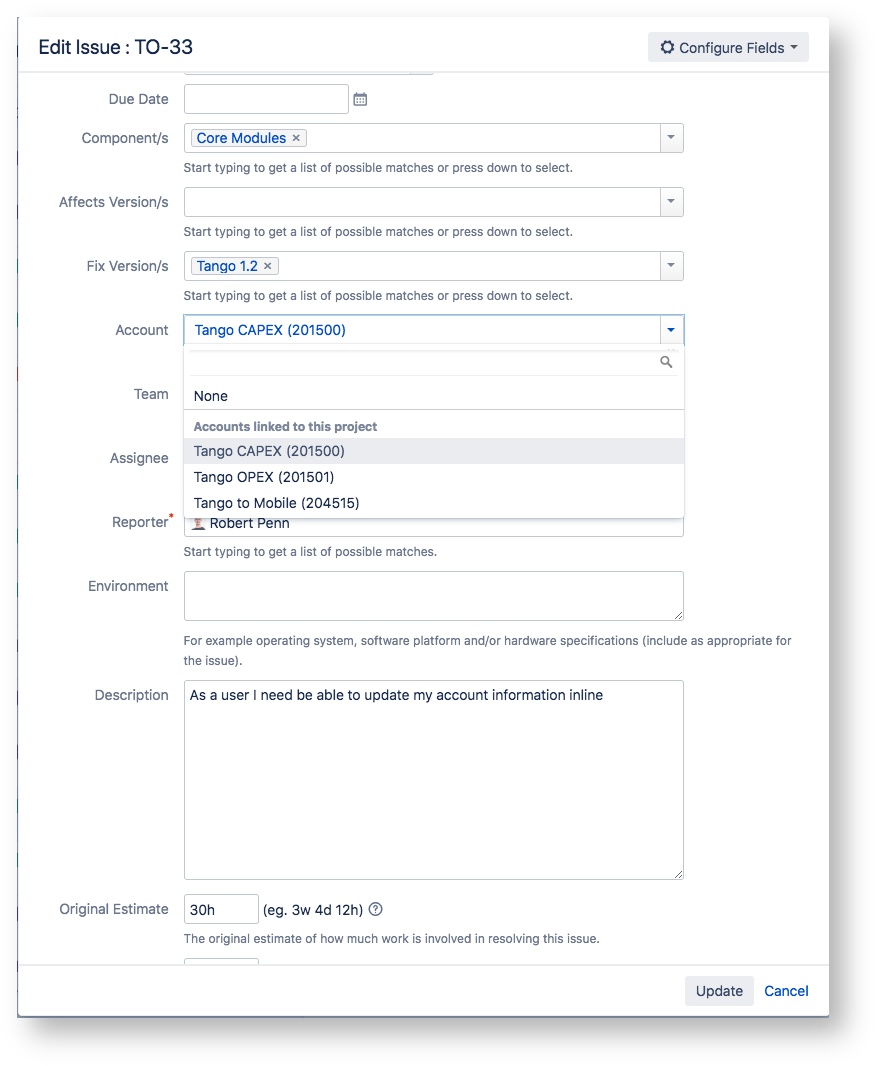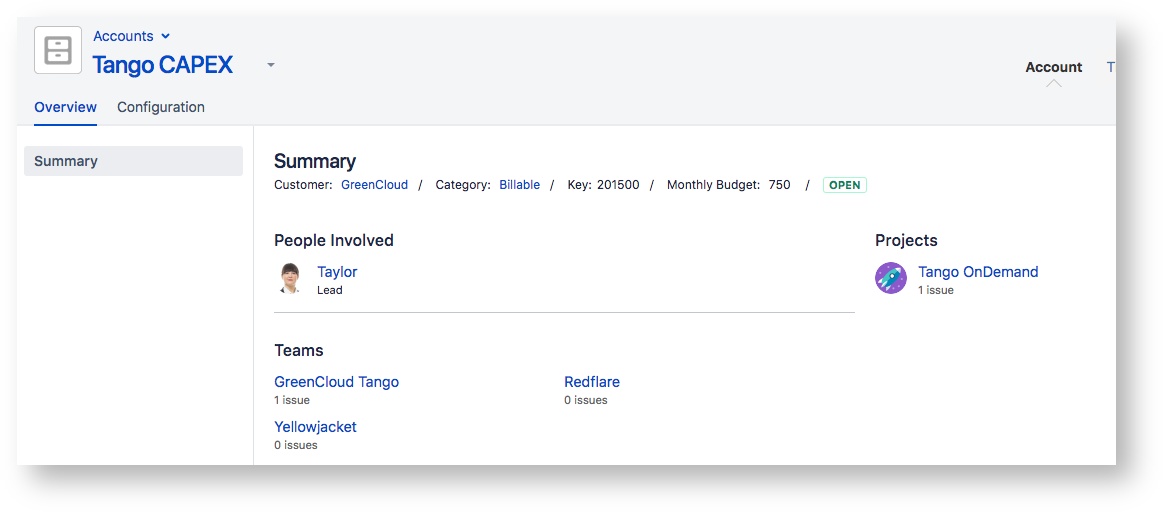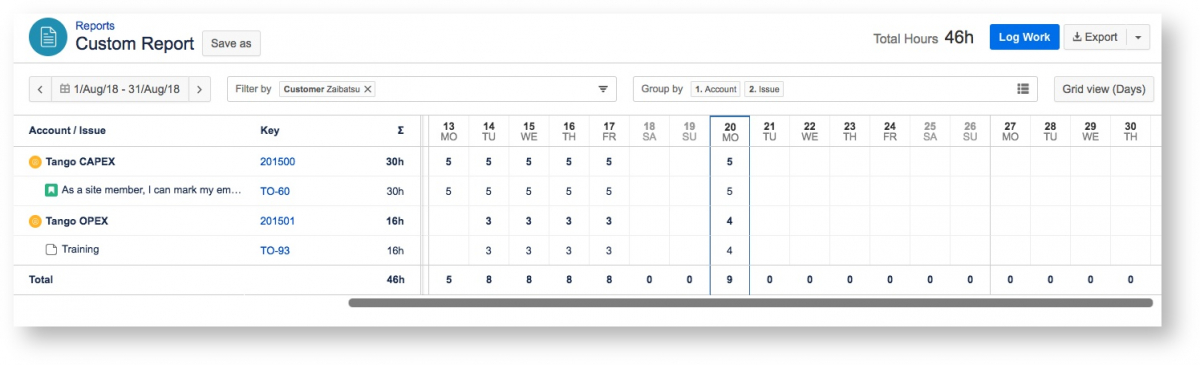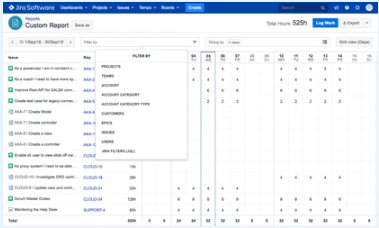(i) Этот учебник создан с использованием Tempo версии 8.
В этом руководстве для поддержки выставления счетов вы будете отслеживать количество часов, отработанных для клиента, как оплачиваемых, так и не оплачиваемых. Вы создадите клиента, категорию и учетные записи. Затем вы свяжете оплачиваемые и неоплачиваемые задачи с учетными записями и зарегистрируете работу над этими задачами. Это позволит вам увидить все оплачиваемые часы в сравнении с неоплачиваемыми. Для выполнения этих задач вам нужно расписание Tempo Timesheets for Server.
В этом уроке:
- Шаг 1: Создание нового клиента
- Шаг 2. Создание категории для вашей учетной записи
- Шаг 3: Создание новой учетной записи
- Шаг 4. Создание неоплачиваемой учетной записи
- Шаг 5: Привязка аккаунта к проекту
- Шаг 6. Связывание задач с оплачиваемыми и неоплачиваемыми учетными записями и ведение журнала
- Шаг 7. Просмотр всех оплачиваемых часов в сравнении с неоплачиваемыми.
(i) Убедитесь, что поле «Учетная запись» ("Account ") доступно на странице «Задача» ("Issue").
Шаг 1: Создание нового клиента
Первым шагом в отслеживании учетных записей клиентов является создание новых клиентов, учетных записей и категорий. Создайте нового клиента под названием Zaibatsu. Введите ZHI как уникальный ключ для этого клиента.
Чтобы создать клиента ...
Чтобы создать клиента в Tempo for Server, вам необходимы разрешение «Администратор учетной записи Tempo» ("Tempo Account Administrator"):
- В меню Tempo нажмите еще ("more") ... в разделе «Учетные записи» ("Accounts").
- В раскрывающемся меню «Управление» ("Manage") справа выберите «Клиенты» ("Customers").
- Введите «Ключ» ("Key") и «Имя» ("Name") для нового клиента. Клиент может быть переименован, однако ключ не может быть переименован после его создания.
- Нажмите кнопку «Добавить» ("Add"), чтобы создать нового клиента.
Нажмите, чтобы увеличить
Шаг 2. Создание категории для вашей учетной записи
Категории используются для группировки учетных записей. Создайте новую категорию для своих оплачиваемых счетов. Назовите эту категорию «Оплачиваемые» ("Billable"), назначьте ей ключ 310 и выберите «Billable» в качестве типа.
Чтобы создать учетную запись категории ...
(i) Для создания категорий требуется разрешение администратора учетной записи Tempo.
Категории обеспечивают эффективный способ категоризации работы, выполняемой по типу, и вы можете создавать категории для разных затратных центров и рабочих операций. Например, если у вас есть несколько учетных записей, содержащих данные о продажах и маркетинге, вы можете создать новую категорию «Продажи и маркетинг» и назначить ей эти учетные записи.
Чтобы создать категорию учетной записи:
- Выберите «Настройки» ("Settings")
 на боковой панели Темпо.
на боковой панели Темпо. - Под «Учетные записи» ("Accounts") выберите «Категории учетных записей» ("Account Categories").
- В просмотре «Категории учетных записей» введите «Ключ» ("Key") и «Имя» ("Name") для новой категории и выберите «Тип» ("Type") категории:
- «Оплачиваемые» ("Billable") - зарегистрированные часы оплачиваются клиенту или оплачиваются внутри страны. Например, консультативная работа для клиента или часы, которые внутренний отдел обслуживания оплачивает счет другим отделам.
- «Капитализированные» ("Capitalized ") - зарегистрированные часы, которые добавляют капитал к бизнесу и не оплачиваются. Например, часы, которые инвестируются в разработку продукта.
- «Внутренние» ("Internal") - часы, записанные для текущих операций в организации, которые не оплачиваются и напрямую не повышают ценность бизнеса. Например, время встреч, отпусков или отпуска по болезни.
- «Оперативные» ("Operational") - часы, связанные с бизнес - операциями. Например, время, потраченное на маркетинговую деятельность, внутренние системы или поддержку клиентов (кроме оплачиваемой поддержки).
- Нажмите кнопку «Добавить» ("Add"), чтобы создать новую категорию.
Удаление категорий учетных записей
Вы можете удалить категории учетных записей, которые больше не нужны.
- В просмотре «Категории учетных записей» ("Account Categories") нажмите «Удалить» ("Delete") в столбце «Действие» ("Action") для категории, которую хотите удалить.
Заметка
Если учетная запись связана с одним или несколькими проектами или задачами, Tempo уведомляет вас о том, что учетная запись все еще используется. В этом случае вы должны удалить все ссылки, прежде чем сможете удалить учетную запись.
Шаг 3: Создание новой учетной записи
Теперь создайте новую учетную запись и подключите ее к вашему новому клиенту. Назовите учетную запись Tango Capex, назначьте ей ключ TCAP и назначьте Тейлора руководителем команды ("Team Lead"). Выберите клиента и категорию, которую вы создали.
Чтобы создать учетную запись:
- Выберите «Учетные записи» ("Accounts")

на боковой панели Темпо.
- Нажмите на ссылку +«Создать учетную запись» ("+Create Account") в правом верхнем углу.
- Заполните диалоговое окно «Создание учетной записи» ("+Create Account"):
- «Имя» ("Name ") - описательное имя для учетной записи. Комбинация имени учетной записи и ключа используется для отображения учетной записи в задачах Jira или в диалоговом окне «Регистрация времени» ("Log Time") в расписаниях Tempo Timesheets, в зависимости от конфигурации.
- «Ключ» ("Key") - ключ учетной записи должен быть уникальным для учетной записи. Предлагаемый ключ, основанный на имени учетной записи, генерируется автоматически, но вы можете ввести любое выбранное вами значение. Ключ может использовать буквы (a-z, A-Z), цифры (0-9), подчеркивание ("_"), тире ("-") или точку (".").
- «Руководитель» (Ведущий) ("Lead") - руководитель учетной записи отвечает за учетную запись. Вы можете выбрать существующее имя пользователя Jira или просто ввести имя.
- «Категория» ("Category") - необязательно. Выберите категорию для привязки к учетной записи из выпадающего списка. Тип учетной записи - это способ группировки различных центров затрат и рабочих операций, таких как разработка или маркетинг. Чтобы создать или изменить категории, щелкните значок настроек
 в правом верхнем углу и выберите «Категории» ("Categories").
в правом верхнем углу и выберите «Категории» ("Categories"). - «Клиент» ("Customer") - необязательно. Выберите клиента для связи с учетной записью в выпадающем меню. Клиент не должен быть внешним клиентом, это может быть просто способ сгруппировать общую сущность (проекты Jira или центры затрат) вашего определения для проектов, связанных с учетной записью.
- «Контакт» ("Contact") - необязательно. В зависимости от назначения учетной записи, для внутреннего или внешнего использования, контакт может быть или не быть пользователем Jira.
- «Проекты» ("Projects") - выберите проекты, в которых есть задачи, для которых вы будете регистрировать время для этого клиента.
- Если вы хотите создать другую учетную запись, установите флажок «Создать другую» ("Create another").
- Когда вы закончите, нажмите кнопку «Создать»("Create").
Нажмите, чтобы увеличить
Заметка
При создании учетных записей не обязательно добавлять клиента, контакт или категорию. Вы настраиваете учетную запись познее.
Глобальные учетные записи
Вы можете создать глобальную учетную запись, которая связана со всеми проектами. Для этого сначала создайте учетную запись, как описано выше, а затем:
- Нажмите на имя учетной записи в списке, чтобы получить доступ к «Обзор учетной записи» ("Account Overview").
- В разделе «Ссылки на проекты» установите флажок «Сделать эту учетную запись глобальной».
Редактирование информации об учетной записи
Вы можете редактировать следующую информацию об учетной записи: имя учетной записи, клиент, категория, статус, месячный бюджет, руководитель и контакт.
- В просмотре «Учетные записи» ("Accounts view") выберите учетную запись, которую вы хотите изменить.
- Щелкните поля, которые вы хотите изменить, и внесите необходимые изменения. Ключ учетной записи не может быть изменен после создания учетной записи.
Добавление ежемесячного бюджета
Ежемесячный бюджет используется для отображения статуса отработанных часов по сравнению с бюджетом на выбранный месяц. Это отображается в гаджете «Диаграмма сгорания ежемесячного бюджета по учетным записям» ("Account Monthly Budget Burn-up Chart gadget"), доступном в расписаниях Tempo Timesheets. В просмотре «Учетные записи» ("Accounts") введите часы, которые можно потратить на учетную запись в течение периода, в поле «Ежемесячный бюджет» ("Monthly Budget").
«Диаграмма сгорания ежемесячного бюджета по учетным записям»
Шаг 4. Создание неоплачиваемой учетной записи
Вы также захотите иметь возможность отслеживать время и расходы, которые не оплачиваются клиенту. Следовательно, вам нужно создать еще одну учетную запись для вашего клиента, но на этот раз это должна быть учетная запись для неоплачиваемой работы. Для этого повторите шаги 2 и 3 выше. Назовите учетную запись Tango Opex и убедитесь, что на шаге 2 вы выбрали неоплачиваемый тип категории, например «Операционные» или «Внутренние».
Шаг 5: Привязка учетной записи к проекту
Создав оплачиваемые и неоплачиваемые учетные записи подключенные к вашему клиенту, вы можете связать учетные записи с проектом Jira, над которым вы будете работать для этого клиента. Свяжите свои учетные записи Tango Capex и Tango Opex с проектом Tango OnDemand.
Чтобы связать учетную запись с проектом ...
Для привязки учетных записей к проектам Jira требуется разрешение администратора учетной записи Tempo.
Учетные записи Tempo могут быть связаны с одним или несколькими проектами Jira. Связывая учетные записи с проектами и с пользовательским полем «Учетная запись» ("Account Custom field"), соответствующим вашим потребностям, учетная запись становится опцией выбора либо в задачах Jira, либо в диалоговом окне «Регистрация времени» ("Log Time").
Ссылка на создание
При создании учетных записей вы можете выбрать проекты, которые вы хотите связать с учетной записью. Проекты также могут быть включены в импортируемый файл, если учетные записи создаются с помощью любой из функций импорта учетных записей.
Связывание в настройках учетных записей
В обзоре учетных записей можно связать уже созданные учетные записи с другими проектами.
- Выберите «Учетные записи» ("Accounts")

на боковой панели Темпо.
- В просмотре «Учетные записи» ("Accounts") выберите учетную запись, с которой вы хотите связать проекты Jira.
- Нажмите + «Добавить ссылку на проект» ("Add Project Link") справа и найдите проект, с которым вы хотите связать учетную запись. Вы можете установить флажок «Сделать эту учетную запись глобальной» ("Make this account global"), если хотите связать учетную запись со всеми проектами. Снятие флажка приведет к удалению глобальной учетной записи из всех проектов.
Заметка
Сократите количество глобальных учетных записей до минимума, поскольку глобальные учетные записи негативно влияют на быстродействие расписания Temp Timesheets.
Ссылки в администрировании проекта
Пользователи с разрешением «Администраторы учетной записи Tempo» ("Tempo Account Administrators") и имеющие роль администратора для выбранного проекта могут открыть страницу «Учетные записи» ("Accounts") в настройках проекта. На странице «Настройки проекта» ("Project settings") вы можете выбрать учетную запись по умолчанию для проекта.
Заметка
- Задачи Jira, созданные до привязки их проекта к учетной записи, не становятся автоматически равными значению учетной записи. Значение должно быть установлено позже, и возможно массовое редактирование (изменение) задач Jira.
- Если у вас есть только одна учетная запись, связанная с проектом, независимо от того, установлена она по умолчанию или нет, все созданные задачи будут автоматически связаны с этой единственной учетной записью.
- Если у вас есть более одной учетной записи, связанной с проектом, и одна из этих учетных записей установлена по умолчанию, все созданные задачи будут автоматически связаны с учетной записью по умолчанию.
- Если у вас есть более одной учетной записи, связанной с проектом, и ни одна из них не установлена по умолчанию, все созданные проблемы НЕ будут связаны с какой-либо учетной записью.
Шаг 6. Связывание задач с оплачиваемыми и неоплачиваемыми учетными записями и регистрация работы
Проект Tango OnDemand теперь связан с вашими оплачиваемыми и не подлежащими оплате учетными записями. Теперь свяжите отдельные задачи со своими оплачиваемыми и не подлежащими оплате учетными записями, а затем зарегистрируйте работу над задачами.
Начните с привязки оплачиваемой задачи, например, разработки, к оплачиваемой учетной записи, созданной на шаге 3 выше.
Когда вы обновите задачу, запишите работу над ней. Затем перейдите к учетной записи Tango Capex. Количество задач ниже вашего связанного проекта должно теперь показать: 1 задача.
Аналогично, свяжите неоплачиваемую задачу, например, «Обучение» ("Training"), в проекте Tango OnDemand с неоплачиваемой учетной записью, созданной на шаге 4 выше. А затем зарегистрируйте работу по задаче.
Шаг 7. Просмотр всех оплачиваемых часов по сравнению с неоплачиваемыми
Чтобы просмотреть все часы, потраченные на задачи, связанные с каждой из двух учетных записей, оплачиваемой и не оплачиваемой, просто создайте пользовательский отчет, отфильтруйте его по «Клиент» ("Customer") и сгруппируйте информацию по «Учетная запись» ("Account"). Наконец экспортируйте данные для выставления счетов.
Чтобы отфильтровать информацию в пользовательском отчете ...
Чтобы отфильтровать информацию в пользовательском отчете в Tempo for Server:
- В меню Tempo выберите «Отчеты» ("Reports").
- В разделе «Шаблоны отчетов» выберите «Пользовательский отчет» ("Custom Report").
- Нажмите «Фильтровать по» ("Filter by"), чтобы выбрать один или несколько критериев из раскрывающегося списка:
- «Проекты» ("Projects") - отфильтруйте отчет по одному или нескольким проектам.
- «Команды» ("Teams") - отфильтруйте отчет по одной или нескольким командам.
- «Учетная запись» ("Account") - отфильтруйте отчет по одному или нескольким аккаунтам.
- «Категория учетной записи» ("Account Category") - отфильтруйте отчет по одной или нескольким категориям учетных записей.
- «Тип категории учетной записи» ("Account Category Type")- отфильтруйте отчет по одному или нескольким типам категорий.
- «Клиенты» ("Customers") - отфильтруйте отчет по одному или нескольким клиентам.
- «Эпики» ("Epics") - отфильтруйте отчет по одному или нескольким эпикам.
- «Задачи» ("Issues") - отфильтруйте отчет по одной или нескольким задачам; вы можете включить подзадачи.
- «Пользователи» ("Users") - отфильтруйте отчет по одному или нескольким пользователям.
- «Фильтры Jira» (JQL) ("Jira filters") - фильтруют отчет с использованием фильтра Jira.
Нажмите, чтобы увеличить
По материалам Tempo Server: Tracking billable and non-billable hours using Accounts in Tempo for Server version 8