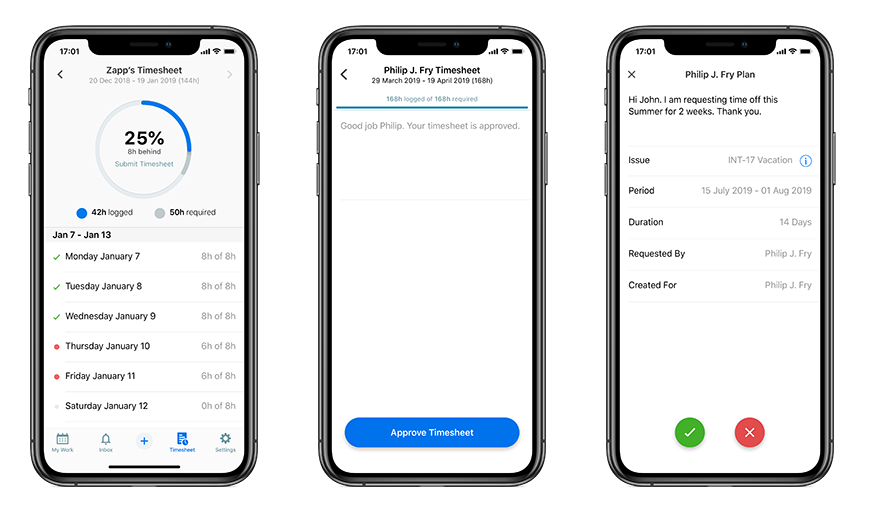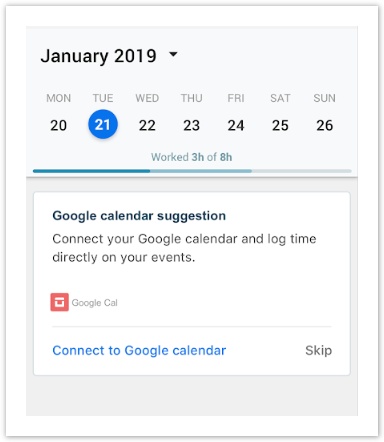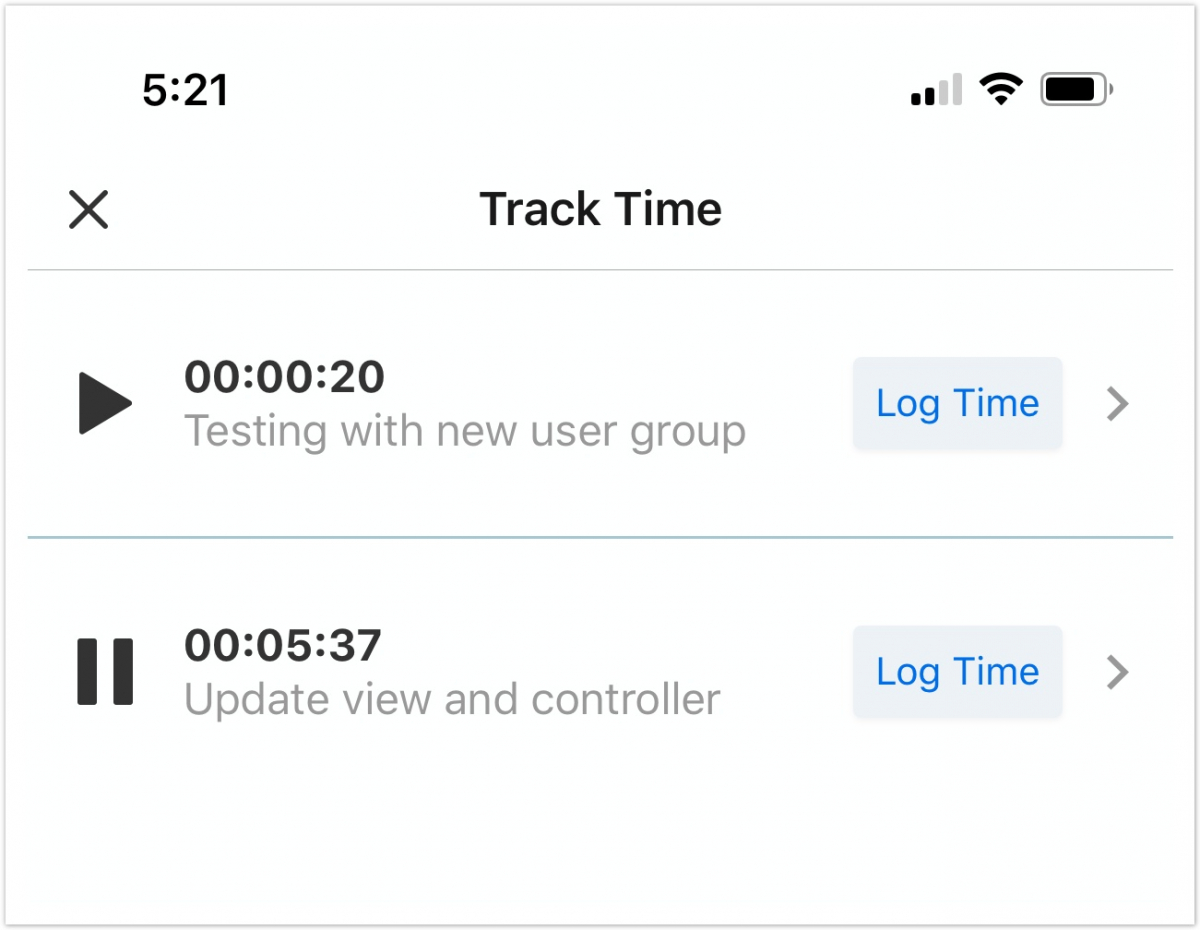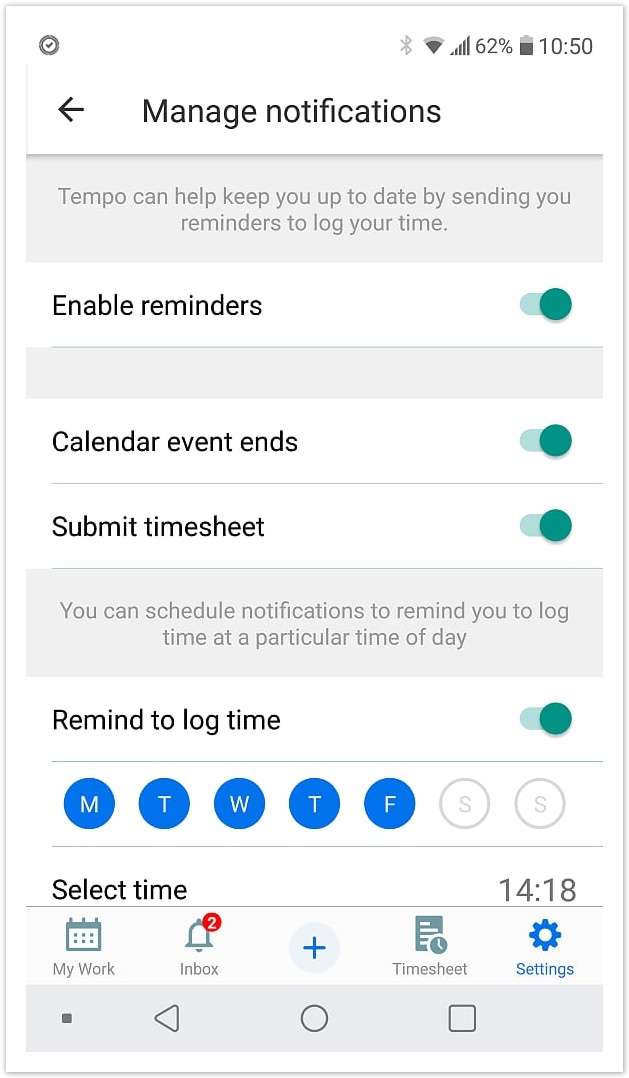С помощью мобильного приложения Tempo для сервера вы можете планировать и отслеживать время в пути. Планируйте свою работу, создавайте записи о времени и отслеживайте время на ходу, отправляйте расписание и конвертируйте календарь событий Google и планы Jira по задачам в временные записи. Кроме того, следите за ожидающими расписаниями и планируйте утверждения и запросы от вашей команды через уведомления в вашей папке входящих.
Содержание
- Вход в Tempo Mobile for Server
- Подключение вашего календаря Google
- Навигация в вашем календаре моя работа
- Время отслеживания
- Управление трекерами
- Создание записей времени
- Редактирование и удаление записей времени
- Планирование времени на задачи Jira
- Проверка статуса ваших расписаний
- Просмотр и утверждение / отклонение записей о времени и планов
- Управление уведомлениями
- Получать поддержку
Мобильное приложение Tempo для сервера можно использовать на мобильных устройствах Android и Iphone.
Вход в Tempo Mobile for Server
Приложение будет запрашивать логин при первом открытии.
- Откройте приложение и нажмите «Продолжить» ("Continue").
- Введите URL-адрес своего сайта Jira, а затем нажмите «Подключиться» ("Connect"). Нужна помощь в поиске URL вашего сайта? См. Как найти URL вашего сайта для настройки мобильного приложения Jira Server.
- Вам нужно всего лишь ввести URL- адрес один раз, и тогда он останется в диспетчере приложений.
- Войдите, используя тот же адрес электронной почты и пароль, которые вы используете для входа на свой сайт Jira. Если вы не можете вспомнить свои учетные данные, нажмите на ссылку «Забыл» ("Forgot"), чтобы попросить о помощи.
- Вы попадете в раздел «Моя работа» ("My Work"), где сможете подключить свой календарь Google или начать регистрировать свое время.
Подключение вашего календаря Google
Если отслеживаемое время часто совпадает с событиями в календаре Google, интеграция приложения календаря с Tempo mobile позволяет просматривать расписание календаря и быстро регистрировать время в нем.
- Когда вы устанавливаете приложение Tempo Mobile для Сервера, Tempo создает для вас событие календаря, которое приглашает вас подключить свой календарь Google. Нажмите на ссылку и войдите в свою учетную запись Google. Выберите календарь, который будет использоваться для синхронизации с Tempo, и определите, хотите ли вы, чтобы уведомления отображались на вашем телефоне, когда событие календаря заканчивается.
- Вы можете войти и выйти из Google или поменять аккаунт в любое время в «Настройки» ("Settings"). Там вы также можете изменить настройки уведомлений о событиях календаря.
Навигация в календаре «Моя работа» ("My Work")
При входе в приложение Tempo Mobile вы увидите календарь «Моя работа» ("My Work"). Там вы видите свои планы, предстоящие события календаря Google (если они подключены) и записи времени.
- Чтобы переключать дни, просто нажмите на день, в который вы хотите ввести время.
- Для перемещения между неделями проведите пальцем влево или вправо по недельному бару.
- Чтобы вернуться к сегодняшней дате, нажмите «Сегодня» ("Today") в верхнем правом углу.
- Для перехода между месяцами коснитесь месяца вверху, а затем проведите пальцем влево или вправо по календарю.
Время отслеживания
Трекер в режиме реального времени поможет вам точно отслеживать время, потраченное на задачи, где бы вы ни находились. Когда вы начинаете работать, просто нажмите кнопку «плюс», чтобы запустить трекер времени. Или продолжить отслеживание с предыдущего действия.
Чтобы начать отслеживать время:
- Нажмите плюс внизу, а затем нажмите «Отслеживание времени» ("Track Time").
- Выберите задачу, над которой вы работаете, и / или введите описание.
- Запустите трекер, нажав «Отслеживание времени» ("Track Time") в верхнем правом углу. Трекер начнет работать в нижней части экрана.
- Когда вы закончите работу над задачей / действием, коснитесь активного трекера и выберите «РЕГИСТРАЦИЯ ВРЕМЕНИ» ("LOG TIME").
- На экране «Регистрация времени» "Log Time" вы можете выбрать любое поле для редактирования. Когда вы закончите, нажмите «Регистрация времени» "Log Time" в верхнем правом углу.
Вы также можете запустить трекер без выбора задачи, а затем заполнить детали позже.
Управление трекерами
- Текущий трекер отображается в нижней части экрана. Нажмите на него, чтобы получить доступ к полному списку всех ваших трекеров. Оттуда вы можете запустить и приостановить любой трекер, и конвертировать трекеры в записи времени.
- Используйте элементы управления, чтобы остановить и запустить трекеры.
- Чтобы удалить трекер, выберите его в списке трекеров, а затем нажмите значок корзины в правом верхнем углу.
Трекеры управляются локально на вашем мобильном устройстве и не будут синхронизироваться с вашим настольным приложением.
Вы можете запустить только один трекер одновременно. Запуск трекера времени приостановит трекер, который уже запущен.
Создание записей времени
Вы можете создавать записи времени, указав время, которое вы потратили на задач Jira. Кроме того, превратите свои планы и события календаря Google в записи времени.
- Чтобы создать новую запись времени, коснитесь плюса внизу и найдите задачу, над которой вы работали. При поиске задач вы можете использовать фильтры внизу, чтобы помочь вам найти то, что вы ищете.
- Чтобы превратить планы по задачам Jira и событиям календаря Google в записи времени, просто нажмите план / событие. Если вы еще не связали задачу JIra с событием календаря, выберите задачу Jira.
- На экране Регистрация времени ("Log Time") выберите любое поле для редактирования.
- Когда вы закончите, нажмите «Регистрация времени» ("Log Time") в верхнем правом углу.
- Запись времени отображается в вашем календаре «Моя работа» ("My Work").
Редактирование и удаление записей времени
Вы можете редактировать дату, время, описание и продолжительность записей времени.
- На экране «Моя работа» ("My Work") коснитесь записи, которую необходимо изменить.
- Выберите любое поле для редактирования.
- Когда вы закончите, нажмите Обновить ("Update") в правом верхнем углу.
- Чтобы удалить запись времени, проведите пальцем влево по нужной записи, а затем нажмите «УДАЛИТЬ» ("DELETE").
Планирование времени на задачи Jira
(i) Для утверждения плана вам необходимо установить планировщик Tempo Planner и включить «Утвердить планы» ("Plan Approval").
Создавайте планы на своем мобильном телефоне и планируйте свою работу наряду со всеми вашими задачами и событиями в «Моя работа» ("My Work"). При необходимости вы также можете запросить утверждение ваших планов (если установлен планировщик Tempo Planner). В конце дня вы можете быстро записать время против ваших планов
- Нажмите на плюс в нижней части, а затем нажмите «Планировать время» ("Plan Time").
- Найдите задачу, над которой вы хотите запланировать работу. При поиске задач вы можете использовать фильтры внизу, чтобы помочь вам найти то, что вы ищете.
- Если вам нужно одобрить ваш план, нажмите «Рецензент» ("Reviewer"), затем стрелку вниз и выберите из списка доступных рецензентов.
- Когда вы закончите, нажмите «Планирование времени» ("Plan Time") в верхнем правом углу.
- Ваш план указан в разделе «Моя работа» ("My Work"), и там вы можете нажать на него, чтобы превратить его во временную отметку.
Проверка вашего статуса вашего расписания
Посмотрите, сколько времени вы вошли в систему и что осталось для завершения.
Чтобы просмотреть статус вашего расписания:
- Нажмите «Расписание»
 ("Timesheet") внизу. Текущее расписание отображается.
("Timesheet") внизу. Текущее расписание отображается. - В верхней части экрана вы видите время отслеживания прогресса. Вы можете быстро перемещаться между периодами с помощью стрелок предыдущего (<) и следующего (>).
- Нажмите на любую дату, чтобы увидеть, что именно вы работали в тот день - и внесите изменения по мере необходимости.
- Когда расписание будет готово к просмотру, коснитесь круга выполнения, выберите своего рецензента, а затем нажмите «Отправить» ("Submit").
Просмотр и утверждение / отклонение записей о времени и планов
Как менеджер, принимайте меры по выполнению ваших обязанностей по рассмотрению и утверждению / отклонению расписания и планируйте запросы от вашей команды. Tempo уведомляет вас, когда у вас есть ожидающие расписания и утверждения плана.
Чтобы одобрить / отклонить запрос на утверждение:
- Коснитесь папки «Входящие»
 ("Inbox") и сразу просмотрите все запросы на утверждение расписания или плана.
("Inbox") и сразу просмотрите все запросы на утверждение расписания или плана. - Выберите запрос, который вы хотите рассмотреть.
- Когда вы просмотрите запрос, нажмите «галочку» ("check-mark") для подтверждения или «x» для отклонения.
Управление уведомлениями
Будьте в курсе ваших уведомлений. Когда вы впервые загружаете мобильное приложение Tempo для сервера, ваши уведомления уже должны быть включены. Напоминания и уведомления появляются на вашем мобильном устройстве, но вы также можете просматривать их в папке «Входящие»  ("Inbox"). Вам напомнят о том, когда расписание должно быть утверждено вашим менеджером, а менеджерам - напоминания об ожидающих расписаниях и утверждениях плана. Tempo также может помочь вам быть в курсе событий, отправляя напоминания о времени регистрации. Чтобы принять меры, нажмите на уведомления.
("Inbox"). Вам напомнят о том, когда расписание должно быть утверждено вашим менеджером, а менеджерам - напоминания об ожидающих расписаниях и утверждениях плана. Tempo также может помочь вам быть в курсе событий, отправляя напоминания о времени регистрации. Чтобы принять меры, нажмите на уведомления.
Если вы хотите отключить уведомления для приложения Tempo Mobile или не видите их, когда ожидаете, вы можете изменить настройки уведомлений.
- Нажмите «Настройки»
 ("Settings") внизу, а затем «Управление уведомлениями» ("Manage notifications").
("Settings") внизу, а затем «Управление уведомлениями» ("Manage notifications"). - Чтобы включить или отключить уведомления, включите или выключите каждую кнопку-переключатель уведомлений.
- «Включить напоминания» ("Enable reminders") - если вы не хотите получать напоминания от Tempo, отключите это.
- «Событие календаря заканчивается» ("Calendar event ends"). Получите уведомление о завершении события календаря Google, предложив вам быстро зарегистрировать время встречи / события.
- «Отправить расписание» ("Submit timesheet") - получите напоминание о том, что ваш график должен быть отправлен на проверку.
- «Напоминание о времени регистрации» ("Remind to log time") - если эта опция включена, вы можете запланировать уведомления, чтобы напомнить вам, чтобы записывать время в определенное время суток. Выберите дни, которые вы хотите напомнить. Вы также можете нажать на время, чтобы установить, в какое время дня вы хотите получать напоминание.
Получать поддержку
Вы можете получить помощь или сообщить нам, как мы можем улучшить Tempo Mobile здесь.
По материалам Tempo Server: Tempo Mobile App for Server