JIRA оптимизирована таким образом, чтобы пользователи могли быстро перемещать списки задач, переключаться на подробный вид из основного списка и обратно, а также принимать меры в отношении тех элементов, которые требуют вашего немедленного внимания.
Просмотр списка
Если вы использовали JIRA в течение некоторого времени, просмотр списка - это вид, который вы привыкли видеть, а именно результаты поиска из фильтра, базовый поиск, быстрый поиск или расширенный поиск. Вы видите только один набор результатов поиска в любой момент времени, даже если у вас открыто несколько окон браузера. При стабильном поиске результаты поиска остаются неизменными до тех пор, пока вы не решите их обновить. Это дает вам постоянный набор результатов поиска, с которыми вы можете работать, когда сортируются задачи. Поскольку ваши результаты поиска не изменяются при внесении изменений в список, вы сохраняете исходный список, с которого вы начали.
Детальный просмотр
JIRA оптимизирована, чтобы вы могли быстро перемещать списки задач, переключаться на подробный вид из основного списка и обратно, а также принимать меры в отношении тех элементов, которые требуют вашего немедленного внимания. Детальный просмотр позволяет просматривать задачу в контексте фильтра, частью которого он является. Это здорово, когда вы разбираете проблемы, и вам нужно немного больше контекста.
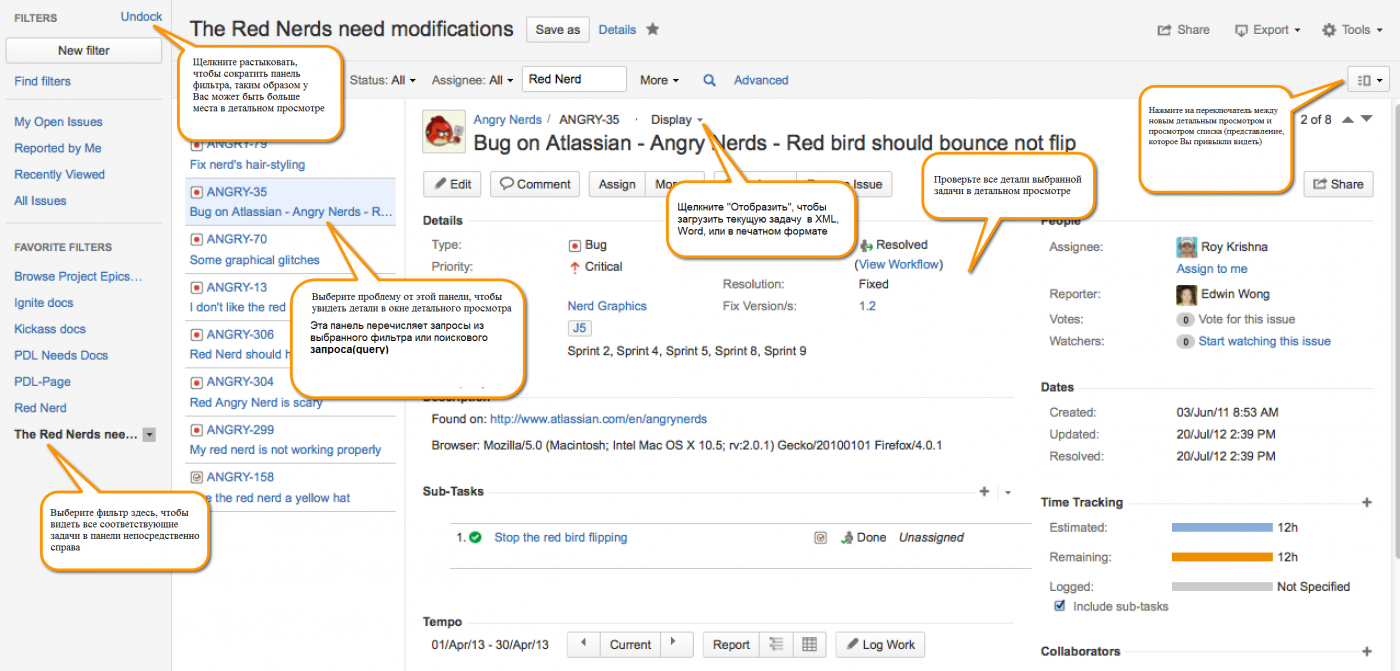 Детальный просмотр, нажмите, чтобы увеличить
Детальный просмотр, нажмите, чтобы увеличить
Фильтры
Вы можете легко сохранить свои поиски, а затем отобразить их по мере необходимости. В JIRA мы называем это фильтрами. Фильтры в основном представляют собой закладки из задач.
Пример основных результатов поиска в навигаторе задач (нажмите, чтобы посмотреть в полный размер)
Вы также можете скрыть панель фильтров, чтобы получить больше экранной недвижимости. Просто нажмите «Открепить» (Undock) в правом верхнем углу панели. Панель фильтра сжимается, как показано ниже:
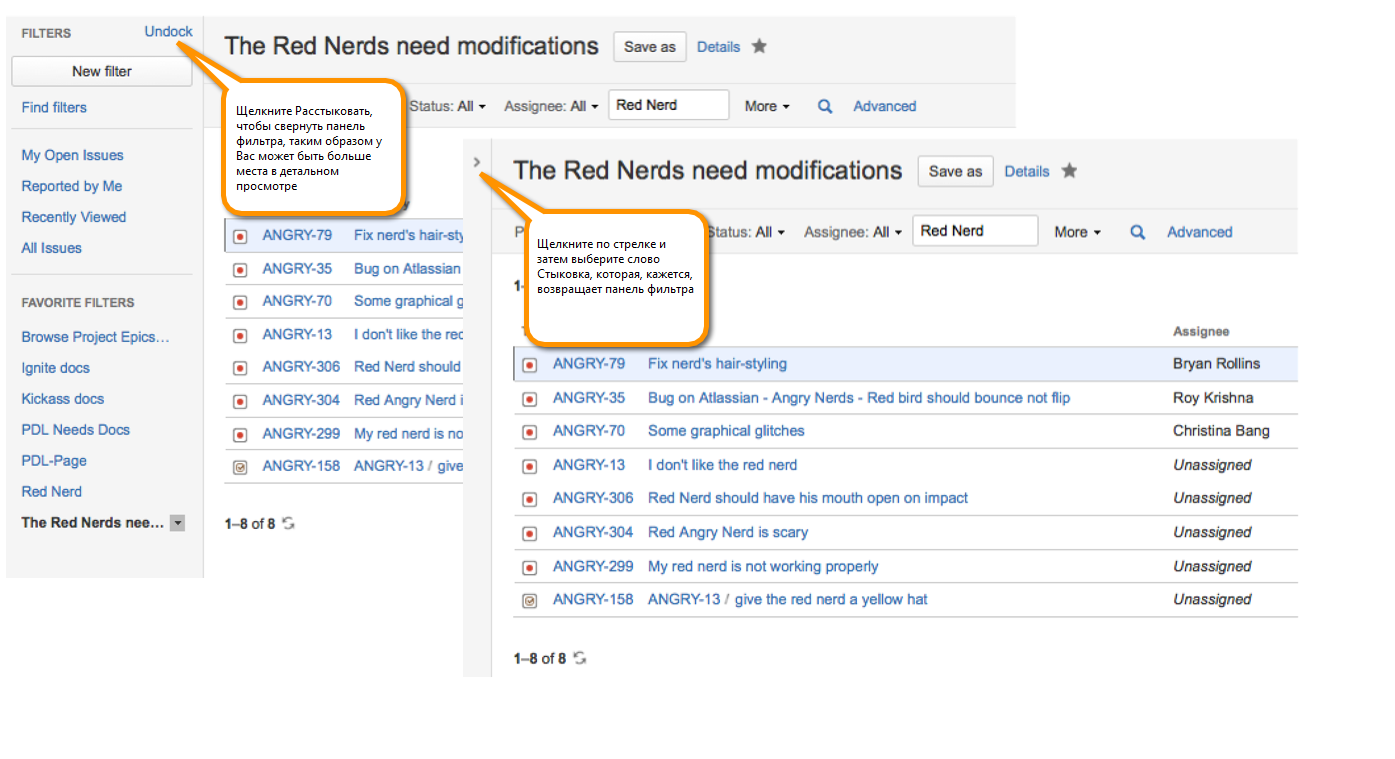 Стыковка и отстыковка панели фильтра (нажмите, чтобы посмотреть в полный размер)
Стыковка и отстыковка панели фильтра (нажмите, чтобы посмотреть в полный размер)
Чтобы повторно отобразить панель, щелкните стрелку, а затем выберите появившееся слово Dock. Это помещает панель фильтра обратно на свое место.
Похожие темы:
Расширенный поиск
Основной поиск
Настройка Навигатора задач
Использование фильтров
Обмен результатами поиска
Работа с данными результата поиска
Работа с задачами
Чтобы начать работу, откройте «Задачи» (Issues)> «Поиск задач» (Search for Issues). С этого момента существует много разных способов работы с проблемами и фильтрами, описанными ниже.
|
Функция |
Описание |
||||||||
|
Продвинутый
|
Переключает поиск от базового к расширенному, или поиск JQL задач JIRA (JQL). Подробнее см. расширенный поиск. |
||||||||
|
Основной
|
Переключает от расширенного к базовому поиску или пользовательский интерфейс поиска. Подробнее см. в разделе «Основной поиск». |
||||||||
|
Горячие клавиши
|
Используйте клавиши «j» и «k» на клавиатуре, чтобы перемещаться между задачами. Строка для выбранной в данный момент задачи выделена синим цветом, и по этой задаче выполняются любые комбинации клавиш. |
||||||||
|
Сортировка |
Нажмите любой заголовок поля в результатах поиска, чтобы отсортировать по этому полю в порядке возрастания. Нажмите еще раз, чтобы отсортировать по убыванию. Заметка: · Вы не можете сортировать по столбцу «Изображения» или столбцам агрегата подзадачи (т. е. все столбцы, начинающиеся с «Σ»). · Если вы сортируете результаты поиска из расширенного поиска, предложение «ORDER BY» будет добавлено в ваш JQL-запрос, чтобы отразить порядок проблем в результатах поиска. Если JQL-запрос уже имеет предложение ORDER BY, он будет обновлен. · Вы можете выбрать различные поля для отображения в своем Навигаторе проблем. См. «Настройка навигатора задач». |
||||||||
|
Фильтры |
Нажмите имя фильтра, чтобы запустить фильтр. Фильтры системы JIRA - Мои открытые задачи (My Open Issues), Сообщенные мной (Reported by Me), Недавние просмотренные (Recently Viewed), Все задачи (All Issues)- и ваши любимые фильтры будут отображатся в списке. Подробнее см. раздел "Использование фильтров". |
||||||||
|
Поделиться |
Нажмите, чтобы отправить результаты поиска другим пользователям или адресам электронной почты. В диалоговом окне «Поделиться» (Share) вы также можете найти постоянную ссылку на результаты поиска.
Подробнее см. «Совместное использование результатов поиска». |
||||||||
|
Экспорт |
Нажмите и выберите в раскрывающемся меню, чтобы просмотреть / экспортировать результаты поиска в различных форматах, например. XML, MS Excel и т. д. Подробнее см. работа с данными результатов поиска. |
||||||||
|
Инструменты |
Это меню действий для результатов поиска, а не отдельных задач.
|
||||||||
|
Действия по задаче
|
Это меню действий для задачи, расположенное рядом с задачей в результатах поиска, а не для всех результатов поиска. Нажмите кнопку и выберите в раскрывающемся меню, чтобы решить эту задачу. Если значок не отображается, наведите указатель мыши на задачу. Подробнее см. раздел Работа с задачей.
|
Просмотр отдельных задач
Когда выбрана и отображается задача из набора результатов поиска, справа от строки заголовка проблемы отображается мини-навигатор:
Этот мини-навигатор показывает позицию текущей задачи в результирующем наборе. Он также предоставляет привязанные значки стрелок к предыдущим и последующим задачам в наборе результатов (как показано на рисунке выше), а также ссылку «Возврат к поиску» (Return to search), которая возвращает вас к результатам поиска. Вы также можете перемещаться по результатам поиска с помощью сочетаний клавиш: «p» (предыдущий) и «n» (далее).
По материалам Atlassian JIRA User's Guide: Using the Issue Navigator

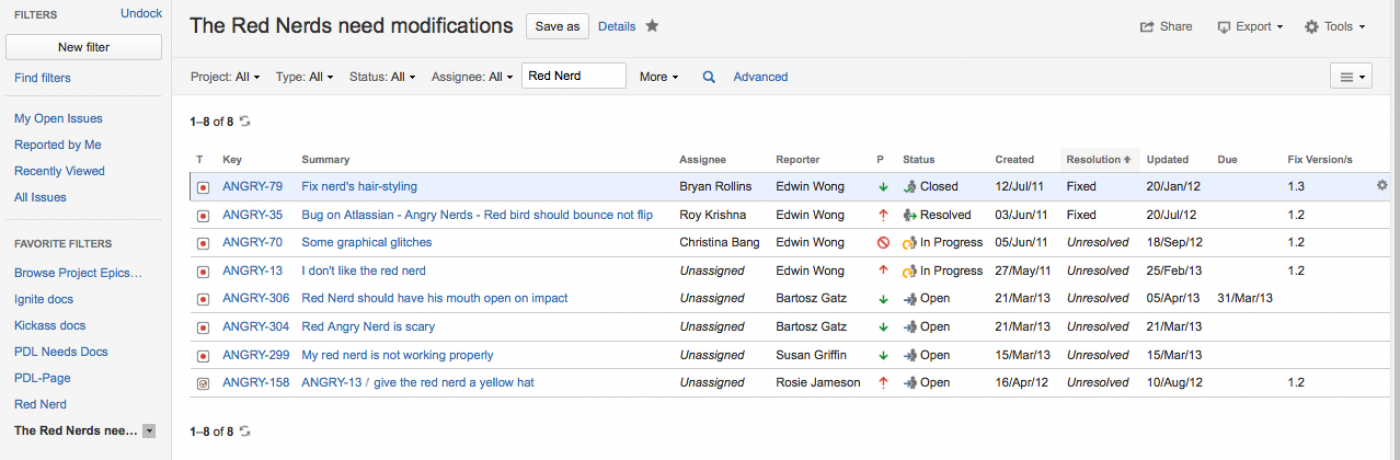
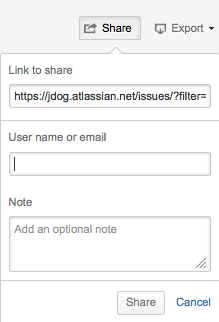
 Некоторые параметры в этом меню будут доступны только в том случае, если у вас есть необходимые
Некоторые параметры в этом меню будут доступны только в том случае, если у вас есть необходимые 