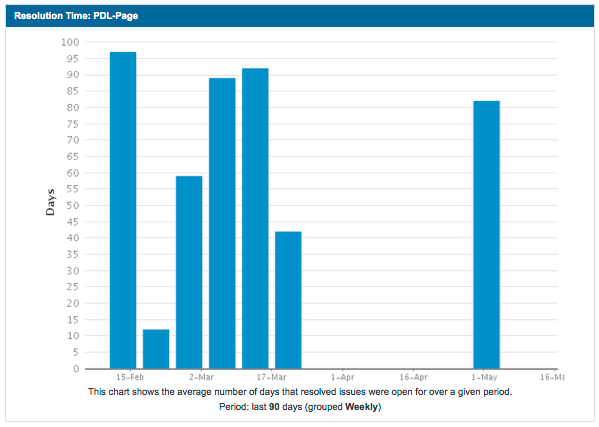Гаджет «Время разрешения» (Resolution Time) отображает гистограмму, показывающую среднее время, затраченное на решение задач. Это полезно, чтобы показать вам тенденции времени разрешения. Отчет основан на вашем выборе проекта или фильтра задачи и выбранных вами единицах времени (т. е. часов, дней, недель, месяцев, кварталов или лет). «Время разрешения» (Resolution Time) - это разница между датой разрешения задачи и датой ее создания. Если дата разрешения не задана, задача не будет учитываться в этом гаджете. Дата разрешения - это последняя дата, когда поле «Разрешение системы» было установлено на любое непустое значение.
Гаджет «Время разрешения» (Resolution Time) может выглядеть следующим образом на рабочем столе:
Для того чтобы добавить гаджет «Время разрешения» (Resolution Time)на рабочий стол проекта, необходимо выполнить следующие шаги:
- Перейдите на требуемый рабочий стол JIRA и нажмите «Добавить гаджет» (Add Gadget).
- Появится окно «Каталог гаджетов» (Gadget Directory). Найдите гаджет «Время разрешения» (Resolution Time) и нажмите кнопку «Добавить сейчас» (Add it Now). Затем нажмите кнопку «Готово» (Finished) в нижней части каталога гаджетов.
- Готовый для настройки ярлыков гаджет «Время разрешения» (Resolution Time) появится на рабочем столе. На нем отражены основные поля настройки:
- «Проект или сохраненный фильтр» (Project or Saved Filter) — начните вводить имя проекта или фильтра или щелкните ссылку «Расширенный поиск» (Advanced Search) для поиска проекта или фильтра.
- «Период» (Period) — выберите временные рамки, на которых будет основываться диаграмма: «Часовая» (Hourly) / «Ежедневная» (Daily) / «Еженедельно» (Weekly) / «Ежеквартально» (Quarterly )/ «Ежегодно» (Yearly).
- «Дни ранее» (Days Previously) — введите количество данных дня (отсчет назад от сегодняшнего дня), которое будет включено в диаграмму.
- «Интервал обновления» (Refresh Interval) — выберите, как часто вы хотите, чтобы гаджет обновлять отображаемую инфрмацию (никогда / каждые 15 минут / каждые 30 минут / каждый час / каждые два часа).
4. Нажмите кнопку «Сохранить» (Save).
Чтобы переместить гаджет на другую позицию на рабочем столе, просто перетащите его мышью. Вы также можете изменить внешний вид и поведение гаджета.
Конфигурация настроек кеша Internet Explorer
Если вы используете Internet Explorer, вам нужно настроить свой браузер, чтобы иметь возможность печатать страницы с диаграммами правильно:
- Выберите «Интернет опции» (Internet Options) в меню «Инструменты» (Tools):
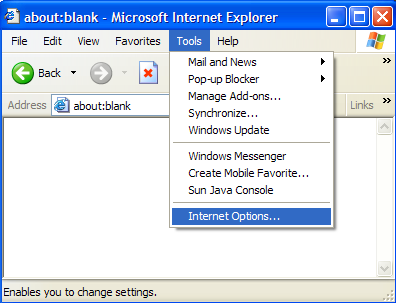
- Откроется окно «Интернет опции» (Internet Options). Нажмите кнопку «Настройки» (Settings) в разделе «Временные файлы Интернета» (Temporary Internet files Settings) (например, кеш):

- Откроется окно «Настройки» (Settings). Убедитесь, что у вас нет опции «Каждое посещение страницы» (Every visit to the page) (т. е. без кеширования). Если это так, выберите вариант «Автоматически» (Automatically).
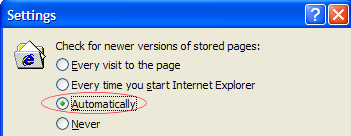
По материалам Atlassian JIRA User's Guide: Adding the Resolution Time Gadget