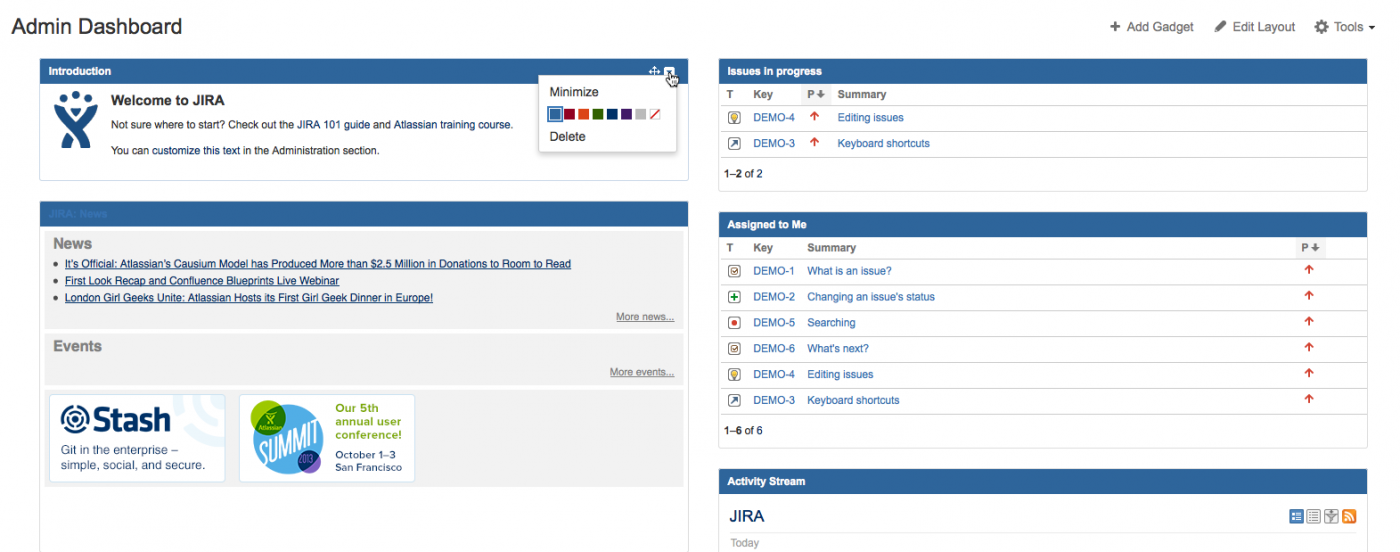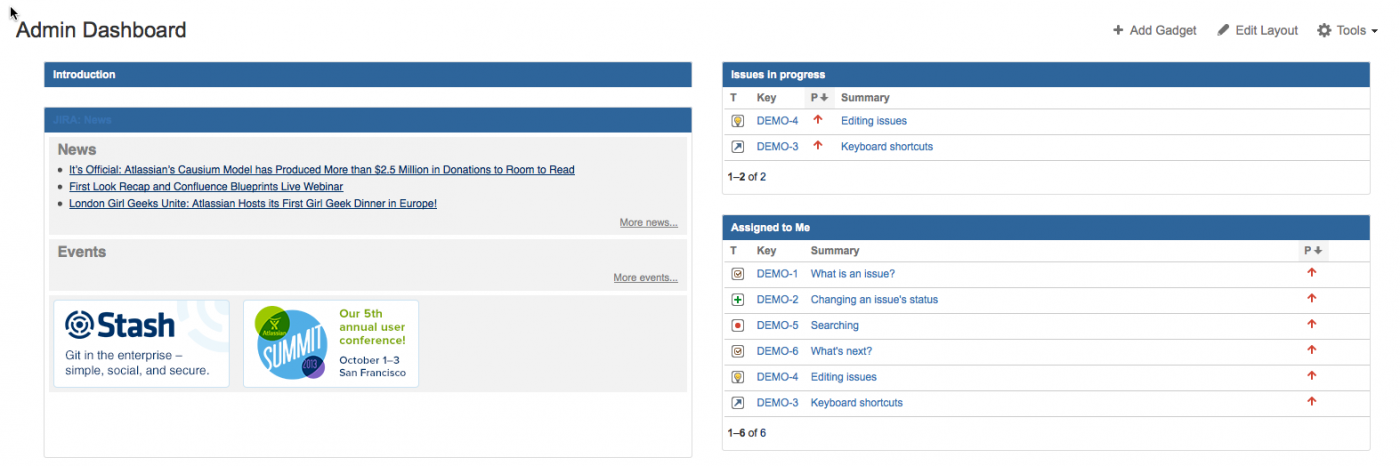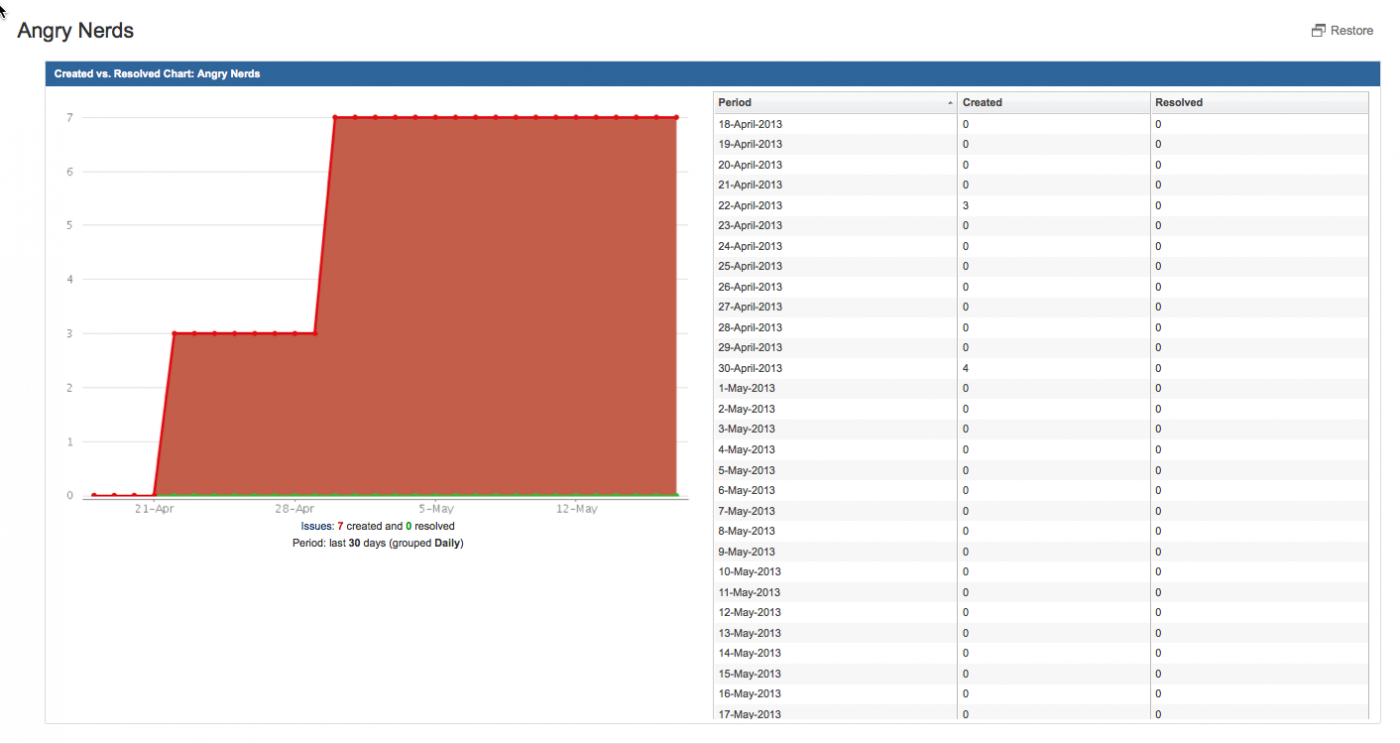Скрытие или изменение цвета рамки гаджета
Вы можете изменить цвет рамки вокруг гаджета на панели управления. Вы даже можете полностью скрыть кадр гаджета, чтобы он отображался только при перемещении указателя мыши над гаджетом. На скриншоте ниже верхние два гаджета имеют скрытые рамки. Рамка для верхнего гаджета слева не видна. Рамка верхнего гаджета справа видна в данный момент, поскольку указатель мыши висит над гаджетом.
Чтобы скрыть или изменить цвет рамок гаджета, выполните следующие шаги:
- Перейдите на панель инструментов, нажав ссылку «Dashboard» или ссылку «Главная» (Home) в левом верхнем углу экрана.
- Появится панель инструментов, похожая на снимок экрана ниже. Переместите указатель мыши на гаджет, который вы хотите изменить. Если рамки гаджета скрыты, появится рамка.
-
Щелкните значок выпадающего меню
 в верхней правой части рамки гаджета.
в верхней правой части рамки гаджета. -
Выпадающее меню появится, как показано на скриншоте ниже. Выберите цвет, который вы хотите для рамок вашего гаджета. Чтобы скрыть рамку гаджета, выберите белый цвет с красной линией
 .
.
Скриншот: скрытие или изменение цвета рамки гаджета
Минимизация и расширение гаджета
Вы можете уменьшить (свести к минимуму) гаджет на панели управления, чтобы отображать только верхнюю панель рамок гаджета.
- Если вы скроете гаджет с скрытыми рамками, гаджет не будет отображаться на панели управления, пока вы не переместите указатель мыши над гаджетом. См. раздел выше о скрытии или изменении цвета рамок гаджета.
- Вы можете минимизировать / расширять гаджет, даже если у вас нет разрешений на обновление на панели управления.
- Параметр минимизировать / расширять хранится в файле cookie и не сохраняется на сервере панели мониторинга.
Чтобы минимизировать гаджет
- Переместите указатель мыши на гаджет, который вы хотите изменить.
-
Появятся значки меню гаджета. Щелкните значок
 выпадающего меню в верхней правой части рамки гаджета.
выпадающего меню в верхней правой части рамки гаджета. - Выпадающее меню появится, как показано на скриншоте выше. Нажмите «Минимизировать» (Minimize).
Чтобы расширить гаджет, который был минимизирован
- Переместите указатель мыши на гаджет, который вы хотите изменить.
-
Появятся значки меню гаджета. Щелкните значок
 выпадающего меню в верхней правой части рамки гаджета.
выпадающего меню в верхней правой части рамки гаджета. - Появится раскрывающееся меню. Нажмите «Развернуть» (Expand).
Скриншот: Минимизированный гаджет
Открытие максимизированного или холст-представления (канвы) гаджета
Некоторые гаджеты позволяют вам расширять себя, чтобы они занимали все пространство, доступное на панели управления. Это также известно как «холст-представление».
- Максимальное или холстовое представление гаджета часто обеспечивает дополнительную функциональность, то есть больше, чем доступно в стандартном представлении гаджета.
- Это не то же самое, что минимизировать и затем расширить гаджет (см. выше).
- Только некоторые гаджеты предоставляют максимальный или холст-вид.
- Вы можете открыть представление холста гаджета, даже если у вас нет разрешений на обновление на панели управления.
- Параметр «максимизированный / холст» сохраняется в файле cookie и не сохраняется на сервере панели мониторинга.
Чтобы открыть максимизированный или холст-вид гаджета
- Переместите указатель мыши на гаджет, который вы хотите изменить.
-
Появятся значки меню гаджета. Нажмите значок
 максимизации в верхнем правом углу рамки гаджета. Этот значок появится только в том случае, если гаджет предоставляет максимальный или холстовый вид.
максимизации в верхнем правом углу рамки гаджета. Этот значок появится только в том случае, если гаджет предоставляет максимальный или холстовый вид. - Отобразится максимизированный вид гаджета, как показано на скриншоте ниже.
Чтобы закрыть представление холста и вернуться на панель инструментов,
Нажмите кнопку «Восстановить» (Restore) в правом верхнем углу экрана или значок «Восстановить» (Restore) в верхнем правом углу рамки гаджета.
Скриншот: максимальный или холст-вид гаджета
Редактирование настроек гаджета
Некоторые гаджеты предоставляют определенные свойства или настройки, которые вы можете редактировать. Эти настройки будут разными для каждого гаджета. Например, гаджет может позволить вам настроить его приветственное сообщение или определить сервер, на котором гаджет найдет свою информацию.
Чтобы изменить настройки гаджета, выполните следующие шаги:
- Переместите указатель мыши на гаджет, который вы хотите изменить.
-
Появятся значки меню гаджета. Щелкните значок
 выпадающего меню в верхней правой части рамки гаджета.
выпадающего меню в верхней правой части рамки гаджета. - Появится раскрывающееся меню. Нажмите «Изменить» (Edit).
- Откроется панель, в которой будут показаны настройки, предлагаемые выбранным гаджетом.
- Отрегулируйте настройки по необходимости, затем нажмите «Сохранить» (Save).
По материалам Atlassian JIRA User's Guide: Changing the Look and Behavior of a Gadget