Прикрепление файла к задаче JIRA (Attach Files) позволяет пользователю JIRA по его усмотрению прикреплять определенный файл (ы) к задаче.
На этой странице:
Прикрепление файла к задаче JIRA
 Чтобы прикрепить файлы к задаче JIRA, пользователю нужно разрешение проекта «Создание вложений» (Create Attachments) в задаче этого проекта.
Чтобы прикрепить файлы к задаче JIRA, пользователю нужно разрешение проекта «Создание вложений» (Create Attachments) в задаче этого проекта.
Чтобы прикрепить файл к задаче JIRA, выполните следующие шаги:
1. Откройте задачу JIRA, к которой вы хотите прикрепить файл.
2. Выберите «Дополнительно»> (More) >«Прикрепить файлы» (Attach Files).
3. Откроется диалоговое окно «Прикрепить файлы» (Attach Files).
4. Нажмите «Обзор» (Browse) для поиска файлов.
- Вы можете прикрепить несколько файлов за раз: после выбора файла он появится в верхней части диалогового окна «Прикрепить файлы» (Attach Files), сопровождаемого каждым последующим файлом, который Вы добавляете.
- Если вы используете Firefox 3.6 или более поздние версии или браузеры Chrome, вы можете выбрать несколько файлов в диалоговом окне браузера.
- Если вы выберете файл по ошибке, снимите его флажок, чтобы предотвратить прикрепление файла к задаче.
- По умолчанию максимальный размер любого файла составляет 10 МБ, хотя этот лимит может быть изменен администратором JIRA. Дополнительную информацию см. в разделе «Настройка файловых вложений».
- Имена файлов не могут содержать ни одного из этих символов: '\', '/', '\' ','% ',': ',' $ ','? ',' * '.
5. Необязательно: введите комментарий о файлах, которые вы прикрепляете.
 Если вы введете комментарий, вы также можете установить уровень безопасности для комментария, выбрав соответствующее значение в раскрывающемся списке значка замка. Уровень безопасности для комментария - «Все пользователи» по умолчанию.
Если вы введете комментарий, вы также можете установить уровень безопасности для комментария, выбрав соответствующее значение в раскрывающемся списке значка замка. Уровень безопасности для комментария - «Все пользователи» по умолчанию.
6. Нажмите кнопку «Прикрепить»(Attach). Все выбранные файлы будут прикреплены к задаче.
Просмотр файлов изображений
По умолчанию JIRA отображает файлы изображений (например, GIF, JPG, PNG), прикрепленные к задаче JIRA, включая любые скриншоты, в виде миниатюр.
 Если ваш администратор JIRA отключил миниатюры в настройках вложений JIRA, файлы изображений будут включены в список вложенных файлов.
Если ваш администратор JIRA отключил миниатюры в настройках вложений JIRA, файлы изображений будут включены в список вложенных файлов.
Нажмите на миниатюру изображения, чтобы просмотреть увеличенную версию его во всплывающем окне. Если в задачу вставлено несколько изображений, щелкните стрелки влево и вправо для предварительного просмотра соседних прикрепленных изображений.
Сортировка вложений
Вы можете отсортировать список вложений к задачам JIRA в порядке возрастания или убывания в соответствии с именем файла вложения или датой прикрепления к задаче.
Чтобы отсортировать список вложений, выполните следующие шаги:
1. Откройте JIRA - версию с прикрепленными файлами.
2. Щелкните значок со стрелкой вниз справа от раздела «Вложения» (Attachments) и выберите необходимые критерии сортировки или параметры порядка, указанные в списке.
 Ваши окончательные критерии сортировки и параметры порядка также будут применяться к миниатюрам изображений и всем последующим просмотрам.
Ваши окончательные критерии сортировки и параметры порядка также будут применяться к миниатюрам изображений и всем последующим просмотрам.
Доступ к содержимому файла ZIP- формата
При просмотре задачи JIRA позволяет просматривать и получать доступ к содержимому любого файла в формате ZIP (например, с расширением имени файла .zip или .jar), связанным с задачей.
Чтобы просмотреть содержимое заархивированного вложения и получить доступ к его файлам, выполните следующие шаги:
1. Откройте JIRA-версию с прикрепленным архивом.
2. Щелкните значок со стрелкой вправо от имени zip- файла.
3. Содержимое zipped-файла указано в списке. Из этого расширенного списка вы можете получить доступ к отдельным файлам zip-файла, щелкнув их связанные имена, или вы можете загрузить весь заархивированный файл целиком, щелкнув ссылку Download Zip.
 Если файл находится в подкаталоге заархивированного файла, путь к этому файлу указывается в содержимом заархивированного файла. Например, содержимое Files.zip, указанное на скриншоте выше, показывает, что File 5.txt находится в подкаталоге Folder 1 Files.zip.
Если файл находится в подкаталоге заархивированного файла, путь к этому файлу указывается в содержимом заархивированного файла. Например, содержимое Files.zip, указанное на скриншоте выше, показывает, что File 5.txt находится в подкаталоге Folder 1 Files.zip.
 Если ваш администратор JIRA отключил поддержку ZIP в настройках вложений JIRA, эта функция будет недоступна, и вы должны загрузить zip-файл на свой компьютер, прежде чем обращаться к его отдельным файлам.
Если ваш администратор JIRA отключил поддержку ZIP в настройках вложений JIRA, эта функция будет недоступна, и вы должны загрузить zip-файл на свой компьютер, прежде чем обращаться к его отдельным файлам.
Экспорт всех вложений в виде ZIP-файла
Чтобы загрузить все файлы, прикрепленные к задаче, как один ZIP-файл:
1. Откройте JIRA-задачу, из которой вы хотите экспортировать все вложения в виде zip-файла.
2. Нажмите значок со стрелкой вниз справа от раздела «Вложения» (Attachments) и выберите «Загрузить все» (Download All) в раскрывающемся меню.
Удаление прикрепленного файла из задачи JIRA
 Чтобы удалить вложения из задачи, вам необходимо выполнить одно из следующих разрешений проекта в проекте этой задачи:
Чтобы удалить вложения из задачи, вам необходимо выполнить одно из следующих разрешений проекта в проекте этой задачи:
- «Удалить собственные вложения» (Delete Own Attachments) - удалить файлы, которые вы добавили в задачу.
- «Удалить все вложения» (Delete All Attachments) - удалить файлы, которые кто-либо добавил в задачу.
Чтобы удалить вложение файла из задачи JIRA, выполните следующие шаги:
1. Откройте JIRA - задачу, из которой вы хотите удалить файл.
2. Щелкните значок со стрелкой вниз справа от раздела «Вложения» (Attachments) и выберите «Управление вложениями» (Manage Attachments) в раскрывающемся меню.
Появится страница «Управление вложениями» (Manage Attachments)
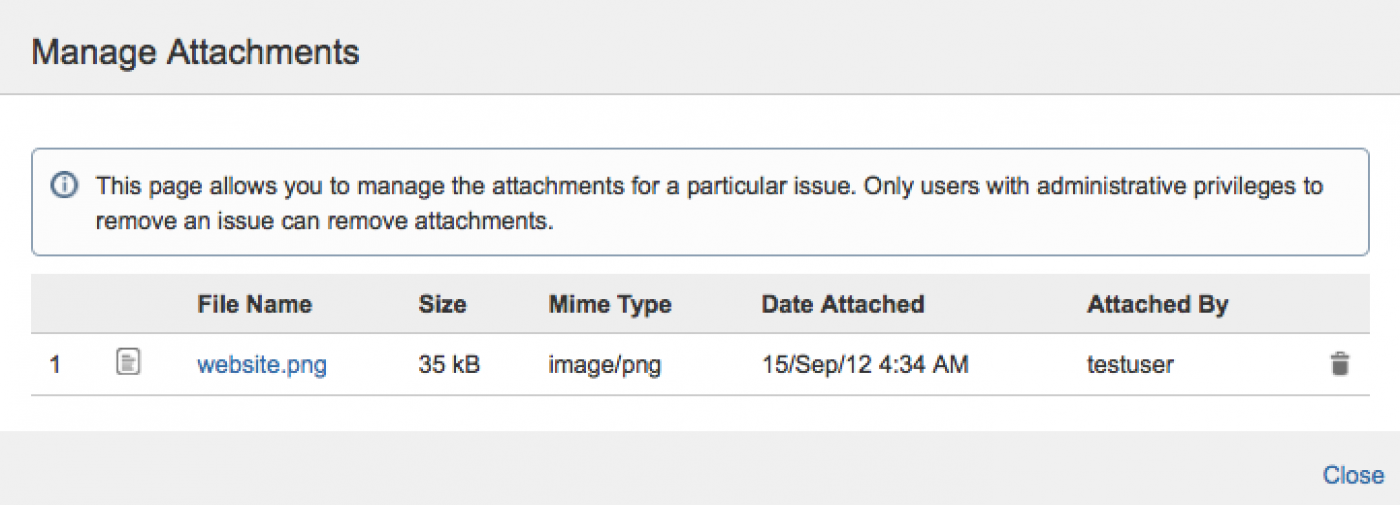
 Примечание. Только пользователи с соответствующими разрешениями проекта «Удалить задачи» (Delete Issues) могут удалять вложения.
Примечание. Только пользователи с соответствующими разрешениями проекта «Удалить задачи» (Delete Issues) могут удалять вложения.
3. Найдите файл, который вы хотите удалить, и нажмите значок «Удалить вложение» (Delete Attachment):![]()
По материалам Atlassian JIRA User's Guide: Attaching a File
