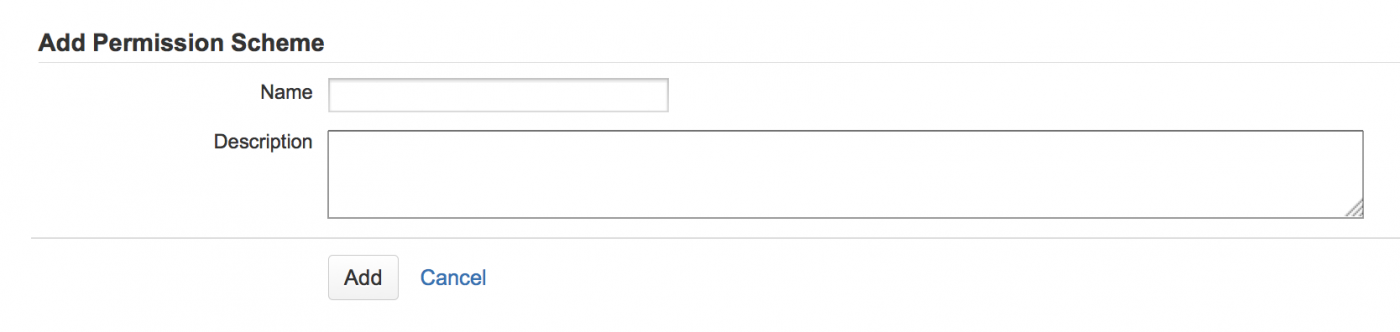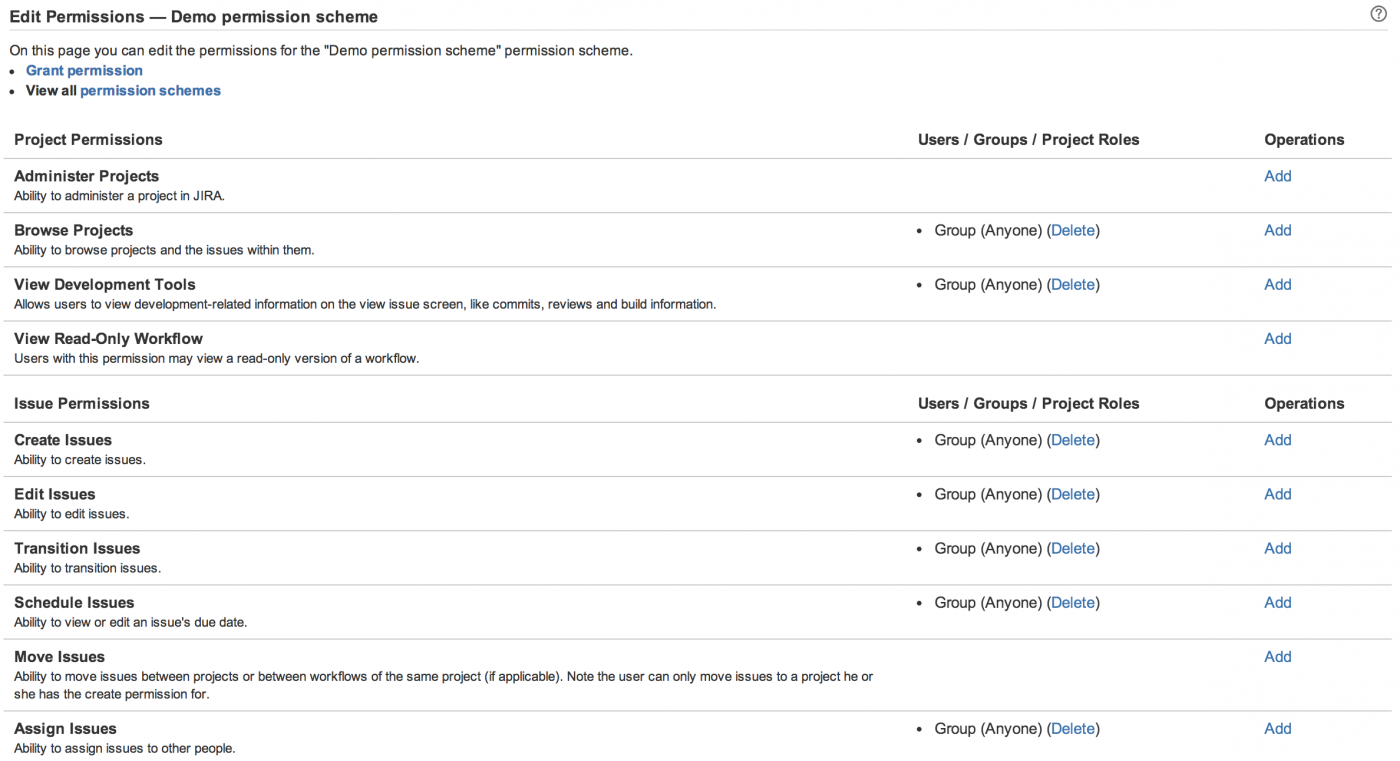Разрешения проекта создаются в рамках схем разрешений, которые затем назначаются конкретным проектам.
Разрешения на проект могут быть предоставлены на основе:
- Отдельные пользователи (Individual users)
- Группы
- Роли проекта
- Роли задачи, такие как «Репортер» (Reporter), «Ведущий проекта» (Project Lead) и «Текущий пользователь» (Current Assignee)
- «Любой» (Anyone) (например, для анонимного доступа)
- Пользовательское поле пользовательского выборщика (многоуровневое).
- Пользовательское поле (многоуровневое) группового пользователя. Это может быть либо фактическое пользовательское поле группового выборщика, либо список (мульти) выбора, чьи значения являются именами групп.
В следующей таблице перечислены различные типы разрешений на проект и функции, которые они обеспечивают. Обратите внимание, что разрешения проекта также могут использоваться в условиях рабочего процесса.
|
Разрешения на проект |
Объяснение |
|
Администрирование проектов |
Разрешение на администрирование проекта в JIRA. Это включает в себя возможность редактировать членство в роли проекта, компоненты проекта, версии проекта и некоторые детали проекта («Название проекта» (Project Name), «URL», «Ведущий проекта» (Project Lead), «Описание проекта» (Project Description)). |
|
Просмотр проектов |
Разрешение на просмотр проектов, использование «Навигатора задач и просмотр отдельных задач (кроме задач, которые были ограничены через безопасность задач). Многие другие разрешения зависят от этого разрешения, например. разрешение «Работа над задачами» (Work On Issues) действует только для пользователей, у которых также есть разрешение «Обзор проектов» (Browse Projects). |
|
Просмотр инструментов разработки |
|
|
Просмотр рабочего процесса (только для чтения) |
Разрешение просматривать рабочий процесс проекта «только для чтения» при просмотре задачи. Это разрешение предоставляет ссылку «Просмотр рабочего процесса» (View Workflow) в поле «Статус» (Status) на странице «Просмотр задачи». |
|
Разрешения задач |
Объяснение |
|
Назначение задач |
Разрешение назначать пользователям задачи. Также позволяет автозаполнение пользователей в раскрывающемся списке Assign Issue («Назначение задачи»). (См. также «Назначаемое разрешение пользователя» ниже). |
|
Назначаемый пользователь |
Разрешение на назначение задач. (Обратите внимание, что это не включает возможность назначать задачи, см. раздел « Разрешение назначить задачи» выше). |
|
Закрытие задач |
Разрешение на закрытие задач. (Это разрешение полезно, когда, например, разработчики решают задачи, а тестеры закрывают их). Также см. разрешение «Разрешить задачи». |
|
Создание задач |
Разрешение на создание задач в проекте. (Обратите внимание, что для создания вложений требуется разрешение "Создать вложения") (Create Attachments). Включает возможность создания подзадач (если подзадачи включены). |
|
Удаление задач |
Разрешение на удаление задач. Подумайте о том, каким группам или ролям проекта назначить это разрешение; обычно оно предоставляется только администраторам. Обратите внимание, что удаление задачи удалит все свои комментарии и вложения, даже если у пользователя нет разрешений «Удалить комментарии» или «Удалить вложения» (Delete Comments или Delete Attachments). Однако разрешение «Удалить задачи» (Delete Issues) не включает возможность удаления отдельных комментариев или вложений. |
|
Редактирование задач |
Разрешение на редактирование задач (исключая поле «Дата погашения (Due Date) (в соотвествии)» - см. разрешение «Расписание задач» (Schedule Issues) ). Включает возможность преобразования задач в подзадачи и наоборот (если подзадачи включены). Обратите внимание, что для удаления задач требуется разрешение «Удалить задачу» (Delete Issues). Разрешение «Редактировать задачу» обычно предоставляется любым группам или ролям проекта, у которых есть разрешение «Создать задачу» (Create Issue) (возможно, единственное исключение - если вы даете каждому возможность создавать задачи), может быть, не обязательно давать каждому возможность редактировать тоже ). Обратите внимание, что все изменения записываются в журнал (историю) изменений задач (Issue Change History) для целей аудита. |
|
Связывание задач |
Разрешение связать задачи вместе. (Релевантно, только если включено связывание задач (Issue Linking)). |
|
Изменить репортера |
Разрешение на изменение «Репортера» (Reporter) задачи. Это позволяет пользователю создавать задачи «от имени кого-то другого». Это разрешение обычно предоставляется только администраторам. |
|
Переместить задачи |
Разрешение переместить задачи из одного проекта в другой или из одного рабочего процесса в другой рабочий процесс в рамках одного и того же проекта. Обратите внимание, что пользователь может перемещать только задачи в проект, для которого у них есть разрешение на создание задач (Create Issue). |
|
Решение задач |
Разрешение на решение и повторное открытие задач. Это также включает возможность установки поля «Fix For version (Исправление для версии)» для задач. Также см. разрешение «Закрыть задачи» (Close Issues). |
|
Планирование задачи |
Разрешение планировать задачу, то есть редактировать «Дата погашения (В соответствии)» задачи. В более ранних версиях JIRA это также контролировало разрешение на просмотр «Дата погашения (В соответствии) (Due Date)» задачи. |
|
Установка безопасности задач |
Разрешение установить уровень безопасности для задачи, чтобы контролировать, кто может получить доступ к этой задаче. Только релевантно, если безопасность задач включена. |
|
Переходы задач |
Разрешение на переход (изменение) статуса задачи. |
|
Разрешения избирателей и наблюдателей |
Обьяснение |
|
Управление списком наблюдателей |
Разрешение на управление (то есть просмотр / добавление / удаление пользователей в / из) списка наблюдателей задач. |
|
Просмотр избирателей и наблюдателей |
Разрешение на просмотр списка избирателей и списка наблюдателей задачи. Также см. разрешение «Управление списком наблюдателей». |
|
Разрешения комментариев |
Обьяснение |
|
Добавление комментариев |
Разрешение добавлять комментарии к задачам. Обратите внимание, что это не включает возможность редактирования или удаления комментариев. |
|
Удаление всех комментариев |
Разрешение на удаление любых комментариев, независимо от того, кто их добавил |
|
Удаление собственных комментариев |
Разрешение удаления комментариев, котрорые добавлял пользователь |
|
Редактировать все комментарии |
Разрешение на редактирование любых комментариев, независимо от того, кто их добавил. |
|
Редактировать собственные комментарии |
Разрешение редактировать комментарии, добавленные пользователем. |
|
Разрешения вложений |
Объяснение |
|
Создать вложения |
Разрешение на прикрепление файлов к задаче. (Учитывается только в том случае, если вложения включены). Обратите внимание, что это не включает возможность удаления вложений. |
|
Удаление всех вложений |
Разрешение удалять любые вложения, независимо от того, кто их добавил. |
|
Удаление собственных вложений |
Разрешение удалять вложения, добавленные пользователем. |
|
Разрешения на отслеживание времени |
Объяснение |
|
Работа над задачами |
Разрешить работу журнала с задачей, т. е. создать запись в журнале. (Релевантна только если включена функция отслеживания времени) |
|
Удалить все журналы |
Разрешение на удаление любых записей в журнале, независимо от того, кто их добавил. (Учитывается только в том случае, если включена функция отслеживания времени). Также см. разрешение «Работа над задачами». |
|
Удалить собственные рабочие журналы |
Разрешение на удаление записей в журнале, которые были добавлены пользователем. (Учитывается только в том случае, если включена функция отслеживания времени). Также см. разрешение «Работа над задачами». |
|
Редактировать все журналы |
Разрешение на редактирование любых записей в журнале, независимо от того, кто их добавил. (Учитывается только в том случае, если включена функция отслеживания времени). Также см. разрешение «Работа над задачами». |
|
Редактирование собственных журналов |
Разрешение редактировать записи в журнале, которые были добавлены пользователем. (Учитывается только в том случае, если включена функция отслеживания времени). Также см. разрешение «Работа над задачами». |
Схемы разрешений
Что такое схема разрешения?
Схема разрешений представляет собой набор назначений пользователя / группы / ролей для разрешений проекта, перечисленных выше. Каждый проект имеет схему разрешений. Одна схема разрешений может быть связана с несколькими проектами.
Почему необходимо вводить схемы разрешений?
Во многих организациях несколько проектов имеют одинаковые потребности в отношении прав доступа. (Например, только указанная команда проекта может быть уполномочена назначать и работать над задачами).
Схемы разрешений не позволяют настраивать разрешения для каждого проекта отдельно. После того, как будет создана схема разрешений, она может применяться ко всем проектам, которые имеют одинаковые требования к доступу.
Для того чтобы создать схемы разрешений, необходимо выполнить следующие шаги:
- Войдите в систему как пользователь с глобальным разрешением «Администраторы JIRA» (JIRA Administrators).
-
Выберите
 >«Задачи» (Issues ). Выберите «Схемы разрешений» (Permission Schemes), чтобы открыть страницу «Схемы разрешений», которая отображает список всех схем разрешений в вашей системе JIRA и проектах, которые используют каждую схему.
>«Задачи» (Issues ). Выберите «Схемы разрешений» (Permission Schemes), чтобы открыть страницу «Схемы разрешений», которая отображает список всех схем разрешений в вашей системе JIRA и проектах, которые используют каждую схему.
 Комбинация клавиш: 'g' + 'g' + начать вводить «схемы разрешений» (permission schemes)
Комбинация клавиш: 'g' + 'g' + начать вводить «схемы разрешений» (permission schemes)
- Нажмите ссылку «Добавить схему разрешений» (Add Permission Scheme).
- В форме «Добавить схему разрешений» введите имя схемы и краткое описание схемы. Нажмите кнопку «Добавить» (Add ).
Скриншот: Форма «Добавить схему разрешений»
- Вы вернетесь на страницу «Схемы разрешений» (Permission Schemes), которая теперь содержит недавно добавленную схему.
Для того чтобы добавить пользователей, групп или ролей в схему разрешений, необходимо выполнить следующие шаги:
- Войдите в систему как пользователь с глобальным разрешением «Администраторы JIRA» (JIRA Administrators).
-
Выберите
 >«Задачи» (Issues). Выберите «Схемы разрешений» (Permission Schemes), чтобы открыть страницу «Схемы разрешений», которая отображает список всех схем разрешений в вашей системе JIRA и проектах, которые используют каждую схему.
>«Задачи» (Issues). Выберите «Схемы разрешений» (Permission Schemes), чтобы открыть страницу «Схемы разрешений», которая отображает список всех схем разрешений в вашей системе JIRA и проектах, которые используют каждую схему.
 Комбинация клавиш: 'g' + 'g' + начать вводить «схемы разрешений» (permission schemes)
Комбинация клавиш: 'g' + 'g' + начать вводить «схемы разрешений» (permission schemes)
- Найдите интересующую вас схему разрешений и щелкните ее имя (или нажмите ссылку «Разрешения» (Permissions) в столбце «Операции» (Operations)), чтобы отобразить список разрешений.
Скриншот: Разрешения на проект
- Нажмите ссылку «Добавить» (Add) в столбце «Операции» (Operations), на котором отображается страница «Добавить разрешение» (Add Permission).
- После выбора одного или нескольких разрешений для добавления и для добавления выбранных разрешений нажмите кнопку «Добавить» (Add). Теперь пользователи / группы / роли будут добавлены к выбранным разрешениям. Обратите внимание, что роли проекта полезны для определения конкретных членов команды для каждого проекта. Ссылка на роли проекта (а не на пользователей или группы) в ваших разрешениях может помочь вам свести к минимуму количество схем разрешений в вашей системе.
Скриншот экрана: добавление пользователей в разрешения
- Повторите последние 2 шага, пока все необходимые пользователи / группы / роли не будут добавлены в разрешения.
Для того чтобы произвести удаление пользователей, групп или ролей из схемы разрешений, необходимо выполнить следующие шаги:
- Войдите в систему как пользователь с глобальным разрешением администраторов JIRA (JIRA Administrators).
- Выберите >«Задачи» (Issues). Выберите «Схемы разрешений» (Permission Schemes), чтобы открыть страницу «Схемы разрешений», которая отображает список всех схем разрешений в вашей системе JIRA и проектах, которые используют каждую схему.
 Комбинация клавиш: g + g + начать вводить схемы разрешений (permission schemes)
Комбинация клавиш: g + g + начать вводить схемы разрешений (permission schemes)
- Найдите интересующую схему разрешений и нажмите на ее имя (или нажмите ссылку «Разрешения» (Permissions) в столбце «Операции» (Operations)), чтобы отобразить список «Разрешений проекта» (Project Permissions) (см. выше).
- Нажмите ссылку «Удалить» (Delete) в столбце «Пользователи» / Группы / Роли» (Users / Groups / Roles) рядом с именем роли пользователя, группы или проекта, которую вы хотите удалить.
Для того чтобы присоединить схемы разрешений к проектам, необходимо выполнить следующие шаги:
- Войдите в систему как пользователь с глобальным разрешением администраторов JIRA (JIRA Administrators).
-
Выберите
 > «Проекты» (Projects).
> «Проекты» (Projects).
 Комбинация клавиш: g + g + начало ввода проектов (projects)
Комбинация клавиш: g + g + начало ввода проектов (projects)
- Выберите интересующий проект, чтобы открыть страницу администрирования проекта для этого проекта. Дополнительную информацию см. в разделе «Определение проекта» (Project Summary).
- В правом нижнем углу в разделе «Разрешения» (Permissions) щелкните имя текущей схемы (например, «Схема разрешения по умолчанию» (Default Permission Scheme)), чтобы отобразить подробную информацию о текущей схеме разрешения проекта.
- Нажмите раскрывающееся меню «Действия» (Actions) и выберите «Использовать другую схему» (Use a different scheme).
- На странице «Связывание (Ассоциирование) схемы разрешения с проектом» (Associate Permission Scheme to Projec), в которой перечислены все доступные схемы разрешений, выберите схему разрешений, которую вы хотите связать с проектом.
- Нажмите кнопку «Ассоциировать» (Associate), чтобы связать проект с схемой разрешений.
Для того чтобы удалить схемы разрешений, необходимо выполнить следующие шаги:
- Войдите в систему как пользователь с глобальным разрешением администраторов JIRA (JIRA Administrators).
-
Выберите
 > «Задачи» (Issues). Выберите «Схемы разрешений» (Permission Schemes ), чтобы открыть страницу «Схемы разрешений», которая отображает список всех схем разрешений в вашей системе JIRA и проектах, которые используют каждую схему.
> «Задачи» (Issues). Выберите «Схемы разрешений» (Permission Schemes ), чтобы открыть страницу «Схемы разрешений», которая отображает список всех схем разрешений в вашей системе JIRA и проектах, которые используют каждую схему.
 Комбинация клавиш: g + g + начать вводить схемы разрешений (permission schemes)
Комбинация клавиш: g + g + начать вводить схемы разрешений (permission schemes)
- Нажмите ссылку «Удалить (Delete) (в столбце «Операции» (Operations)) для схемы, которую вы хотите удалить.
- Появится экран подтверждения. Для удаления нажмите «Удалить» (Delete), иначе нажмите «Отмена» (Cancel).
- Схема будет удалена, и все связанные проекты будут автоматически связаны с «Схемой разрешения по умолчанию» (Default Permission Scheme). (Обратите внимание, что вы не можете удалить схему разрешения по умолчанию.)
Для того чтобы произвести копирование схемы разрешений, необходимо выполнить следующие шаги:
- Войдите в систему как пользователь с глобальным разрешением администраторов JIRA (JIRA Administrators).
-
Выберите
 > «Задачи» (Issues). Выберите «Схемы разрешений» (Permission Schemes), чтобы открыть страницу «Схемы разрешений», которая отображает список всех схем разрешений в вашей системе JIRA и проектах, которые используют каждую схему.
> «Задачи» (Issues). Выберите «Схемы разрешений» (Permission Schemes), чтобы открыть страницу «Схемы разрешений», которая отображает список всех схем разрешений в вашей системе JIRA и проектах, которые используют каждую схему.
 Комбинация клавиш: g + g + начать вводить схемы разрешений (permission schemes)
Комбинация клавиш: g + g + начать вводить схемы разрешений (permission schemes)
- Нажмите ссылку «Копировать» (Copy) (в столбце «Операции» (Operations)) для схемы, которую вы хотите скопировать.
- Новая схема будет создана с одинаковыми разрешениями и теми же пользователями / группами / ролями, назначенными им.
По материалам Atlassian JIRA Administrator's Guide: Managing Project Permissions