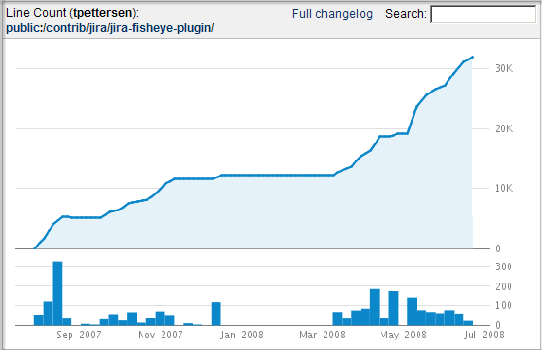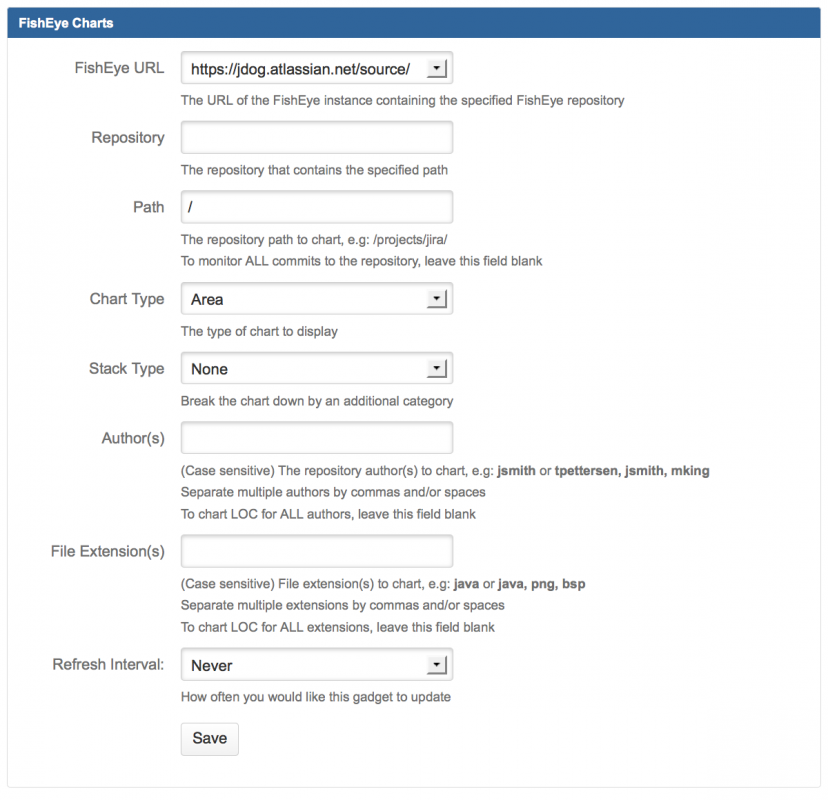Гаджет «Диаграмма FishEye» (FishEye) отображает две диаграммы, показывающие статистику вашего репозитория исходного кода в указанном пользователем проекте6
- Строки кода
- Обязательная деятельность
Гаджет «Диаграмма FishEye» (FishEye) может выглядеть следующим образом на рабочем столе :
Администратор JIRA должен настроить плагин FishEye на вашем сервере JIRA (не применимо к JIRA Cloud.), если вы хотите добавить гаджет диаграмм FishEye на свой рабочий стол.
Для того чтобы добавить гаджет «Диаграмма FishEye на рабочий стол проекта, необходимо выполнить следующие шаги:
- Перейдите на панель управления JIRA и нажмите «Добавить гаджет» (Add Gadget).
- Появится окно «Каталог гаджетов» (Gadget Directory). Найдите гаджет «Диаграмма FishEye» (FishEye) и нажмите кнопку «Добавить сейчас» (Add it Now). Затем нажмите кнопку «Готово» (Finished) в нижней части каталога гаджетов.
- Готовый для настройки ярлыков гаджет «Диаграмма FishEye» (FishEye) появится на вашем рабочем столе.На нем отражены основные поля настройки:
- «URL FishEye» —- введите URL адрес вашего сервера FishEye.
- «Репозиторий» (Repository) — введите имя своего репозитория FishEye.
- «Путь» (Path) — необязательно вводить путь в своем репозитории, который содержит каталог, в котором вы заинтересованы. Оставьте его пустым, чтобы включить все каталоги в ваш репозиторий.
- «Тип диаграммы» (Chart Type) — выберите один из следующих вариантов: «Площадь» (Area), «Изменить» (Change), «Линия» (Line) или «Круговая диаграмма» (Pie).
- «Тип стека» (Stack Type) — позволяет разбить диаграмму по подкаталогу (Subdirectory), расширению файла (File Extension) и автору (Author). Например, в круговой диаграмме, со стеком, типа автора - каждый срез будет представлять LOC (строки кода) другого автора.
- «Автор (ы)» (Author(s)) — необязательно введить имя входа в репозиторий для автора (ов), в коде которого вы заинтересованы. Оставьте его пустым, чтобы включить всех авторов.
- «Расширение файла (ы)»- (File Extension(s)) — необязательно вводить расширения (ы) файла, в которых вы заинтересованы. Оставьте его пустым, чтобы включить все типы файлов.
- «Интервал обновления» (Refresh Interval) — выберите, как часто вы хотите, обновлять диаграммы: (никогда / каждые 15 минут / каждые 30 минут / каждый час / каждые два часа).
4. Нажмите кнопку «Сохранить» (Save).
Чтобы переместить гаджет на другую позицию на рабочем столе, просто перетащите его мышью. Вы также можете изменить внешний вид и поведение гаджета.