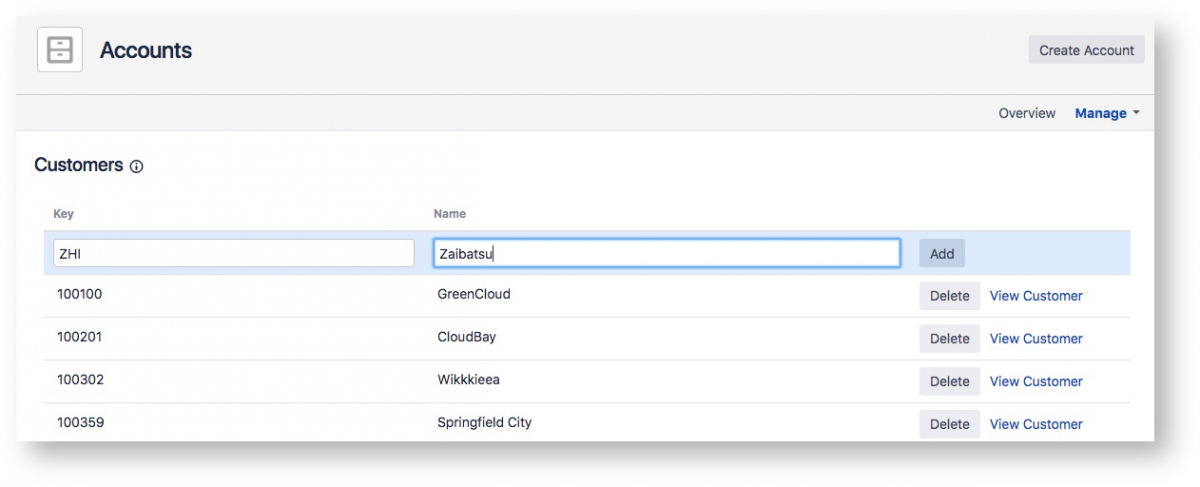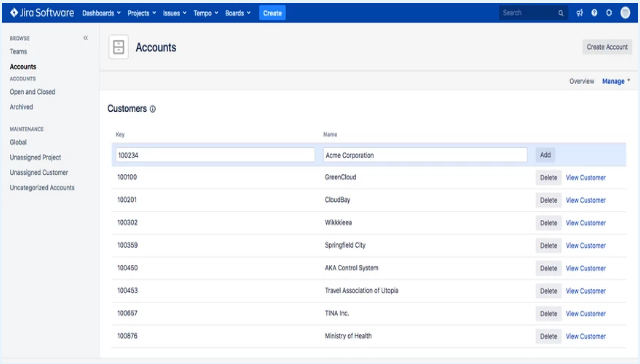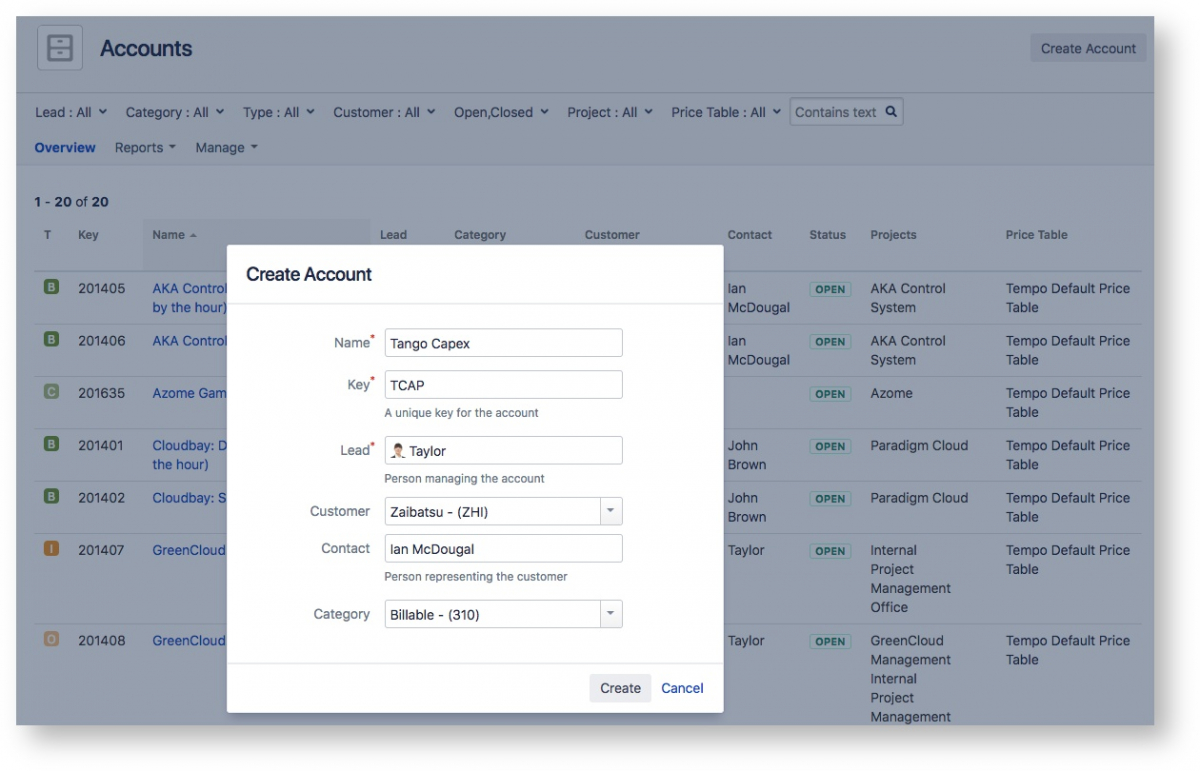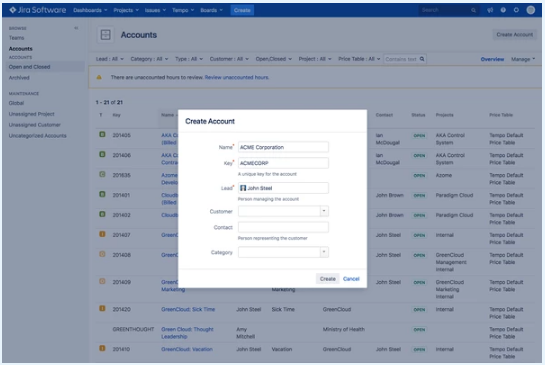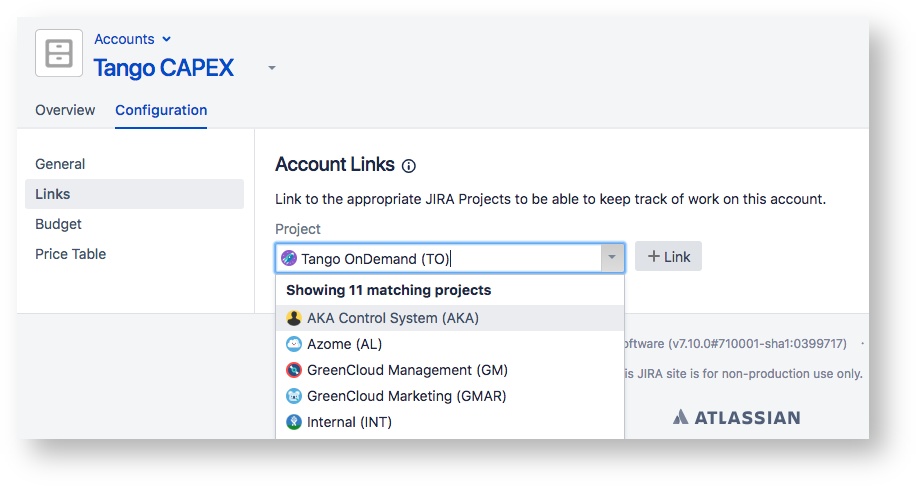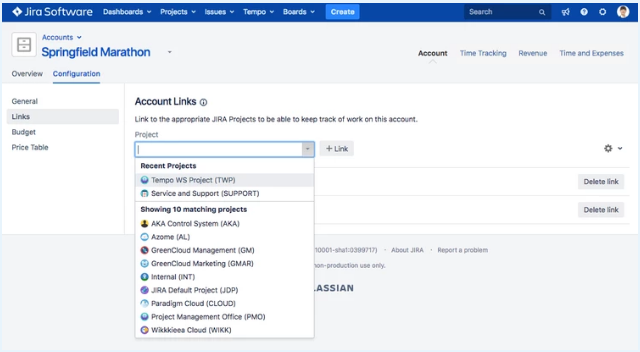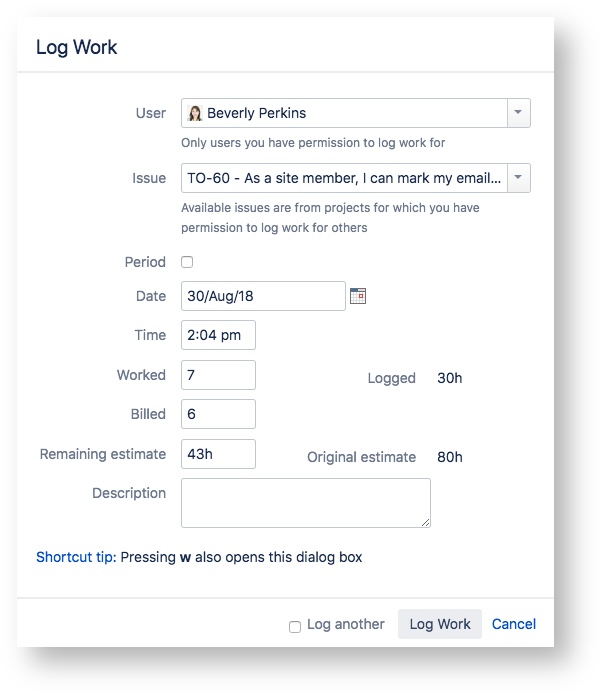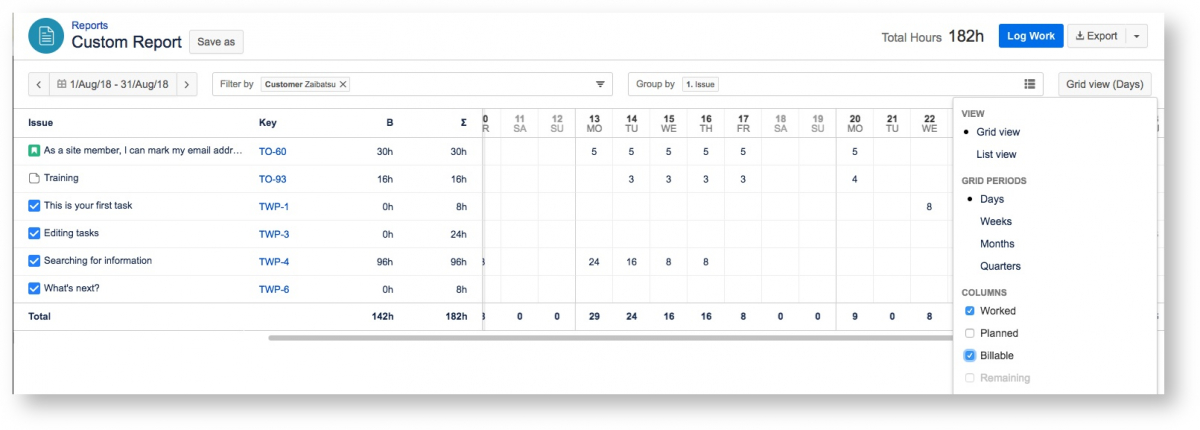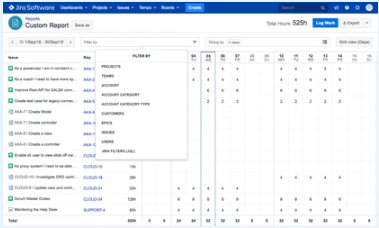(i) Это руководство создано с использованием Tempo версии 8.
В этом руководстве для поддержки выставления счетов вы будете отслеживать количество часов, потраченных на работу с клиентом, как оплачиваемых, так и не оплачиваемых. Вы создадите клиента и учетные записи. Затем вы будете связывать почасовые и неоплачиваемые задачи по учетным записям и журналу работы по этим задачам. В результате, вы увидите все оплачиваемые часы по сравнению с неоплачиваемыми часами. Для выполнения этих задач вам нужно расписание Tempo Timesheets for Server.
В этом уроке:
- Шаг 1: Создание нового клиента
- Шаг 2: Создание новой учетной записи
- Шаг 3: Привязка проекта к учетной записи
- Шаг 4: Регистрация работы и указание рабочего и оплачиваемого времени
- Шаг 5. Просмотр всех оплачиваемых часов по сравнению с неоплачиваемыми
(i) Убедитесь, что поле «Учетная запись» ("Account") доступно на странице «Задача» ("Issue"), а поле «Оплачиваемые» ("Billable") включено в глобальную конфигурацию Global Tempo Configuration.
Шаг 1: Создание нового клиента
Первым шагом в отслеживании учетных записей клиентов является создание клиента. Создайте нового клиента под названием Zaibatsu. Введите ZHI как уникальный ключ для этого клиента.
Чтобы создать клиента ...
Чтобы создать клиента в Tempo for Server, вам необходимо разрешение «Администратор учетной записи Tempo» ("Tempo Account Administrator"):
- В меню Tempo нажмите еще ("more") ... в разделе «Учетные записи» ("Account").
- В раскрывающемся меню «Управление» ("Manage") справа выберите «Клиенты» ("Customers").
- Введите «Ключ» ("Key") и «Имя» ("Name") для нового клиента. Клиент может быть переименован, однако ключ не может быть переименован после его создания.
- Нажмите кнопку «Добавить» ("Add"), чтобы создать нового клиента.
Нажмите, чтобы увеличить
Шаг 2: Создание новой учетной записи
Теперь создайте новую учетную запись и подключите ее к вашему новому клиенту. Назовите учетную запись Tango Capex, назначьте ей ключ TCAP и назначьте Тейлора руководителем команды. Выберите клиента и категорию, которую вы создали.
Чтобы создать учетную запись ...
Для создания учетной записи вам необходимо разрешение Администратора учетной записи Tempo:
- В меню Tempo нажмите «еще» ("more") ... в разделе «Учетные записи» ("Accounts").
- Нажмите «Создать учетную запись» ("Create Account") в правом верхнем углу.
- В диалоговом окне «Создать учетную запись» ("Create Account") введите или выберите информацию для учетной записи:
- «Имя» ("Name"): описательное имя для учетной записи. Комбинация имени учетной записи и ключа используется для отображения учетной записи в зависимости от конфигурации в задачах Jira или в диалоговом окне «Регистрация работы» ("Log Work") в расписаниях Tempo Timesheets.
- «Ключ» ("Key"): ключ учетной записи должен быть уникальным для учетной записи. Предлагаемый ключ, основанный на имени учетной записи, генерируется автоматически, но вы можете ввести любое выбранное вами значение. Ключ может использовать буквы (a-z, A-Z), цифры (0-9), подчеркивание ("_"), тире ("-") или точку (".").
- «Руководитель (Ведущий)» ("Lead"): ведущий отвечает за учетную запись. Вы можете выбрать существующее имя пользователя Jira или просто ввести имя.
- «Клиент» ("Customer"): необязательно. Выберите клиента для связи с учетной записью из раскрывающегося меню. Клиент не должен быть внешним клиентом, это может быть просто способ сгруппировать общую сущность (проекты Jira или центры затрат) вашего определения для проектов, связанных с учетной записью.
- «Контакт» ("Contact"): необязательно. В зависимости от назначения учетной записи, для внутреннего или внешнего использования, контакт может быть или не быть пользователем Jira.
- «Категория» ("Category"): необязательно. Выберите категорию для привязки к учетной записи из выпадающего списка. Категория - это способ группировки различных центров затрат и видов деятельности, таких как «Разработка» или «Маркетинг».
- Когда вы закончите, нажмите кнопку «Создать» ("Create"). Учетная запись добавляется в список на странице «Учетные записи» ("Accounts") и может быть открыта оттуда.
Нажмите, чтобы увеличить
Шаг 3: Привязка проекта к аккаунту
При наличии оплачиваемых и неоплачиваемых учетных записей, подключенных к вашему клиенту, вы можете связать учетные записи с проектами Jira, в которых вы будете работать для этого клиента. Свяжите свои учетные записи Tango Capex и Tango Opex с проектом Tango OnDemand.
Чтобы связать учетную запись с проектом ...
Вы можете связать учетные записи с одним или несколькими проектами Jira. Чтобы связать учетную запись с проектами Jira, вам необходимо разрешение «Администратор учетной записи Tempo» ("Tempo Account Administrator").
- В меню Tempo нажмите «еще» ("more") ... в разделе «Учетные записи».
- Нажмите на учетную запись, с которой вы хотите связать проекты Jira.
- Откроется страница обзора учетной записи. Нажмите «Конфигурация» ("Configuration") в левом верхнем углу.
- Нажмите «Ссылки» ("Links") в левой боковой панели.
- В раскрывающемся списке «Проект» ("Project") выберите проект, который вы хотите связать с учетной записью.
- Нажмите + «Ссылка» ("Link"). Выбранный проект указан на странице. Вы можете нажать ссылку «Удалить ссылку» ("Delete link"), чтобы отсоединить ее от учетной записи.
Чтобы связать учетную запись со всеми проектами Jira:
Учетные записи, связанные со всеми проектами Jira, называются глобальными учетными записями.
- На странице ссылок учетной записи щелкните значок шестеренки , а затем нажмите «Связать учетную запись со всеми проектами (глобально)» ("Link account to all projects (global)").
Шаг 4: Регистрация работы и указание рабочего и оплачиваемого времени
Настроив свой проект и подключив его к учетной записи своего клиента, вы готовы заняться работой над задачами проекта. Введите общее количество отработанных часов и укажите количество оплачиваемых часов для рабочего журнала в поле «Оплачено» ("Billed").
Шаг 5. Просмотр всех оплачиваемых часов по сравнению с неоплачиваемыми
Вы можете создать пользовательский отчет для просмотра всех часов, потраченных на проекты заказчика. Фильтруйте отчет по клиенту. Отобразите отчет в виде «Просмотр сетки» ("Grid View") и выберите «Оплачиваемые» ("Billable") в разделе «Столбцы» ("Columns"). Затем вы можете сравнить оплачиваемые часы и общее количество часов, отработанных для клиента. У вас также есть возможность экспортировать данные для выставления счетов клиенту.
Чтобы отфильтровать информацию в пользовательском отчете ...
Чтобы отфильтровать информацию в пользовательском отчете в Tempo for Server:
- В меню «Темпо» выберите «Отчеты» ("Reports").
- В разделе «Шаблоны отчетов» ("Report Templates") выберите «Пользовательский отчет» ("Custom Report").
- Нажмите «Фильтровать по» ("Filter by"), чтобы выбрать один или несколько критериев из раскрывающегося списка:
- «Проекты» ("Projects") - отфильтруйте отчет по одному или нескольким проектам.
- «Команды» ("Teams") - отфильтруйте отчет по одной или нескольким командам.
- «Учетная запись» ("Account") - отфильтруйте отчет по одному или нескольким аккаунтам.
- «Категория учетной записи» ("Account Category") - отфильтруйте отчет по одной или нескольким категориям учетных записей.
- «Тип категории учетной записи» ("Account Category Type") - отфильтруйте отчет по одному или нескольким типам категорий.
- «Клиенты» ("Customers") - отфильтруйте отчет по одному или нескольким клиентам.
- «Эпики» ("Epics ") - отфильтруйте отчет по одному или нескольким эпикам.
- «Задачи» ("Issues") - отфильтруйте отчет по одной или нескольким задачам; Вы можете включить подзадачи.
- «Пользователи» ("Users") - отфильтруйте отчет по одному или нескольким пользователям.
- «Фильтры Jira» ("Jira filters") (JQL) - фильтруют отчет с использованием фильтра Jira.
Нажмите, чтобы увеличить
По материалам Tempo Server: Tracking billable and non-billable time using billable functionality