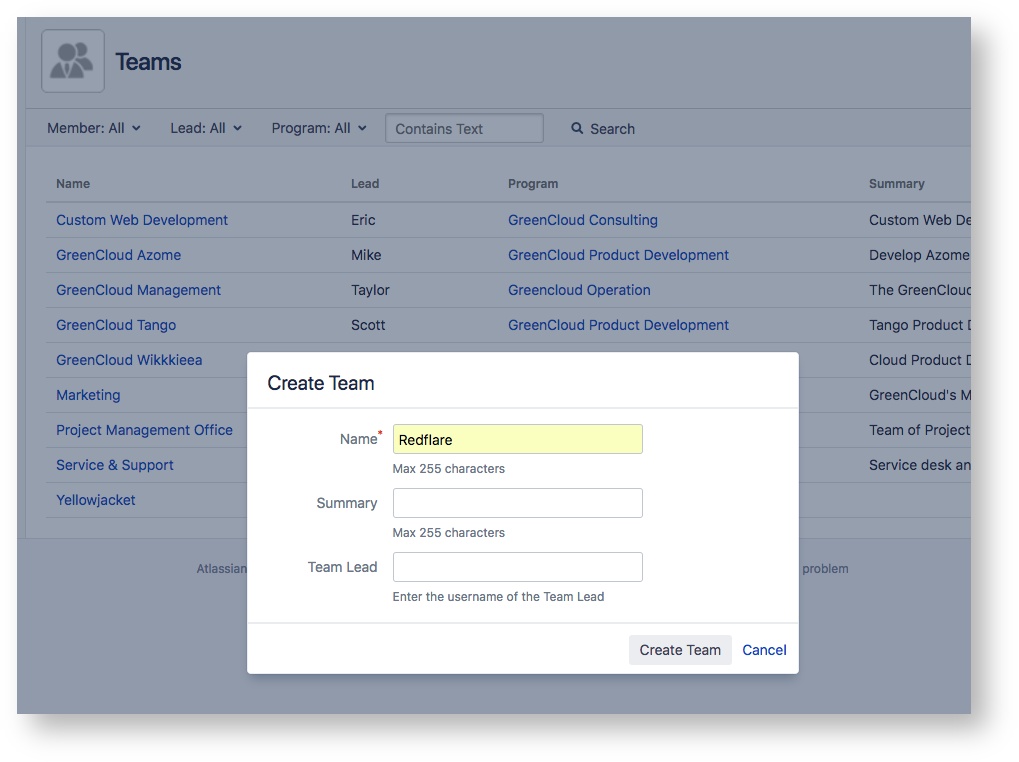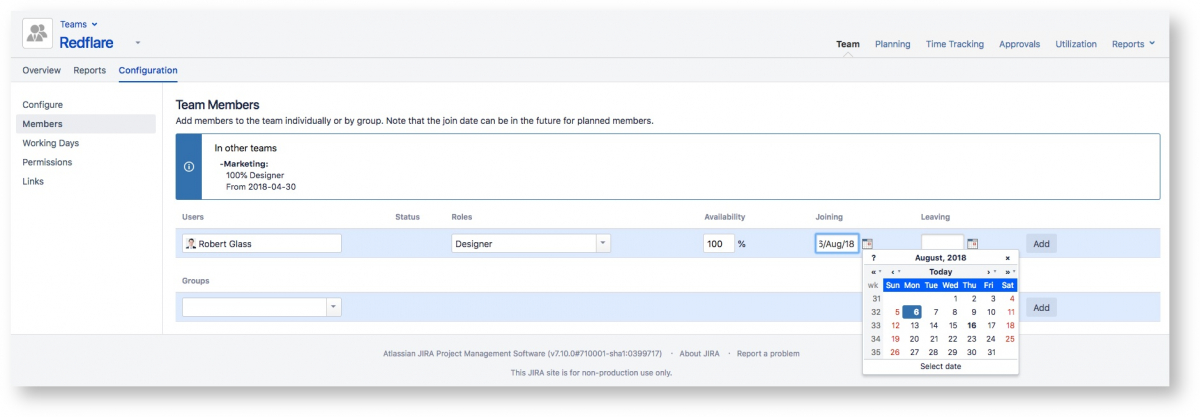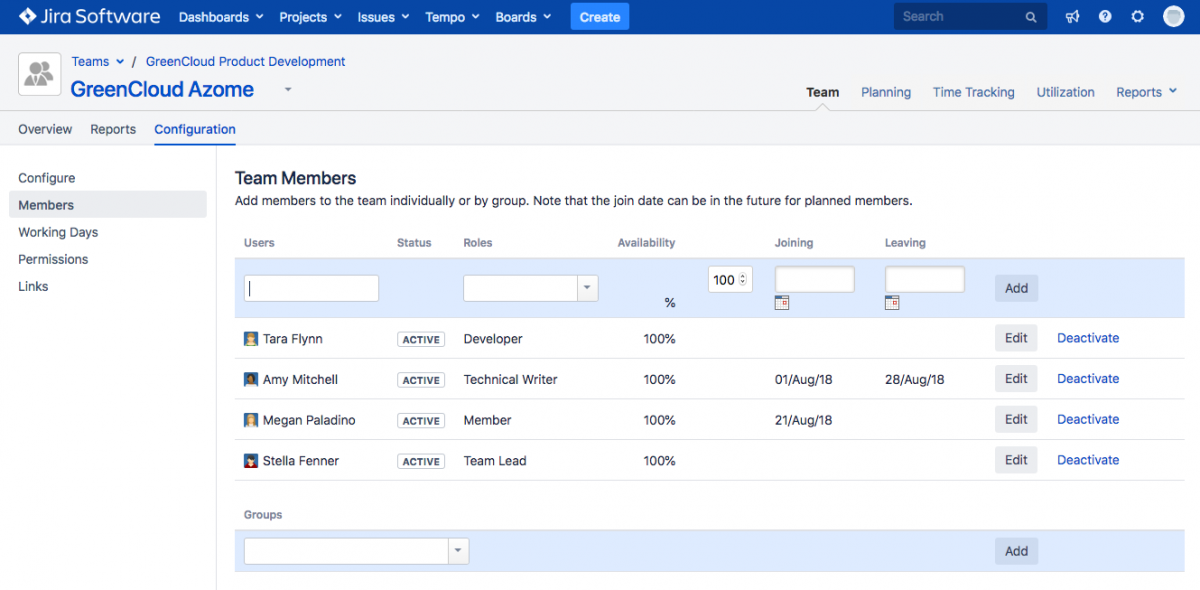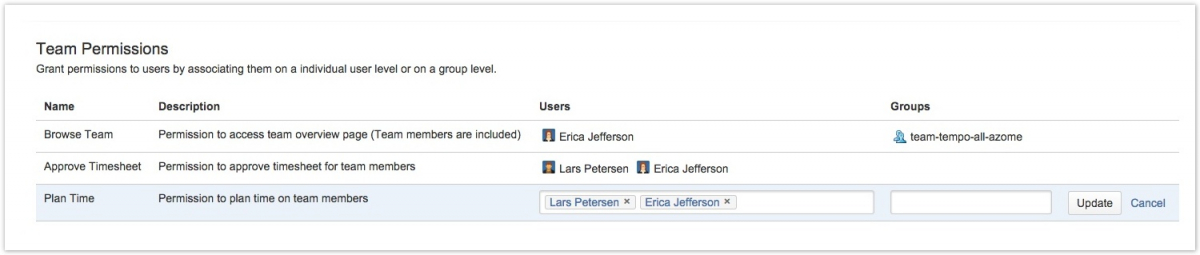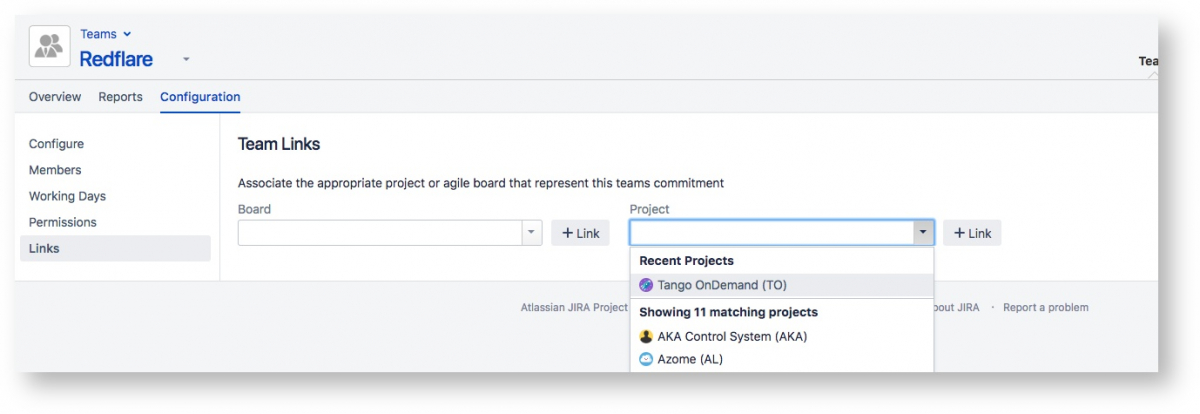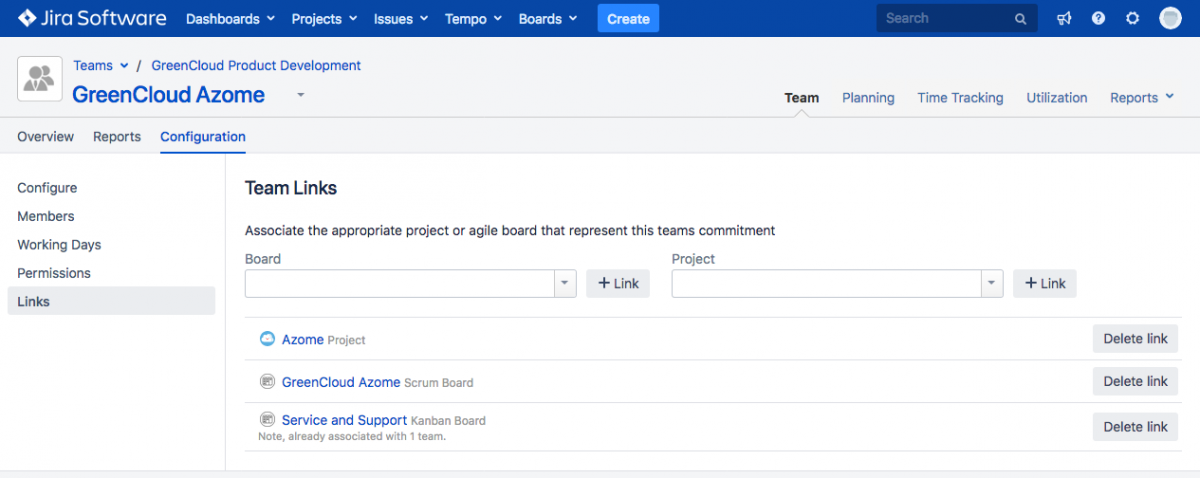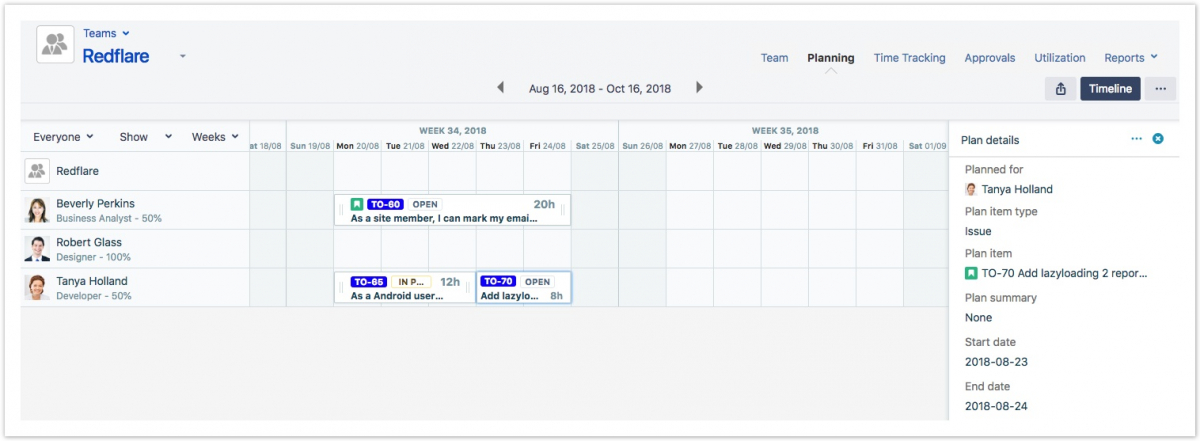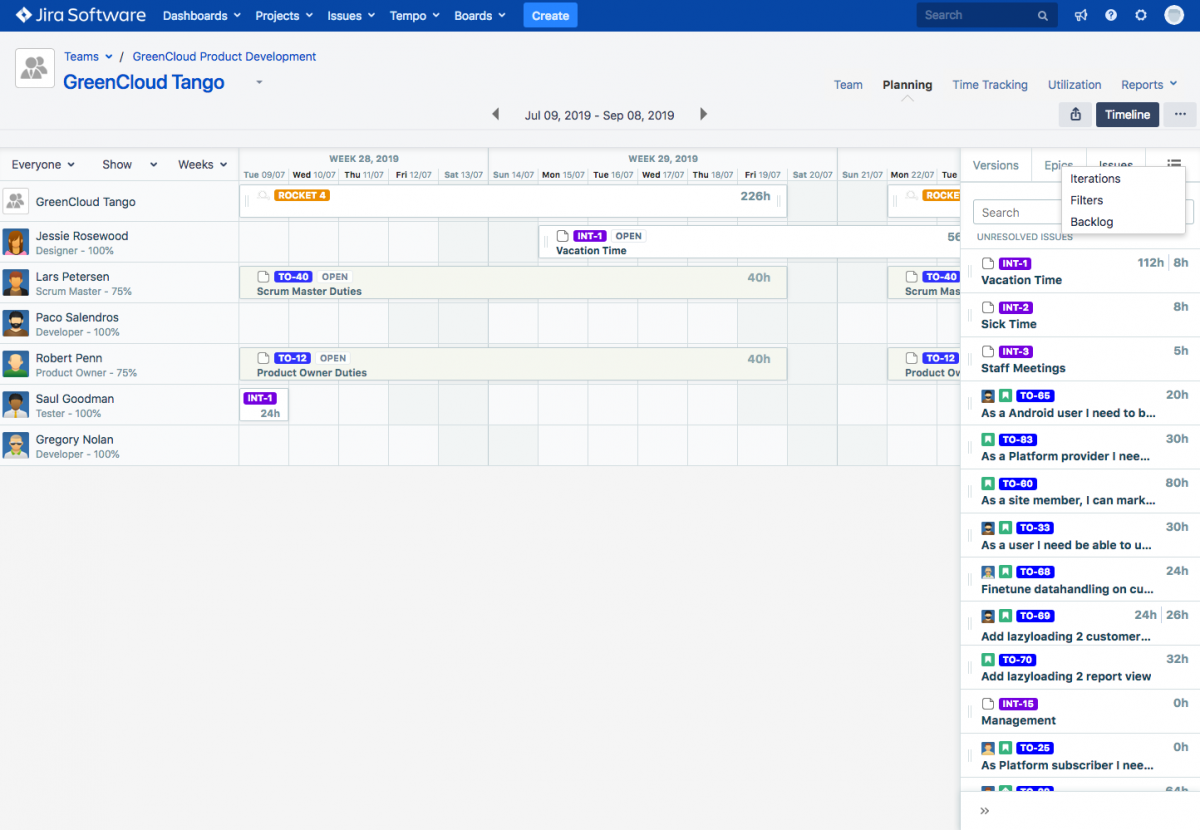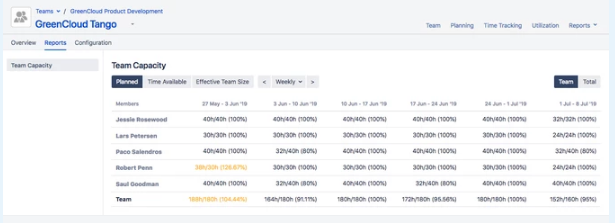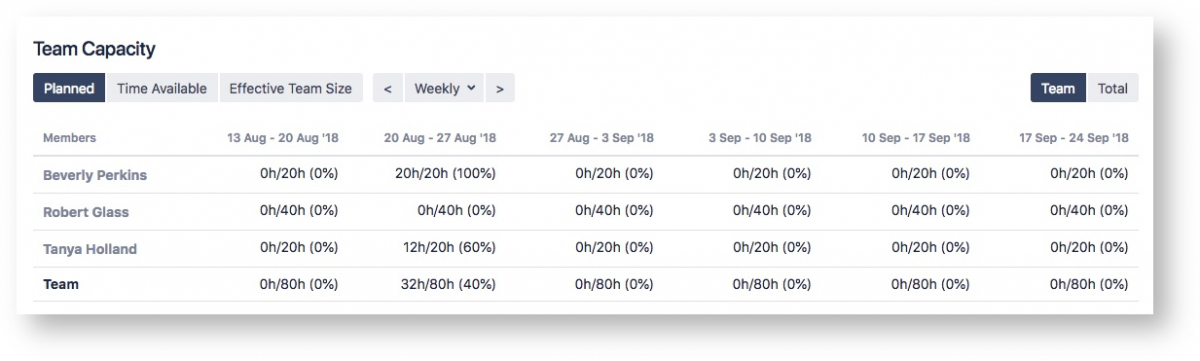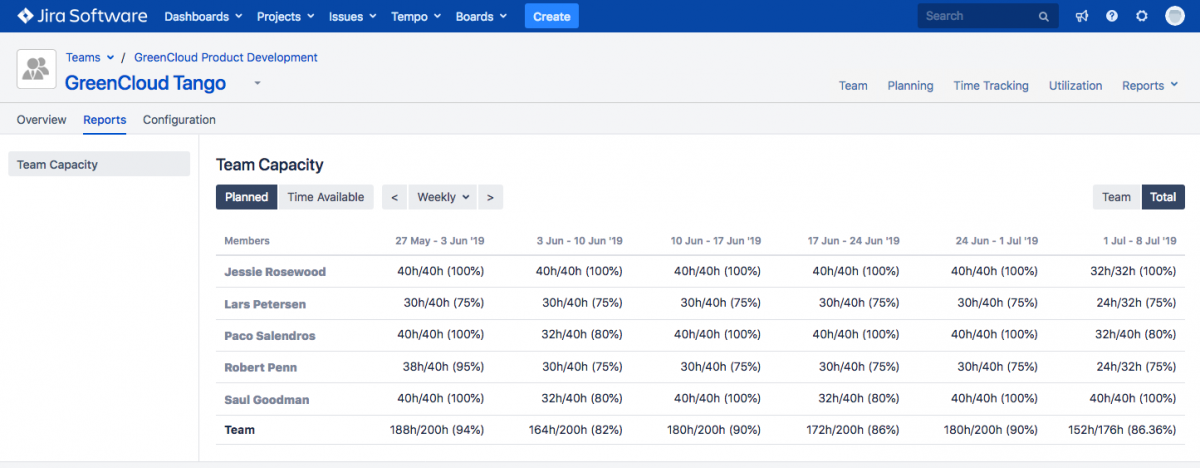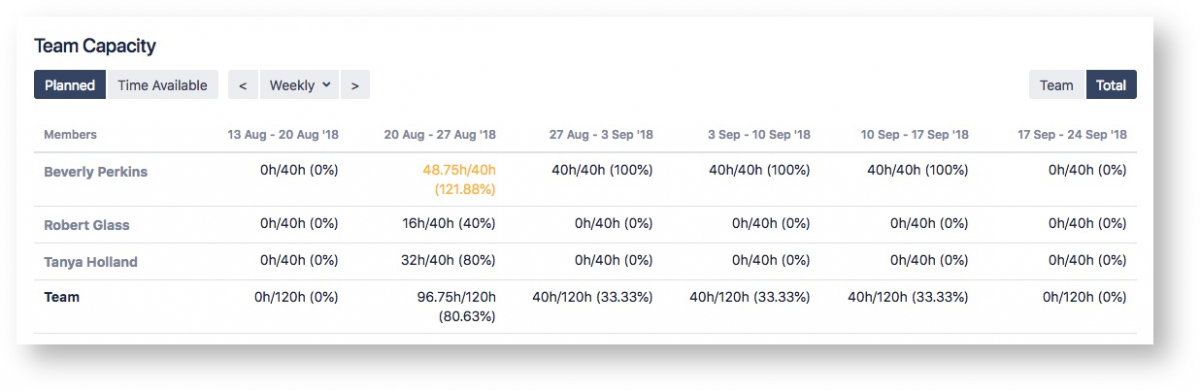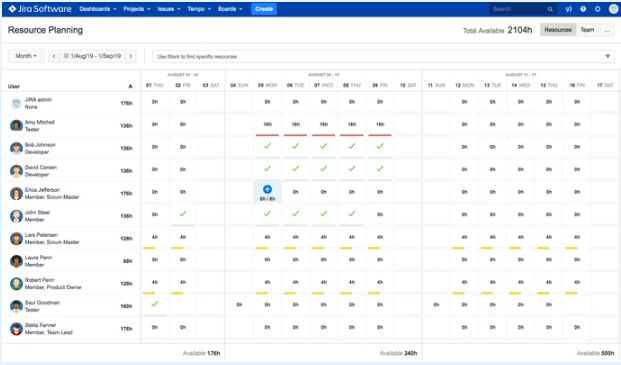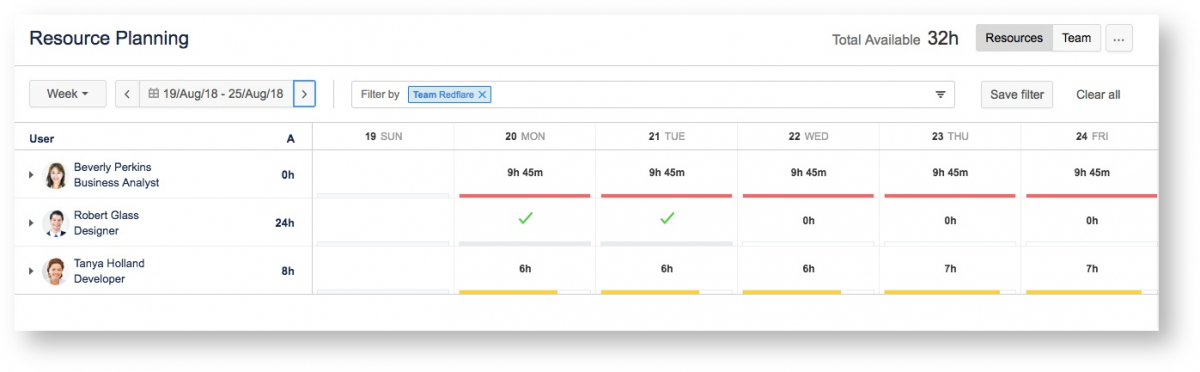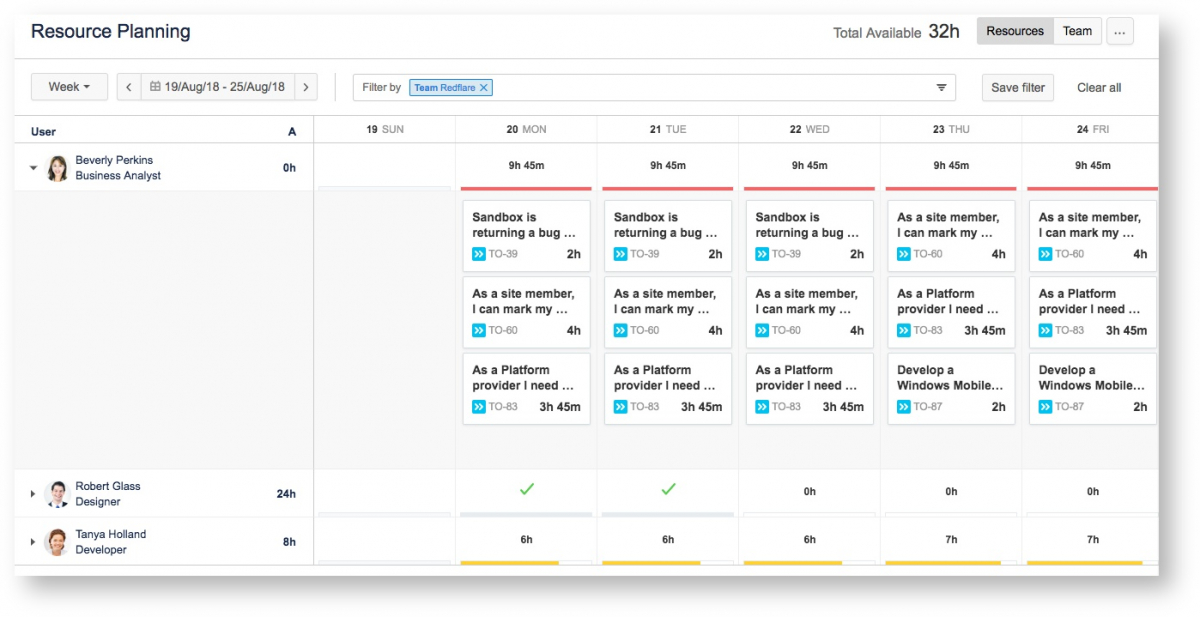(i) Этот учебник создан с использованием Tempo версии 8.
В этом руководстве вы создадите команду, свяжете с ней проекты, запланируете время команды и, наконец, будете следить за ее возможностями. Для выполнения этой задачи вам необходим Tempo Planner for Server.
В этом уроке:
- Шаг 1: Создание новой команды Tempo
- Шаг 2: Добавление членов в вашу команду
- Шаг 3: Назначение разрешений команды для членов команды
- Шаг 4: Связывание проектов с вашей командой
- Шаг 5: Планирование работы для вашей команды
- Шаг 6: Просмотр возможностей команды
- Шаг 7: Просмотр возможностей и планов с использованием планирования ресурсов
Шаг 1: Создание новой команды Tempo
Первый шаг - создать свою команду. Создайте новую команду и назовите ее Redflare. Назначьте Тейлора руководителем команды.
Чтобы создать команду ...
Чтобы создать команду в Tempo for Server, вам необходимо разрешение «Администратор команды Tempo» ("Tempo Team Administrator"):
- В меню Tempo, нажмите «еще» ("more") ... под «Команды» ("Teams").
- Отобразится страница «Команды» ("Teams") . Нажмите «Создать команду» ("Create Team") в правом верхнем углу.
- В диалоговом окне «Создать команду» ("Create Team") введите «Имя» ("Name") и «Резюме» ("Summary") команды и выберите команду «Руководитель (Ведущий) команды» ("Team Lead").
- Когда вы закончите, нажмите «Создать команду» ("Create Team"). Новая команда будет добавлена в список на странице «Команды» ("Teams").
Шаг 2: Добавление членов в вашу команду
Создав команду, вам нужно добавить в нее членов команды. Добавьте трех членов команды, Роберта, Таню и Беверли. Назначьте роль дизайнера Роберту, и, поскольку он будет руководителем в этой команде, установите его доступность на 100%. Установите дату присоединения Роберта к 5 августа 2018 года.
Добавьте Таню в качестве разработчика и Беверли в качестве бизнес-аналитика в команду. Так как Таня и Беверли будут работать только на неполный рабочий день в Redflare, установите их доступность на 50% с 1 августа 2018 года в качестве даты их присоединения.
Чтобы добавить членов в команду ...
Чтобы добавить членов в команду в Tempo for Server, вам необходимо разрешение «Администратор команды Tempo» ("Tempo Team Administrator") или вы должны быть членом группы разрешений, которая может управлять командой.
- В меню Tempo, нажмите еще ("more")... под «Команды» ("Teams").
- Нажмите на команду, в которую вы хотите добавить членов.
- Отобразится обзор команды. Нажмите «Конфигурация» ("Configuration") под названием команды.
- Нажмите «Члены» ("Members") на боковой панели.
- На экране «Члены команды» ("Team Members"), заполните поля для члена команды, которого вы хотите добавить:
- «Пользователи» ("Users") (обязательно) - имя члена команды.
- «Роли» ("Roles") (обязательно) - роль, которую пользователь будет выполнять в команде. Роль по умолчанию члена назначается, если вы делаете выбор.
- «Доступность» ("Availability") (обязательно) - процент времени пользователя, чтобы выделить эту команду.
- «Присоединение» ("Joining") (не обязательно) - дата когда пользователь должен будет присоединиться к этой команде.
- «Уход» ("Leaving") (не обязательно) - дата пользователю когда он должен будет покинуть эту команду.
- Нажмите кнопку «Добавить» ("Add"), чтобы добавить нового члена команды.
Нажмите, чтобы увеличить
(i) Система уведомляет вас, что пользователи участвуют в других командах на 100%. Тем не менее, можно добавить их в новую команду.
Шаг 3: Назначение разрешений команды для членов команды
Далее необходимо предоставить разрешения членам команды. По умолчанию «Руководитель команды» ("Team Lead") - Тейлор - имеет все разрешения команды, и все члены команды имеют разрешение на просмотр информации о команде. Предоставте Роберту, Тане и Беверли разрешение планировать время.
Чтобы предоставить разрешения команды ...
Чтобы предоставить разрешения группе разрешений, у вас должно быть разрешение «Администратор команды Tempo»("Tempo Team Administrator"):
- В меню Tempo, нажмите «еще» ("more") ... под «Команды» ("Teams").
- Отобразится страница «Команды» ("Teams"). Выберите команду, для которой вы хотите предоставить разрешения.
- Нажмите «Конфигурация» ("Configuration") в левом верхнем углу, а затем выберите «Разрешения» ("Permissions") на боковой панели.
- Предоставьте разрешения пользователям и / или группам:
- Чтобы предоставить разрешения отдельным пользователям, щелкните столбец «Пользователи» ("Users") в строке разрешения, которое вы хотите изменить. Начните вводить имя пользователя, которому вы хотите предоставить разрешение. Выберите пользователя из результатов сопоставления.
- Чтобы предоставить разрешения для группы, щелкните столбец «Группы» ("Groups") в строке разрешения, которое вы хотите изменить. Начните вводить имя группы, а затем выберите нужную группу из списка сопоставляемых результатов.
- Нажмите «Обновить» ("Update"), чтобы сохранить изменения.
Нажмите, чтобы увеличить
Шаг 4: Связывание проектов с вашей командой
Первый шаг в планировании работы для вашей команды - это связать один или несколько проектов Jira с командой, чтобы вы могли планировать время для задач в этих проектах. Когда вы связали проекты с командой, вы можете перетаскивать задачи непосредственно из этих проектов на вашу временную шкалу планирования команды ("Team Planning Timeline").
Свяжите проект Tango OnDemand с командой Redflare.
Чтобы связать команду с проектами ...
Чтобы связать команду с проектами и досками Jira в Tempo for Server, вам необходимо разрешение «Администратор команды Tempo» ("Tempo Team Administrator") или вы должны быть членом группы разрешений, которая может управлять командой.
- В меню Tempo, нажмите «еще» ("more")... под «Команды» ("Teams").
- Нажмите на команду, которую вы хотите настроить.
- Нажмите «Конфигурация» ("Configuration") под названием команды.
- Нажмите «Ссылки» ("Links") на боковой панели.
- Выберите нужный проект или доску из соответствующих выпадающих списков. Нажмите + «Ссылка» ("Link").
Нажмите, чтобы увеличить
Шаг 5: Планирование работы для вашей команды
Теперь ваша команда готова и пришло время планировать время для ее членов. В следующих шагах вы будете планировать время для команды Redflare, используя просмотр «Команды» ("Team"). На боковой панели предложений вы можете увидеть все задачи проекта, которые вы связали с этой командой. Перетащите задачи и оставьте их на временной шкале Тани на неделе 34, 2018.
Для создания планов с использованием боковой панели предложений задач ...
Чтобы создавать планы с использованием боковой панели предложений задач в Tempo for Server, необходимо быть членом группы разрешений, которая может просматривать или управлять планами команды.
- В меню Tempo, нажмите еще ("more") ... под «Команды» ("Teams").
- Нажмите на команду, которую вы хотите настроить.
- Перейдите на вкладку «Планирование» ("Planning") справа.
- Нажмите и выберите категорию задач для просмотра: «Список необходимых требований» ("Backlog"), «Итерации» ("Iterations") или «Задачи» ("Issues"). Вы также можете просмотреть задачи, связанные с конкретным фильтром
- Перетащите задачу с боковой панели и поместите ее на временную шкалу. Количество времени в «Оставшаяся оценка» ("Remaining estimate") используется для расчета количества времени, запланированного для плана.
Нажмите, чтобы увеличить
Шаг 6: Просмотр возможностей команды
Запланировав время для членов вашей команды, вы можете захотеть увидеть возможности команды. «Возможности» ("Capacity") - это показатель того, сколько времени запланировано, и сколько времени доступно каждому члену вашей команды. На этом шаге вы увидите потенциал вашей команды, используя «Отчет возможностей команды» ("Team Capacity Report").
Чтобы просмотреть возможности команды в Tempo for Server ...
Чтобы просмотреть возможности команды в Tempo for Server, вам не нужны никакие специальные разрешения. Однако для просмотра ресурсов вам необходимо иметь разрешение на просмотр планов команд для команд, содержащих эти ресурсы.
- В меню Tempo, нажмите «еще» ("more")... под «Команды» ("Teams").
- Выберите команду, которую вы хотите настроить, чтобы открыть «Обзор» ("Overview").
- Нажмите «Отчеты» ("Reports") в правом верхнем углу, а затем нажмите «Возможности команды» ("Team Capacity").
- Нажмите «Команда» ("Team"), чтобы просмотреть запланированное время для каждого члена команды в этой команде.
- Чтобы изменить показанные даты, используйте раскрывающийся список периодов, чтобы выбрать «Ежедневно», «Еженедельно», «Ежемесячно» и «Ежеквартально» ("Daily", "Weekly", "Monthly", и "Quarterly"), и используйте < and > <и> для перемещения вперед или назад по одному периоду за раз.
- Выберите информацию для просмотра:
- «Запланировано» ("Planned") - просмотр запланированного времени для команды в часах и в процентах от их общей вместимости.
- «Доступное время» ("Time Available") - просмотр незапланированного времени для команды в часах.
- «Эффективный размер команды» ("Effective Team Size") - просмотрите эффективный размер команды, который рассчитывается на основе общего количества членов команды и их возможностей.
Нажмите, чтобы увеличить
Вы можете видеть, что Беверли полностью загружена к неделе 34 (20 августа - 27 августа '18), но Таня только на 60%. Ничего еще не было запланировано для Роберта. Если вы нажмете «Доступное время» ("Time Available"), то увидите, что у Тани есть 8 часов для планирования, в то время как у Беверли - 0 часов.
До сих пор вы просматривали возможность членов команды в команде Redflare, но вы также можете просматривать общую возможность членов команды. Общая возможность включает работу, которую они запланировали для других команд.
Чтобы просмотреть общую возможность команды в Tempo for Server ...
Чтобы просмотреть возможности команды в Tempo for Server, вам не нужны никакие специальные разрешения. Однако для просмотра ресурсов вам необходимо иметь разрешение на просмотр планов команд для команд, содержащих эти ресурсы.
- В меню Tempo, нажмите еще ("more")... под «Команды» ("Teams").
- Нажмите на команду, которую вы хотите настроить.
- Перейдите на вкладку «Отчеты» ("Reports") справа и выберите «Возможности команды» ("Team Capacity").
- Нажмите «Итого» ("Total"), справа.
- Чтобы изменить показанные даты, используйте раскрывающийся список периодов, чтобы выбрать «Ежедневно», «Еженедельно», «Ежемесячно» и «Ежеквартально» ("Daily", "Weekly", "Monthly", и "Quarterly"), и используйте < and > <и> для перехода вперед или назад по одному периоду за раз.
- Выберите информацию для просмотра:
- «Запланировано» ("Planned") - просмотр запланированного времени для команды.
- «Доступное время» ("Time Available") - просмотр незапланированного времени для команды.
Нажмите, чтобы увеличить
Теперь вы можете видеть, что Беверли на самом деле слишком занята на 34 неделе, потому что она также работает в другой команде. Время для перегруженных членов команды отображается желтым цветом.
Шаг 7: Просмотр возможности и планов с использованием планирования ресурсов
Вы также можете просмотреть возможности и загруженность своих команд, используя просмотр «Планирование ресурсов» ("Resource Planning view"). Просмотр «Планирование ресурсов» предоставляет обзор ваших ресурсов, чтобы вы могли сразу увидеть, кто доступен, а кто перегружен.
Чтобы увидеть обзор ваших ресурсов в Tempo for Server ...
Чтобы просмотреть обзор своих ресурсов в планировщике Tempo Planner for Server, вам необходимо иметь разрешение « Просмотр планов команд» ("View Team Plans") для команд, содержащих эти ресурсы.
- В меню Tempo выберите «Планирование ресурсов» ("Resource Planning") в разделе «Планировщик» ("Planner").
- Нажмите «Ресурсы» ("Resources") в правом верхнем углу.
- В верхнем левом углу выберите «Месяц» ("Month"), под «Отбразить» ("Display").
- В просмотре «Планирование ресурсов» ("Resource Planning") показано, как распределяются ваши ресурсы на каждый день:
- Зеленая галочка означает, что ресурс полностью выделен.
- Желтая полоса прогресса показывает вам визуально относительное количество доступных часов.
- Красная полоса указывает, что ресурс перераспределен.
Нажмите, чтобы увеличить
Используйте раскрывающийся список «Фильтровать по» ("Filter by"), чтобы выбрать команду Redflare и перейти к неделе с 20 по 27 августа (неделя 34). Вы можете сразу увидеть, что Беверли чрезмерно загружена на этой неделе в другой команде, как показано красной полосой. Таня загружена только по 6 или 7 часов в день на этой неделе, поэтому желтый индикатор выполнения показывает относительное количество часов, на которые запланирована работа. Роберт полностью загружен в понедельник и вторник этой недели, поэтому у него есть зеленая галочка на эти дни.
Нажмите на маленькую стрелку слева от имени Беверли, чтобы увидеть ее планы более подробно. Теперь вы можете точно знать, какие планы наметила Беверли и как она перегружена.
По материалам Tempo Server: Managing a team using Tempo for Server version 8