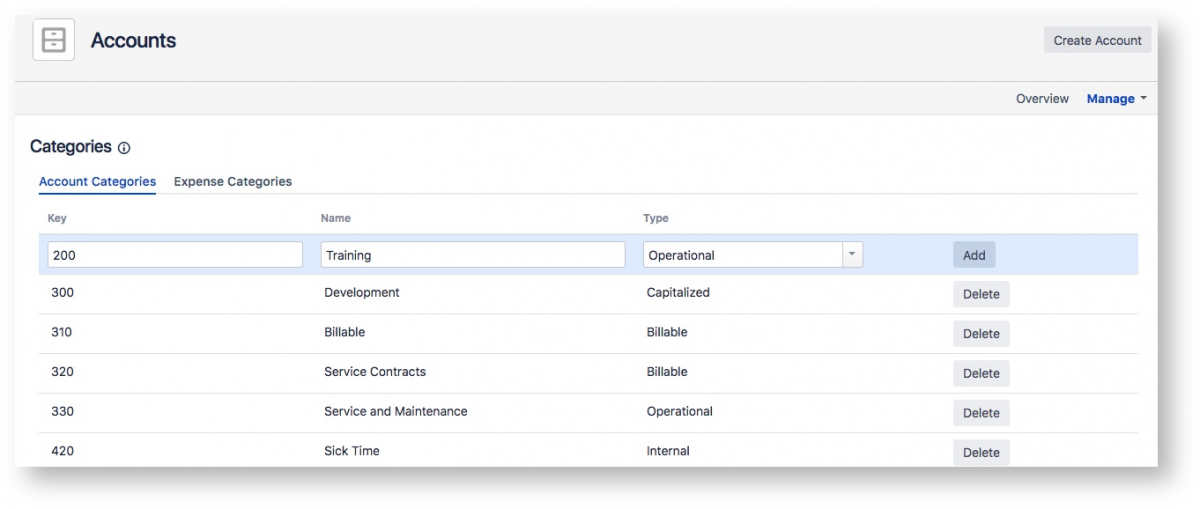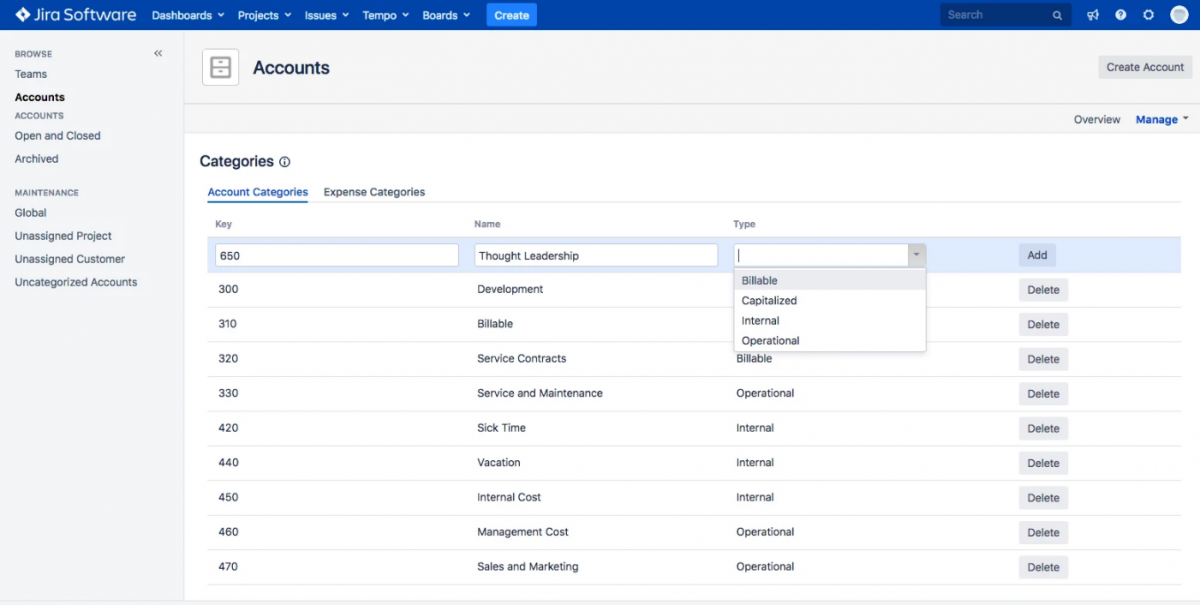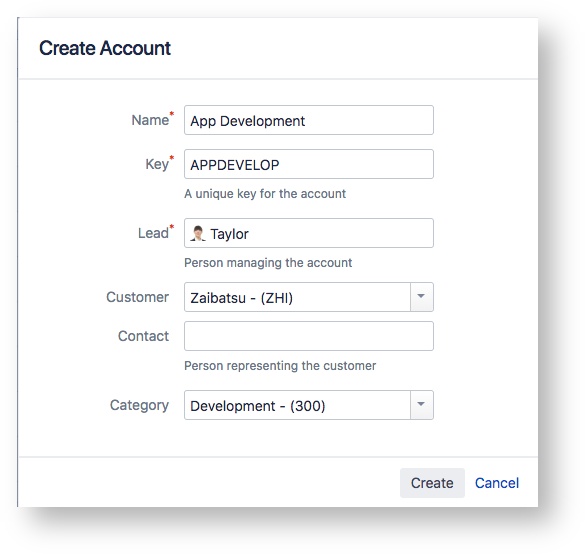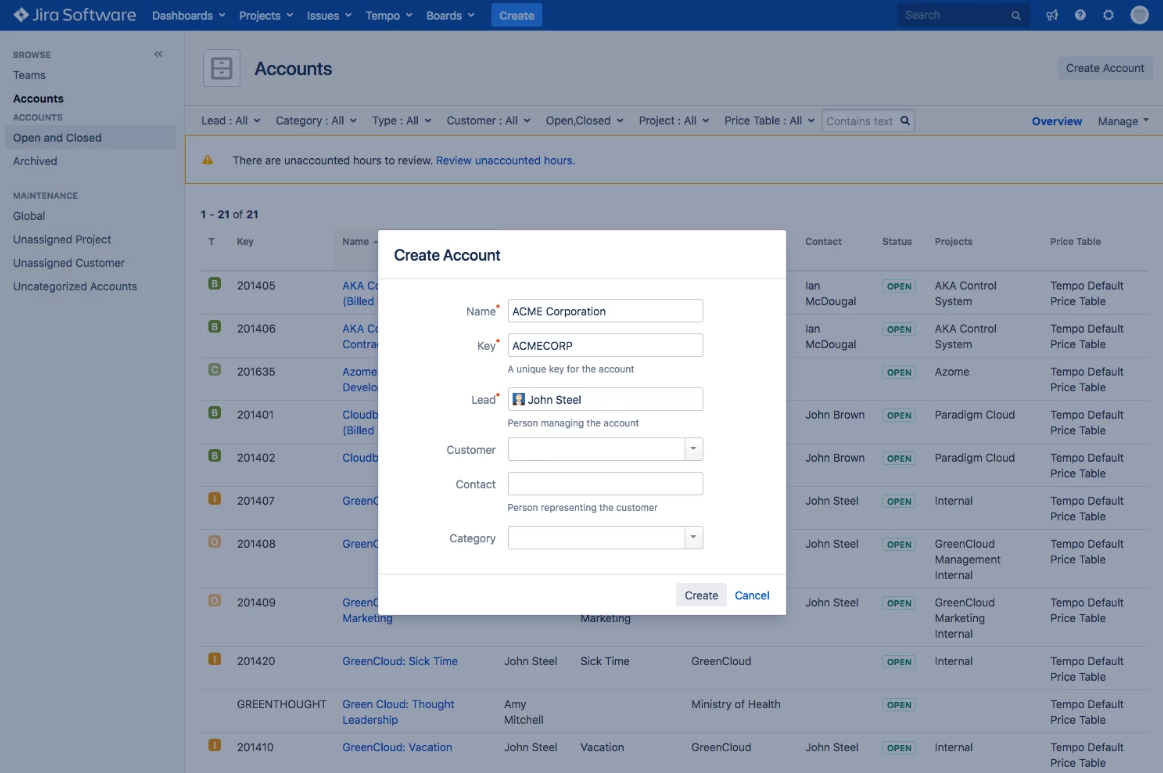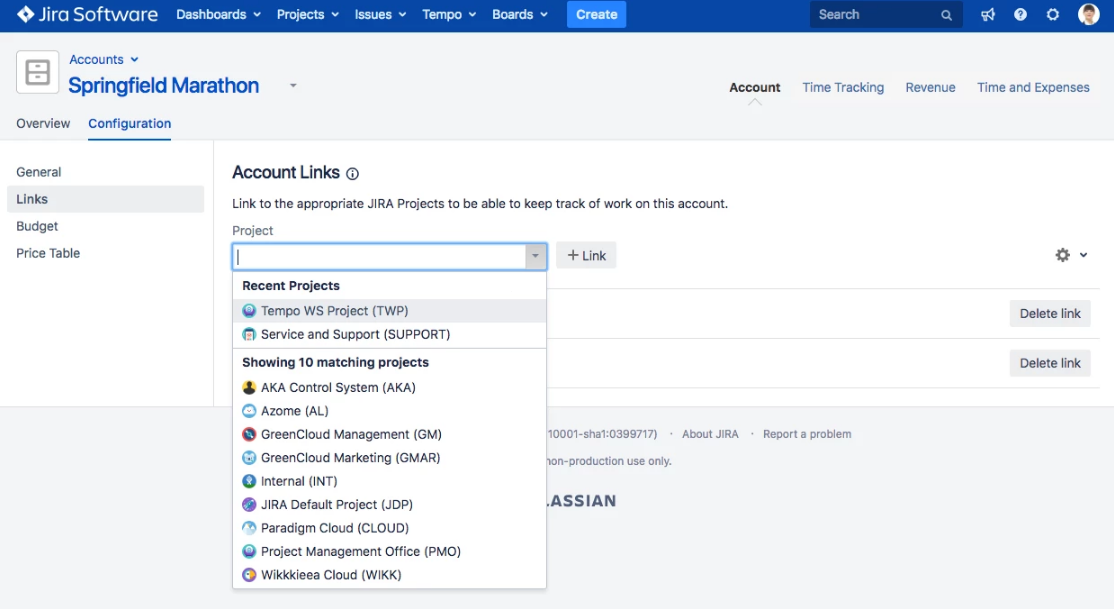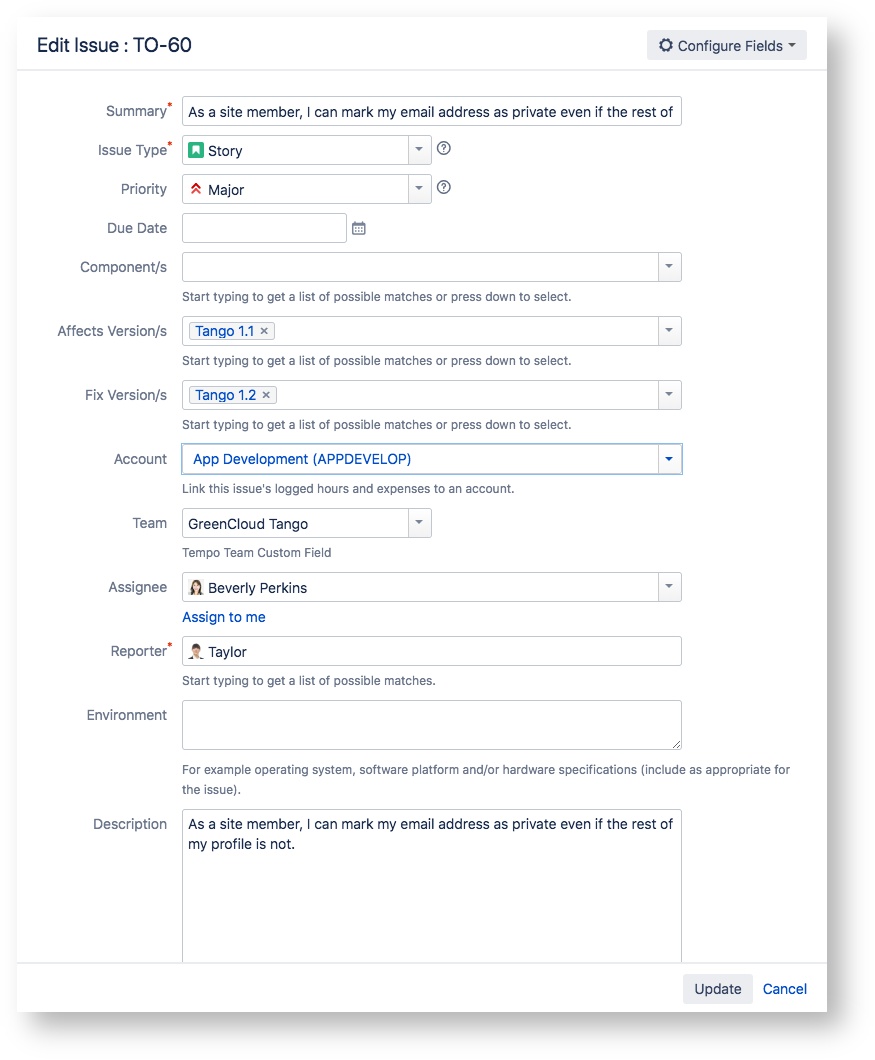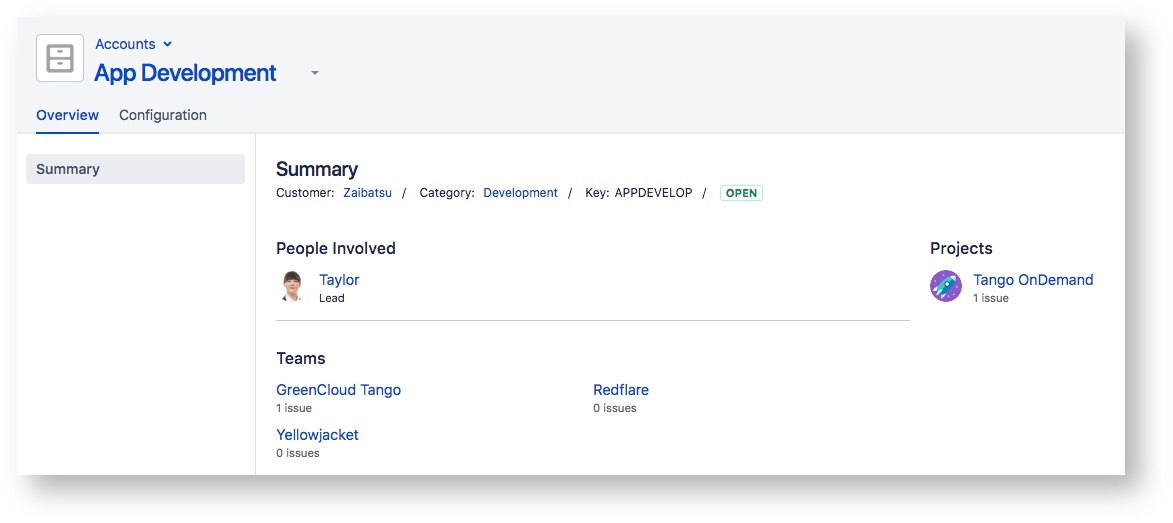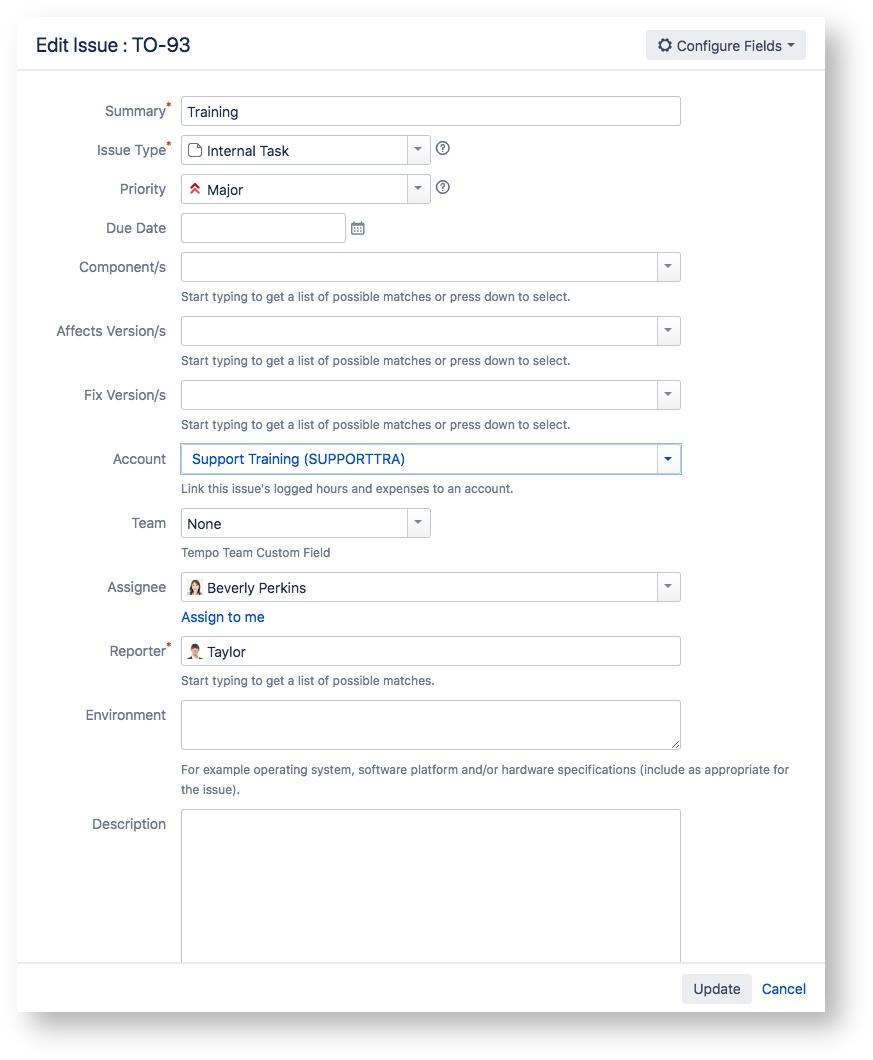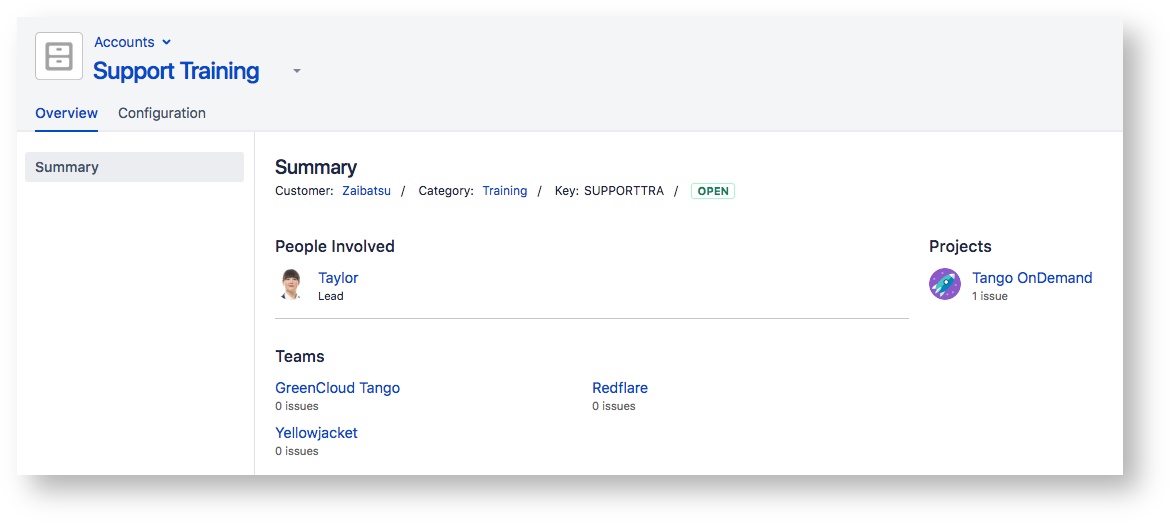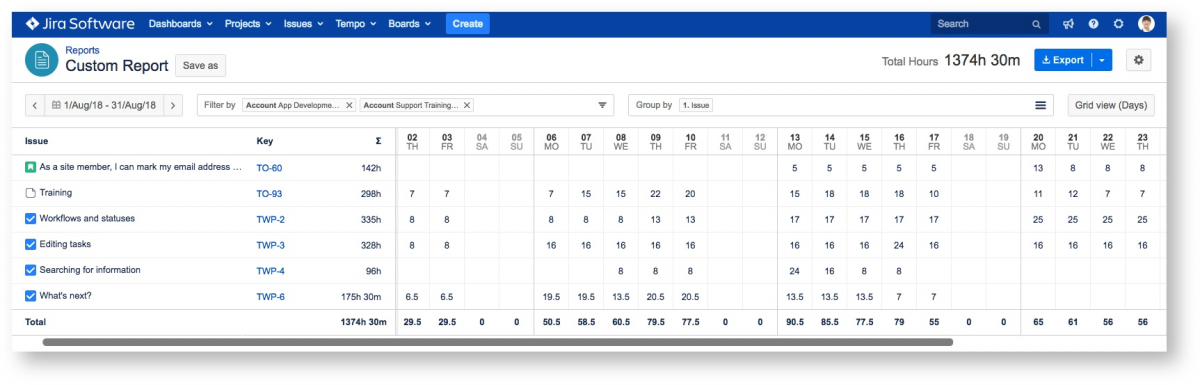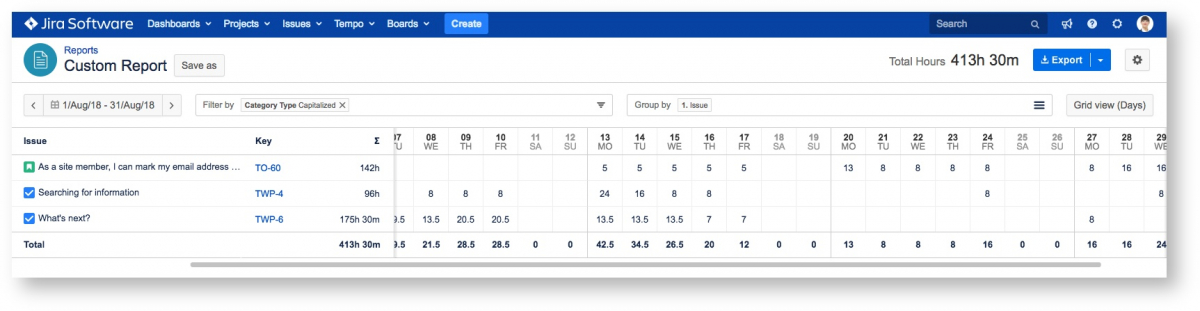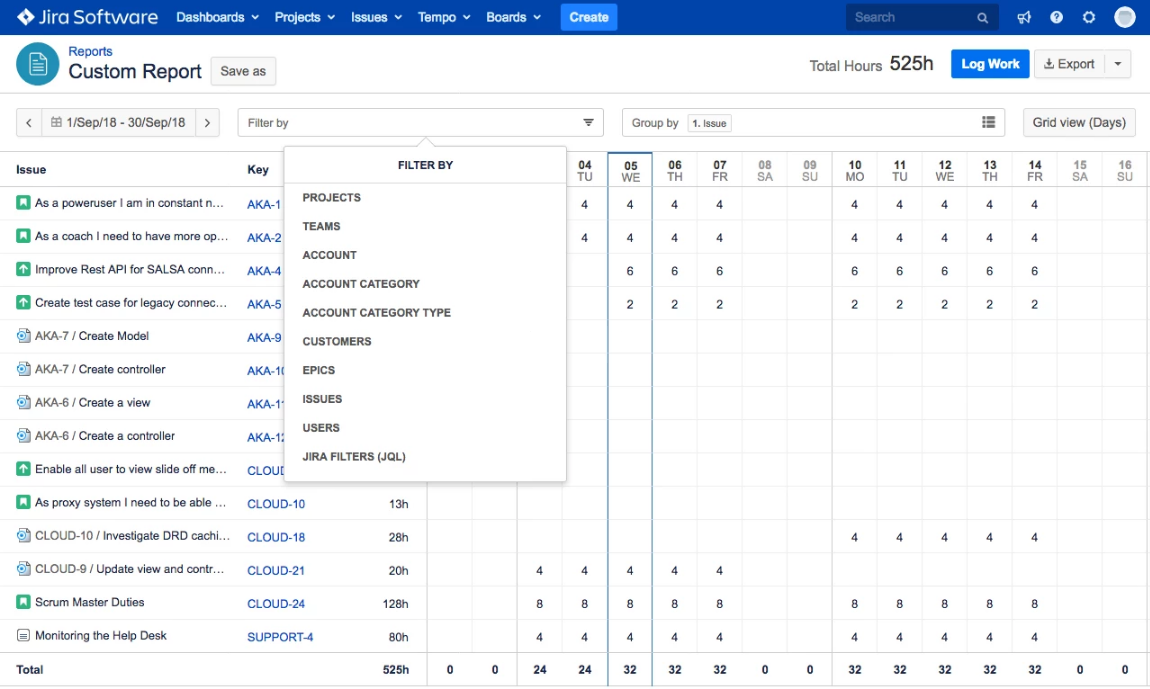Этот руководство создано с использованием расписания Timesheets версии 8.
В этом руководстве вы будете отслеживать CAPEX и OPEX в рабочих журналах. Это можно сделать, создав учетные записи и связав их с проектами, задачами и журналами Jira. Затем вы увидите все зарегистрированные часы CAPEX и OPEX в пользовательском отчете. Для выполнения этих задач вам нужны расписания Tempo Timesheets for Server.
В этом уроке:
- Шаг 1: Создание категорий учетной записи Tempo
- Шаг 2: Создание учетной записи CAPEX и привязка ее к вашему проекту Jira
- Шаг 3: Создание учетной записи OPEX и привязка ее к вашему проекту Jira
- Шаг 4. Связывание учетной записи CAPEX с задачами
- Шаг 5. Связывание учетной записи OPEX с задачами и временем регистрации
- Шаг 6: Просмотр всех CAPEX и OPEX часов
- Шаг 7. Просмотр всех часов CAPEX по сравнению с часами OPEX по учетным записям
Предпосылки:
- Для этого урока необходим проект по управлению проектом Jira
- Проект должен иметь как минимум 2 задачи проекта ("2 project tasks") с первоначальной и оставшейся оценками.
- Убедитесь, что поле «Учетная запись» ("Account")доступно на странице «Задача» ("Issue").
- Убедитесь, что вы точно знаете, с какими задачами связаны Opex и Capex. Например, Задача-1: Разработка = CAPEX, Задача-2: Обучение = OPEX ("Task - 1: Development = CAPEX, Task - 2: Training = OPEX").
Шаг 1: Создание категорий учетной записи Tempo
Перед созданием учетных записей определите «Категории учетных записей» ("Account Categories"), по которым будут группироваться ваши учетные записи. Создайте новые категории для своих учетных записей клиентов, такие как «Разработка», «Продажи и маркетинг», «Обучение», «Сервис и техническое обслуживание» и т. д. Укажите тип для своих категорий: «Оплачиваемый», «Внутренний», «Капитализированный» или «Операционный» ("Billable", "Internal", "Capitalized", или "Operational").
Пример:
Чтобы создать учетную запись категории ...
Для создания категорий требуется разрешение "Администратор учетной записи Tempo".
Категории предоставляют эффективный способ категоризации работы, выполняемой по типу, и вы можете создавать категории для разных затратных центров и рабочих операций. Например, если у вас есть несколько учетных записей, содержащих данные о продажах и маркетинге, вы можете создать новую категорию «Продажи и маркетинг» ('Sales and Marketing') и назначить ей эти учетные записи.
Чтобы создать категорию аккаунта:
- Выберите «Настройки» ("Settings") на боковой панели Темпа.
- В разделе «Учетные записи» ("Accounts") выберите «Категории учетных записей» ("Account Categories").
- В просмотре «Категории учетных записей» ("Account Categories") введите «Ключ» ("Key") и «Имя» ("Name") для новой категории и выберите «Тип» ("Type") категории:
- «Оплачиваемые» ("Billable") - зарегистрированные часы оплачиваются клиенту или оплачиваются внутри страны. Например, консультативная работа для клиента или часы, которые внутренний отдел обслуживания выставляет счет другим отделам.
- «Капитализированные» ("Capitalized") - зарегистрированные часы, которые добавляют капитал к бизнесу и не оплачиваются. Например, часы, которые инвестируются в разработку продукта.
- «Внутренние» ("Internal") - часы, записанные для текущих операций в организации, которые не оплачиваются и напрямую не повышают ценность бизнеса. Например, время встреч, отпусков или отпуска по болезни.
- «Операционные» ("Operational") - часы, связанные с бизнес-операциями. Например, время, потраченное на маркетинговую деятельность, внутренние системы или поддержку клиентов (кроме оплачиваемой поддержки).
- Нажмите кнопку «Добавить» ("Add"), чтобы создать новую категорию.
Шаг 2: Создание учетной записи CAPEX и привязка ее к вашему проекту Jira
Теперь вы можете настроить учетные записи и связать их со своими проектами и проблемами Jira. Создайте учетную запись CAPEX и назовите ее «Разработка приложений» ("App Development").
Назначьте Тейлора «Ведущий (руководителем) учетной записи» ("Account Lead") и свяжите категорию «Разработка» ("Development") с учетной записью. Поскольку вы уже классифицировали «Разработка как капитализированую» ("Development as "Capitalized"), учетная запись будет автоматически указана как «Капитализированная» ("Capitalized").
Чтобы создать учетную запись ...
Создание и редактирование учетных записей требует разрешения «Администратор учетной записи Tempo» ("Tempo Account Administrator permission"):
- Выберите «Учетную записи» ("Accounts ") на боковой панели Темпо.
- Нажмите на ссылку «Создать учетную запись» ("Create Account") в правом верхнем углу.
- Заполните диалоговое окно «Создать учетную запись» ("Create «Account"):
- «Имя» ("Name") - описательное имя для учетной записи. Комбинация имени учетной записи и ключа используется для отображения учетной записи в выпусках Jira или в диалоговом окне «Регистрация времени» ("Log Time") в расписаниях Tempo Timesheets, в зависимости от конфигурации.
- «Ключ» ("Key") - ключ учетной записи должен быть уникальным для учетной записи. Предлагаемый ключ, основанный на имени учетной записи, генерируется автоматически, но вы можете ввести любое выбранное вами значение. Клавиша может использовать буквы (a-z, A-Z), цифры (0-9), подчеркивание ("_"), тире ("-") или точку (".").
- «Руководитель» ("Lead") - руководитель учетной записи отвечает за учетную запись. Вы можете выбрать существующее имя пользователя Jira или просто ввести имя.
- «Клиент» ("Customer") - необязательно. Выберите клиента для связи с учетной записью в раскрывающемся меню. Клиент не должен быть внешним клиентом, это может быть просто способ сгруппировать общую сущность (проекты Jira или центры затрат) вашего определения для проектов, связанных с учетной записью.
- «Контакт» ("Contact") - необязательно. В зависимости от назначения учетной записи, для внутреннего или внешнего использования, контакт может быть или не быть пользователем Jira.
- «Категория» ("Category") - необязательно. Выберите категорию для привязки к учетной записи из выпадающего списка. Тип учетной записи - это способ группировки различных центров затрат и рабочих операций, таких как «Разработка или Маркетинг».
- Когда вы закончите, нажмите кнопку «Создать» ("Create"). Учетная запись добавлена к списку на странице "Учетные записи" и может быть открыта оттуда
Нажмите чтобы увеличить
Чтобы привязать проект к учетной записи..
Вы можете привязать учетные записи к одному или нескольким проектам Jira. Для того чтобы привязать учетную запись к проектам Jira необходимо разрешения Администратор учетной записи Темпо.
- Из меню Темпо, нажмите «еще» “more”. Под «Учетные записи» (“Accounts”).
- Кликните мышью учетную запись к которой вы хотите привязать проекты Jira.
- Отобразится страница обзора учетной записи. Кликните мышью «Конфигурация» “Configuration” в правом верхнем углу.
- Нажмите «Ссылки» “Links” на левой боковой панели.
- Из выпадающего списка «Проекты» “Projects”, выберите проект к которому вы хотите привязать учетную запись.
- Нажмите «+Ссылка», “Links”. Выбранный проект перечислен на странице. Вы можете нажать «Удалить ссылку», “Delete link”, для развязки его от учетной записи.
Чтобы привязать учетную запись ко всем Jira проектам:
Учетные записи которые привязаны ко всем Jira проектам называются глобальными учетными записями.
- На странице ссылок на учетные записи кликните значок шестеренки, затем нажмите «Привязать учетную запись к всем проектам (глобально)» (“Link account to all project (global)”)
Шаг 3: Создание учетной записи OPEX и привязка ее к вашему проекту Jira
Аналогичным образом создайте учетную запись OPEX и назовите ее «Support Training» (Поддержка тренировки). Опять же, Тейлор – «Руководитель команды» ("Team Lead"), а категория – «Обучение» ("Training"). Эта учетная запись будет указана как тип оперативной учетной записи ("Operational account type").
Опять же, вам нужно связать учетную запись с тем же проектом, что и на шаге 2.
Шаг 4: Привязка учетной записи CAPEX к задачам
Теперь вам нужно связать задачи проекта с правильными учетными записями. Например, задачи, связанные с капитализированной работой, такие как разработка, должны быть связаны со учетной записью CAPEX. Откройте задачу разработки и привяжите к ней свою учетную запись «Разработка приложений» ("App Development").
Когда вы обновите задачу, зарегистрируйте для нее некоторое время. Затем перейдите к учетной записи «Разработка приложений» ("App Development"). Количество задач в связанном проекте теперь должно отображать 1 задачу.
Шаг 5. Связывание учетной записи OPEX с задачами и временем регистрации
Аналогичным образом, задачи проекта, связанные с оперативной работой, такой как обучение, должны быть связаны со счетом OPEX. Откройте задачу обучения и свяжите с ним учетную запись Поддержка обучения ("Support Training"), созданную на шаге 2.
Когда вы обновите задачу, зарегистрируйте для нее время. Затем перейдите к учетной записи «Поддержка обучения» ("Support Training"). Количество задач в связанном проекте теперь должно отображать: 1 задача.
Шаг 6: Просмотр всех CAPEX против OPEX часов
В пользовательском отчете ("Custom Report") вы можете просмотреть все часы, зарегистрированные для задач, которые связаны с счетами CAPEX и OPEX. Создайте пользовательский отчет ("Custom Report"), отфильтруйте его по «Разработка приложений» ("App Development") (CAPEX) и «Поддержка обучения» ("Support Training") (OPEX). Затем вы можете экспортировать данные для выставления счетов.
Шаг 7. Просмотр всех часов CAPEX по сравнению с часами OPEX по учетным записям
Если у вас есть несколько учетных записей CAPEX и OPEX, вы можете просмотреть все часы работы с капитализацией и операционные часы, вошедшие в учетные записи по вашим учетным записям. Создайте Пользовательский отчет ("Custom Report"), отфильтруйте его по Тип категории учетной записи ("Account Category Type") (капитализированный или операционный).
Чтобы отфильтровать информацию в пользовательском отчете ...Чтобы отфильтровать информацию в пользовательском отчете в Tempo for Server:
- В меню Tempo выберите «Отчеты», (“Reports”).
- В разделе «Шаблоны отчетов» ("Report Templates") выберите «Пользовательский отчет» ("Custom Report").
- Нажмите «Фильтровать по» ("Filter by"), чтобы выбрать один или несколько критериев из раскрывающегося списка:
- «Проекты» ("Projects") - отфильтруйте отчет по одному или нескольким проектам.
- «Команды» ("Teams") - отфильтруйте отчет по одной или нескольким командам.
- «Учетная запись» ("Account") - отфильтруйте отчет по одному или нескольким аккаунтам.
- «Категория учетной записи» ("Account Category") - отфильтруйте отчет по одной или нескольким категориям учетных записей.
- «Тип категории учетной записи» ("Account Category Type") - отфильтруйте отчет по одному или нескольким типам категории учетной записи .
- «Клиенты» ("Customers") - отфильтруйте отчет по одному или нескольким клиентам.
- «Эпики» ("Epics") - отфильтруйте отчет по одному или нескольким эпикам.
- «Задачи» ("Issues") - отфильтруйте отчет по одной или нескольким проблемам; Вы можете включить подзадачи.
- «Пользователи» ("Users") - отфильтруйте отчет по одному или нескольким пользователям.
- «Фильтры Jira» (JQL, Jira filters) - фильтруют отчет с использованием фильтра Jira.
Нажмите, чтобы увеличить
По материалам Tempo Server: Tracking CAPEX/OPEX Using Tempo for Server version 8