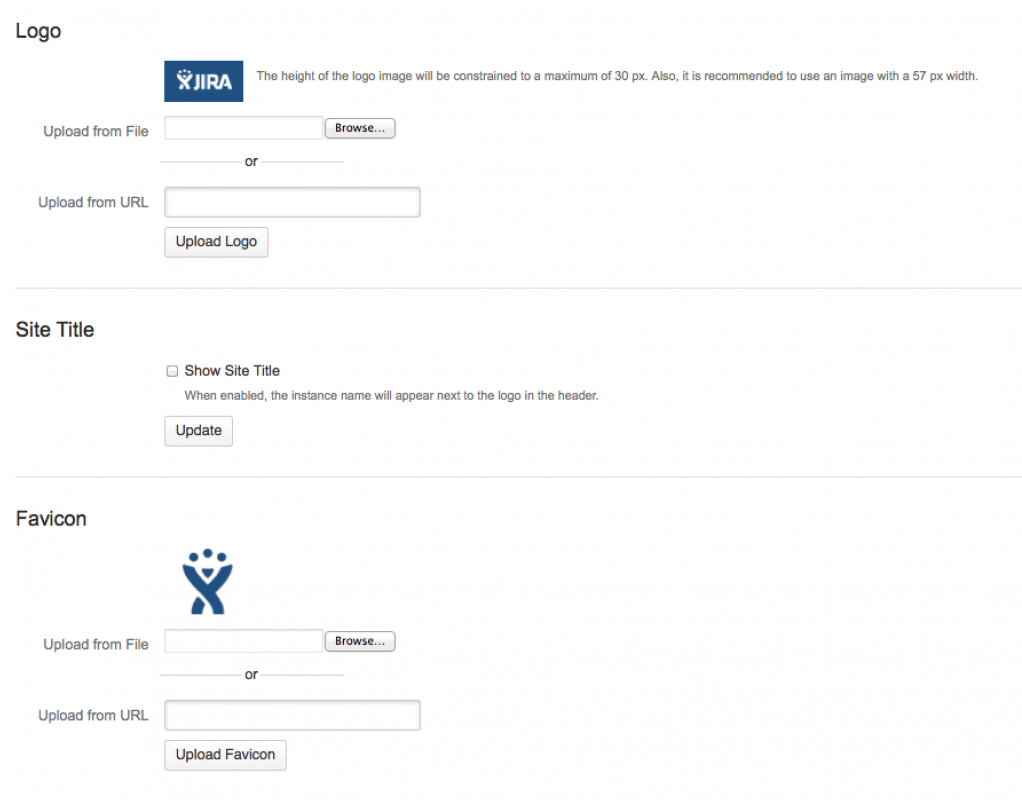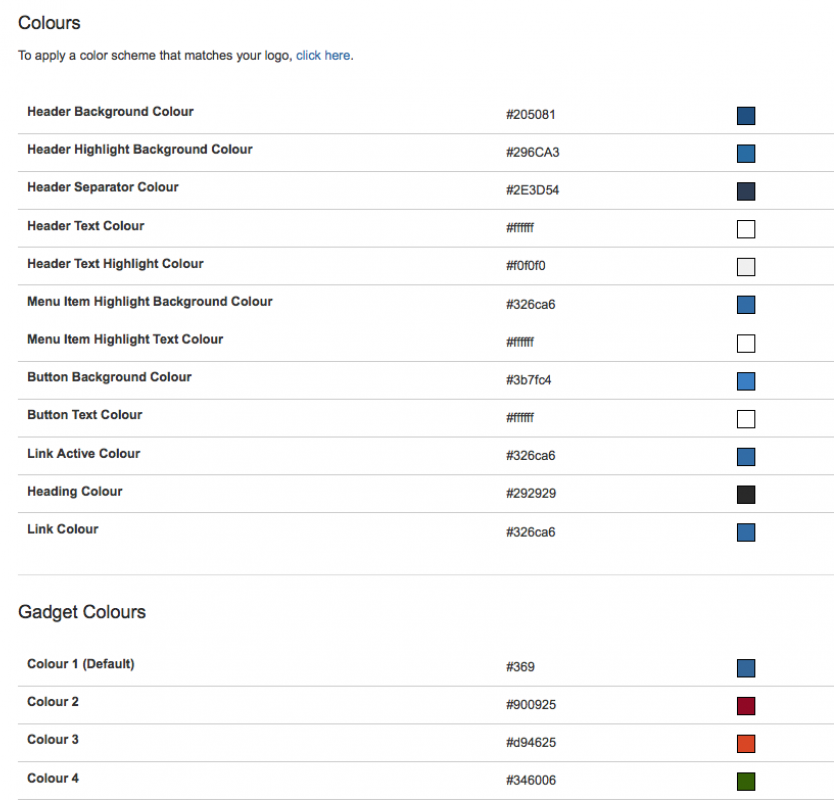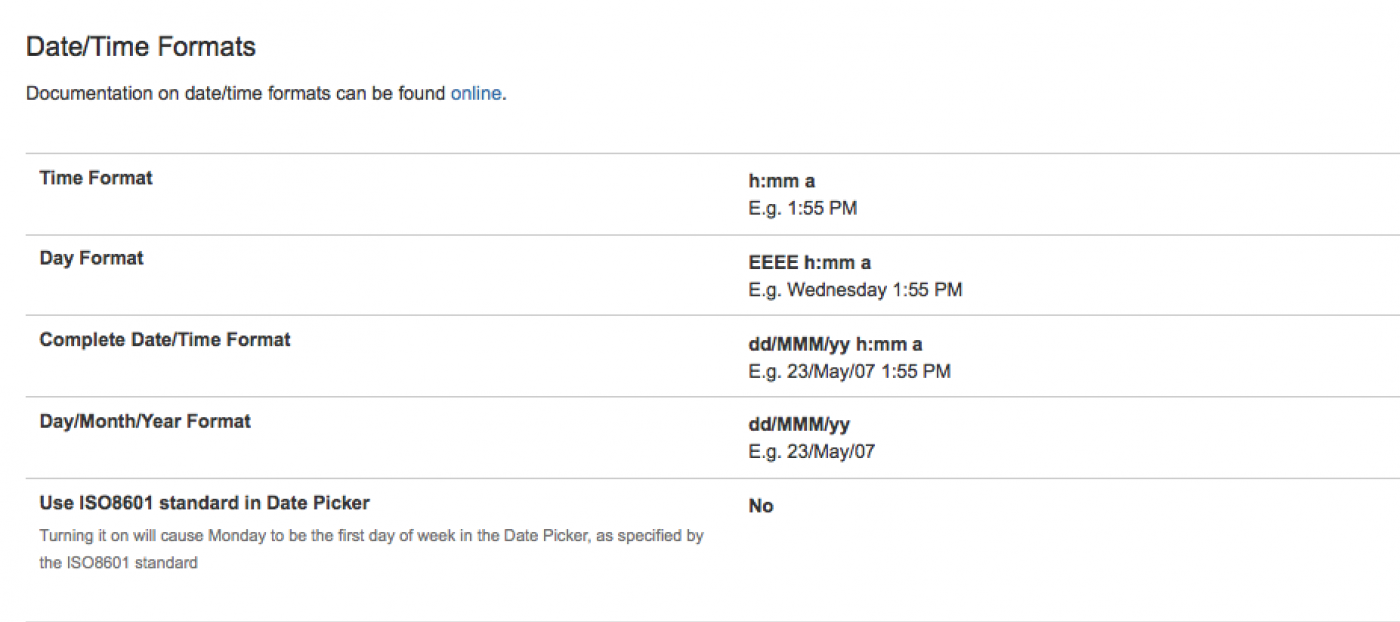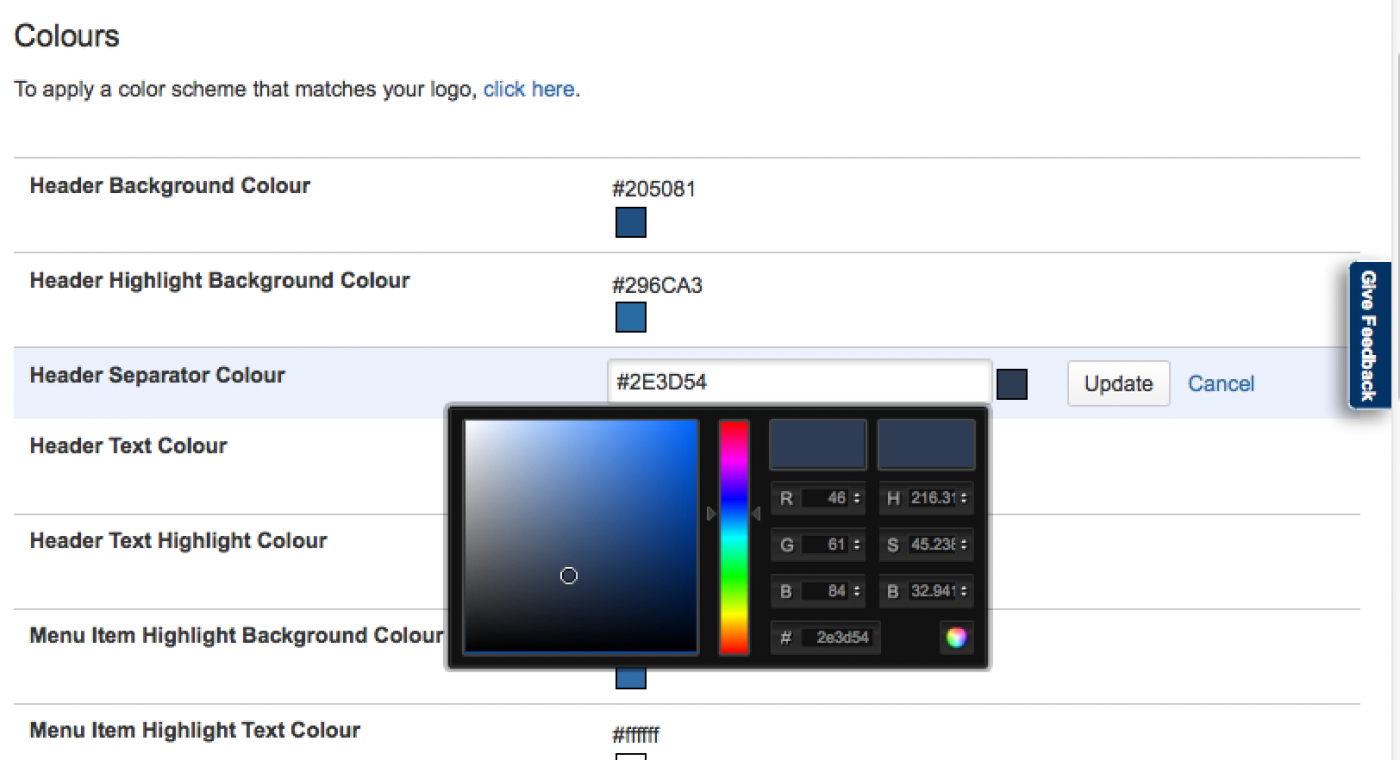На этой странице поясняется пользователю, как настроить установку JIRA в соответствии со средой его компании. Одна из самых простых вещей, которую пользователь может сделать для начала, - обновить цветовую схему JIRA в соответствии с логотипом вашей компании (показано ниже).
- «Загрузка из файла» (Upload from File) - нажмите «Обзор» (Browse), чтобы найти и загрузить новое изображение для логотипа.
- «Загрузка с URL- адреса» (Upload from URL) - используйте одно из следующих соглашений:
- URL, начинающийся с «http: //» или «https: //», обрабатывается JIRA как абсолютный URL / путь.
- URL- адрес, начинающийся с косой черты '/', рассматривается как путь относительно подкаталога <jira-application-dir> каталога установки JIRA.
 Совет. Если вы используете дистрибутив JIRA WAR, рекомендуется добавить свои логотипы в подкаталог edit-webapp вашего каталога установки JIRA до создания вашего файла распространения WAR. Подробнее о создании дистрибутивов JIRA WAR см. в документации по серверу приложений в разделе «Установка JIRA WAR».
Совет. Если вы используете дистрибутив JIRA WAR, рекомендуется добавить свои логотипы в подкаталог edit-webapp вашего каталога установки JIRA до создания вашего файла распространения WAR. Подробнее о создании дистрибутивов JIRA WAR см. в документации по серверу приложений в разделе «Установка JIRA WAR».
Если логотип JIRA не появляется после изменения его на пользовательский, убедитесь, что указанный URL использует правильный случай, так как это может быть чувствительным к регистру.
Если вам не нравится это изменение, просто нажмите «Отменить» (Undo)
Настройка внешнего вида и конфигурации
Вы можете легко настроить внешний вид JIRA (JIRA's look and feel) в соответствии с вашими потребностями:
- Войдите в систему как пользователь с глобальным разрешением администраторов JIRA (JIRA Administrators).
-
Выберите
 > «Система» (System). Выберите (User Interface)> (Look and Feel) .
> «Система» (System). Выберите (User Interface)> (Look and Feel) .
 Комбинация клавиш: g + g + начало ввода внешнего вида
Комбинация клавиш: g + g + начало ввода внешнего вида
- Страница конфигурации (Look and Feel) будет отображаться следующим образом:
Скриншот: Конфигурация Look and Feel
Логотип, название сайта и Favicon
Цвета и цвета гаджетов
Форматы дня / времени
Обновление ресурсов клиента
- Чтобы отредактировать логотип, см. следующий раздел «Логотип и значок» (Logo and Favicon).
- Чтобы изменить цвета, щелкните по отдельным цветам и отредактируйте их напрямую. Для получения дополнительной информации см.раздел «Редактирование цветов».
Логотип и Favicon
Логотип появляется в верхнем левом углу каждой страницы JIRA, в то время как значок появляется, как правило, слева от поля URL вашего браузера и на вкладках браузера, отображающих страницу на вашем сайте JIRA. Вы можете легко заменить логотип JIRA по умолчанию и / или значок с изображением по вашему выбору.
|
Опция |
Обьяснение |
|
Предварительный просмотр (логотип) (Logo and Favicon) |
Здесь показан предварительный просмотр текущего логотипа вашего сайта JIRA. |
|
Предварительный просмотр Favicon (Favicon) (Favicon Preview (Favicon)) |
Здесь показан предварительный просмотр текущего значка вашего сайта JIRA. |
Цвета
Следующие опции управляют появлением всего пользовательского интерфейса JIRA.
Редактирование цветов
Чтобы изменить цвета, щелкните по отдельным цветам и следуйте этой процедуре.
- Нажмите на поле цвета для элемента.
- Это открывает цветной дисплей, в котором вы можете создавать индивидуальные цвета или вводить определенные значения цвета:
- Чтобы сохранить изменения, нажмите «Обновить» (Update).
- Если вы недовольны изменением цвета, нажмите кнопку «Отменить» (Revert ), которая отображается в строке, в которой вы внесли изменение:
Примечания по использованию
- Цвета, которые вы указываете для каждого из следующих параметров, могут быть любыми, которые действительны как для тега шрифта, так и для атрибута «color:» таблицы стилей.
- При указании цвета вы можете использовать всплывающий выбор цвета или указать свой собственный (например, «#FFFFFF», «красный»).
- Чтобы вернуться к исходной цветовой схеме, просто снимите все установленные значения.
Цвет гаджета
Эти семь цветов - это семь параметров, которые пользователи могут выбрать при изменении цвета фрейма гаджета на панели управления JIRA. Цвет 1 - это цвет рамки по умолчанию для недавно добавленных гаджетов.
 Обратите внимание:
Обратите внимание:
- Цвета, которые вы указываете для каждого из восьми параметров, могут быть любыми, что подходит как для тега шрифта, так и для атрибута «color:» таблицы стилей.
- При указании цвета вы можете использовать всплывающий выбор цвета или указать свой собственный (например, «#FFFFFF», «красный»).
- Чтобы вернуться к исходной цветовой схеме, просто снимите все установленные значения.
Форматы даты / времени
Страница Look and Feel позволяет настроить способ отображения времени и дат пользователям во всем пользовательском интерфейсе JIRA.
При указании дат и времени они должны основываться на Java SimpleDateFormat.
Когда вы не находитесь в режиме редактирования на странице «Look and Feel», примеры в самом правом столбце раздела «Формат даты / времени» (Date/Time Formats) показывают вам, как различные форматы появятся в JIRA.
Относительное время используется в форматах даты / времени
Поля даты / времени выпуска показывают относительный, а не абсолютный формат даты / времени (например: вчера 12:00 вечера вместо 20 мая 2013 года 12:00). Вы все еще можете видеть абсолютную дату / время, зависая над полем.
 Формат даты / времени возвращается в абсолютное значение через неделю.
Формат даты / времени возвращается в абсолютное значение через неделю.
Настройка форматов выбора даты
 Помните, что эти параметры отличаются от параметров конфигурации даты и времени на странице Look and Feel, которые настраивают только JIRA для представления времени и дат пользователям.
Помните, что эти параметры отличаются от параметров конфигурации даты и времени на странице Look and Feel, которые настраивают только JIRA для представления времени и дат пользователям.
 Форматы даты или даты / времени для выбора даты определяются парой свойств (один для Java и другой для JavaScript). Два свойства этой пары Java / JavaScript должны совпадать для того, чтобы они правильно определили дату (или дату / время).
Форматы даты или даты / времени для выбора даты определяются парой свойств (один для Java и другой для JavaScript). Два свойства этой пары Java / JavaScript должны совпадать для того, чтобы они правильно определили дату (или дату / время).
- В форматах Java укажите форматы даты и времени на основе Java SimpleDateFormat.
- Для форматов JavaScript укажите формат даты и времени на основе формата даты Unix.
Вот некоторые примеры конфигураций даты в США:
|
Предпочтительная дата |
Значение свойства jira.date.picker.java.format |
Значение свойства jira.date.picker.javascript.format |
Комментарии |
|
2010-10-01 |
yyyy-MM-dd |
%Y-%m-%d |
Формат ISO 8601 |
|
Oct/1/10 |
MMM/d/yy |
%b/%e/%y |
|
|
10/01/10 |
MM/dd/yy |
%m/%d/%y |
|
|
Oct 1, 2010 |
MMM d, yyyy |
%b %e, %Y |
|
|
10/01/2010 |
MM/dd/yyyy |
%m/%d/%Y |
|
Ниже приведены примеры конфигураций даты и времени:
|
Предпочтительная дата |
Значение свойства jira.date.picker.java.format |
Значение свойства jira.date.picker.javascript.format |
Комментарии |
|
2010-10-15 08:50 |
yyyy-MM-dd HH:mm |
%Y-%m-%d %H:%M |
Формат ISO 8601 |
|
15/Oct/10 8:50 AM |
dd/MMM/yy h:mm a |
%d/%b/%y %l:%M %p |
|
|
10/15/10 08:50 AM |
MM/dd/yy hh:mm a |
%m/%d/%y %I:%M %p |
|
По материалам Atlassian JIRA Administrator's Guide: Customizing the Look and Feel