На этой странице описано, как настроить веб-сервер и JIRA Microsoft IIS таким образом, чтобы IIS отправлял запросы JIRA и ответы обратно пользователю. Это полезно, если у вас уже есть службы IIS для обслуживания веб-страниц (например, http://mycompany.com) и хотите интегрировать JIRA как еще один URL-адрес (например, http://mycompany.com/jira).
JIRA написана на Java и для запуска требуется сервер приложений Java (контейнер сервлетов). Поскольку IIS не предоставляет услуги серверу приложений Java, невозможно развернуть JIRA непосредственно в IIS. Тем не менее, можно настроить IIS на запросы прокси для JIRA на сервер приложений, на котором развернута JIRA. Поэтому, если ваш основной сайт работает в IIS, можно интегрировать JIRA на этот сайт.
Если вам необходимо интегрировать JIRA с IIS, JIRA необходимо развернуть на сервер приложений Java (например, Apache Tomcat), который обеспечивает возможность интеграции IIS.
Если вы используете JIRA на сервере приложений, отличном от Apache Tomcat, обратитесь к документации этого сервера приложений, чтобы определить, возможно ли (и как) интегрировать сервер приложений с IIS.
Чтобы интегрировать JIRA с IIS, вам необходимо:
- Настройте JIRA и проверьте, что она работает сама по себе
- Настройте Tomcat для принятия прокси-запросов от IIS
- Настройте IIS для перенаправления запросов JIRA на Tomcat
1. Настройка JIRA
- Следуйте руководству по установке JIRA для установки и настройки JIRA. Обратите внимание, что JIRA можно установить на том же компьютере, что и IIS, но это необязательно.
- Измените путь контекста веб-приложения JIRA:
Чтобы разрешить IIS прокси-запросы(requests) JIRA, веб-приложение JIRA должно быть развернуто с помощью контекстного пути (например, / jira в http: // localhost: 8080 / jira (http: // localhost: 8080 * / jira *)) в Tomcat.
Контекстный путь должен быть установлен в путь в URL-адресе, который IIS будет использовать для запросов прокси(requests). Например, если ваш сайт работает с адресом www.example.com в IIS, и вы хотели бы сделать JIRA доступным по адресу www.example.com/jira, вам нужно будет установить контекст JIRA для «/ jira» в Tomcat.
Для этого отредактируйте файл conf / server.xml. Измените атрибут пути элемента Context на «/ jira».
- Перезапустите JIRA после изменения контекстного пути.
- Установите «базовый URL» для включения контекстного пути (см. «Настройка параметров JIRA»).
- Выключите сжатие JIRA GZip (так как не будет никакой выгоды от сжатия GZip, как только осуществлено представление (proxying) )
- Проверьте, работает ли JIRA правильно, указав свой веб-браузер непосредственно на Tomcat (например, http: // localhost: 8080 / jira) и пройдя мастер установки JIRA. Если вы уже закончили Мастер установки, попробуйте создать задачу или изменить ее.Не допускайте ошибок.
2. Настройка Tomcat для принятия прокси-запросов
HTTP/1.1 Connector
Если вы используете соединитель HTTP / 1.1, вам нужно будет добавить следующие атрибуты в порт Connector в server.xml Tomcat:
proxyName = "mycompany.com" proxyPort = "80"
Пожалуйста, обратитесь к «Интеграции JIRA с Apache» для справки.
- Включить коннектор AJP / 1.3 в Tomcat: чтобы Tomcat мог принимать запросы (requests) JIRA из IIS, отредактируйте файл conf / server.xml и убедитесь, что AJP / 1.3 Connector включен (т. е. не закомментирован). Чтобы включить соединитель AJP / 1.3 в JIRA, удалите символы комментария в следующем разделе в файле conf / server.xml:
<Connector port="8009" enableLookups="false" redirectPort="8443" protocol="AJP/1.3" />
В приведенном выше примере конфигурируется Tomcat для прослушивания проксированных запросов IIS на порту 8009. Если этот порт уже используется на компьютере, на котором работает JIRA, перейдите на другой порт.
- Перезапустите Tomcat и убедитесь, что в журналах или в консоли Tomcat не появилось никаких ошибок относительно используемых портов.
- Убедитесь, что разъем AJP прослушивает указанный порт (по умолчанию 8009). Один из способов сделать это - использовать команду «netstat -na» в окне команд и просмотреть, указан ли порт 8009 в выводе:
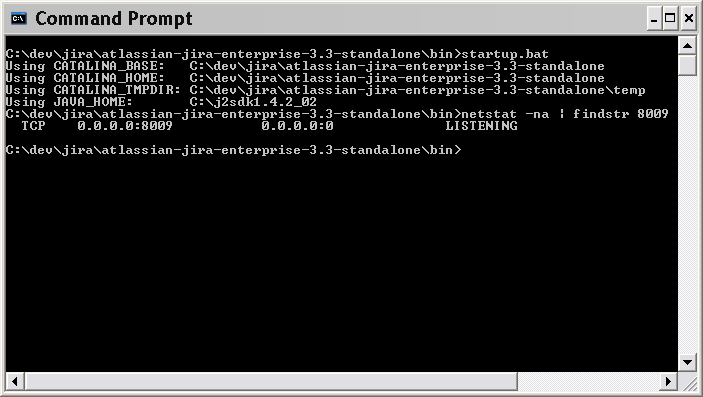
3. Настройте IIS для пересылки запросов в JIRA
На машине, где развернут IIS:
- Загрузите ISAPI Redirect DLL с сайта Apache. При загрузке выберите версию Windows, на которой работает IIS (либо win32, либо win64), а затем выберите последнюю доступную версию jk.
- Поместите DLL и связанные с ним файлы свойств в каталог установки. Для целей этого документа мы предположим, что каталог - это C: \ tomcat_iis_connector. Поместите isapi_redirect.dll в этот каталог. Затем загрузите файл isapi_redirect.properties и поместите его в тот же каталог, что и файл isapi_redirect.dll.
- Создайте в каталоге установки каталог «conf» (C: \ tomcat_iis_connector \ conf). Загрузите файлы uriworkermap.properties и employees.properties.minimal и поместите их в каталог C: \ tomcat_iis_connector \ conf.
- Создайте каталог с именем «logs» (C: \ tomcat_iis_connector \ logs). Здесь будут размещены журналы, связанные с исполнением isapi_redirect.dll.
- В каталоге «C: \ tomcat_iis_connector» вам может потребоваться изменить файл isapi_redirect.properties. Файл isapi_redirect.properties указывает соединителю, где можно найти файлы конфигурации и где DLL может быть найдена в отношении сервера IIS. В этом файле 5 объектов:
- extension_uri - путь к виртуальному каталогу, который содержит isapi_redirect.dll
- log_file - путь для записи файла журнала в
- log_level - уровень, на котором должны быть созданы журналы
- worker_file - путь к вашему файлу employee.properties.minimal в вашей установке
- worker_mount_file - путь к вашему файлу uriworkermap.propertiesl в вашей установке.
Если вы устанавливаете разъем в C: \ tomcat_iis_connector и следуете приведенным ниже инструкциям о настройке виртуального каталога для файла isapi_redirect.dll, вам не придется изменять какие-либо свойства в предоставленном файле.
- В каталоге «C: \ tomcat_iis_connector \ conf» вам может потребоваться изменить uriworkermap.properties и employee.properties.minimalfiles.
Файл workers.properties.minimal сообщает IIS, где работает (IP-адрес и порт) Tomcat. uriworkermap.properties сообщает IIS, какие запросы (requests) на прокси-сервер для Tomcat.
Чтобы отредактировать эти файлы:
- Отредактируйте uriworkermap.properties и убедитесь, что он содержит следующее отображение для JIRA. Вам не нужны никакие другие сопоставления.
/jira/*=worker1
- Отредактируйте файл worker.properties.minimal и измените свойство worker.ajp13w.host, если это необходимо. Это свойство должно быть установлено на имя хоста или IP-адрес машины, на которой запущен Tomcat (с JIRA). Если Tomcat работает на том же компьютере, что и IIS, вы можете оставить свойство установленное к localhost. Если вы указали имя хоста в качестве значения этого свойства, убедитесь, что машина IIS может правильно разрешить его на соответствующий IP-адрес.
- Если вы изменили порт для AJP Connector, вам нужно будет изменить файл worker.ajp13w.portproperty. Ниже приведен пример файла с Tomcat, работающего на том же компьютере, что и IIS, и используя порт по умолчанию (8009) для AJP:
worker.list = worker1
#
# Определение рабочего с именем worker1 и типа ajp13.
# Обратите внимание, что имя и тип не должны совпадать.
#
worker.worker1.type = ajp13
worker.worker1.host = localhost
worker.worker1.port = 8009
- Откройте панель управления, затем «Администрирование» и откройте «Информационные службы Интернета».
- Только IIS 7.0: если вы используете IIS 7.0, вам необходимо установить две требуемые служебные роли, расширения ISAPI и фильтры ISAPI:
- Перейдите в меню «Пуск»> «Все программы»> «Служебные»> «Сервис-менеджер».
- Выберите «Веб-сервер (IIS)» в «Диспетчер серверов»> «Роли».
- Нажмите «Добавить службы ролей» и следуйте инструкциям мастера.
- Добавьте ISAPI Filterto IIS, как описано ниже:
-
IIS 6.0 или ранее:
- Щелкните правой кнопкой мыши веб-сайт по умолчанию (или веб-сайт, на который должен отвечать запрос проксирования на JIRA), и нажмите «Свойства».
- Перейдите на вкладку «Фильтры ISAPI».
- Проверьте, есть ли фильтр, который указывает на файл isapi_redirect.dll и что он находится в правильном месте. Если нет, нажмите «Добавить» и создайте его. Введите tomcat в качестве имени фильтра и введите местоположение файла isapi_redirect.dll для исполняемого файла.
- Нажмите «Применить», а затем «ОК».
-
IIS 7.0:
- Нажмите веб-сайт по умолчанию (или веб-сайт, на который должен отвечать запрос проксирования на JIRA), и нажмите на фильтры ISAPI.
- Щелкните значок ISAPI Filters.
- Проверьте, есть ли фильтр, который указывает на файл isapi_redirect.dll и что он находится в правильном месте. Если нет, нажмите «Добавить» и создайте его. Введите tomcat в качестве имени фильтра и введите местоположение файла isapi_redirect.dll.
- Нажмите «ОК».
- Создайте виртуальный каталог для JIRA в IIS.
- Щелкните правой кнопкой мыши веб-сайт по умолчанию (или веб-сайт, на который должен отвечать запрос проксирования на JIRA), выберите «Создать», а затем «Виртуальный каталог».
- Пройдите мастер создания. Задайте псевдоним как значение Контекстного пути (без косой черты), который был установлен в разделе «Настройка JIRA» этого документа (см. выше). В нашем примере это
- Это может указывать на любой каталог.
- Завершите работу мастера.
- Создайте виртуальный каталог для доступа к IIS isapi_redirect.dllin, как описано ниже:
-
IIS 6.0 или ранее:
- Щелкните правой кнопкой мыши веб-сайт по умолчанию (или веб-сайт, на который должен отвечать запрос проксирования на JIRA), выберите «Создать», а затем «Виртуальный каталог».
- Пройдите мастер создания. Установите псевдоним jakarta.
- Это должно указывать на каталог, в котором установлен isapi_redirect.dll. В нашем примере это C: \ tomcat_iis_connector.
- Завершите работу мастера, убедившись, что вы предоставили разрешение «Выполнить» для виртуального каталога, установив флажок «Выполнить».
-
IIS 7.0:
- Щелкните правой кнопкой мыши веб-сайт по умолчанию (или веб-сайт, на который должен отвечать запрос проксирования на JIRA), и выберите «Добавить виртуальный каталог».
- Установите псевдоним jakarta.
- Физический путь должен указывать на каталог, в котором установлен isapi_redirect.dll. В нашем примере это C: \ tomcat_iis_connector.
- Нажмите «Виртуальный каталог jakarta» и дважды щелкните «Отображения обработчиков».
- Нажмите «Редактировать права доступа» на панели действий справа.
- Установите флажок «Выполнить».
- Если вы используете IIS 6.0 или 7.0, вам необходимо добавить DLL в качестве расширения веб-службы, как описано ниже.
- IIS 6.0:
- Щелкните правой кнопкой мыши расширение веб-службы и выберите Добавить новое расширение веб-службы ...
- Введите tomcat для имени расширения, а затем добавьте файл isapi_redirect.dll в нужные файлы.
- Установите флажок «Установить расширение» на «Разрешено», затем нажмите «ОК».
- IIS 7.0:
- Перейдите к серверам и выделите свой сервер.
- Перейдите к 'ISAPI и ограничениям CGI'.
- Добавьте и разрешите расширение isapi_redirect.dll.
- Вам необходимо перезапустить службу IIS. Для этого откройте «Панель управления», «Администрирование», «Службы», найдите «Служба IIS Admin» и нажмите «Перезапустить».
- Вы сделали! Чтобы проверить конфигурацию, укажите свой веб-браузер в IIS и добавьте контекстный путь JIRA к URL-адресу. Например, если ваш сайт работает по адресу http://www.example.com, и вы развернули JIRA с помощью контекстного пути jira, укажите ваш браузер на странице http://www.example.com/jira.
Исправление проблем
- Всякий раз, когда я иду в JIRA в своем браузере, появляется панель входа в систему. Я вводил правильное имя пользователя и пароль для JIRA, но панель всплывает снова. Убедитесь, что у вас установлен анонимный доступ в виртуальном каталоге jira в IIS. Будет установлено, что если вы следовали вышеуказанным инструкциям. Чтобы проверить это:
- В разделе «Информационные службы Интернета» щелкните правой кнопкой мыши виртуальный каталог jira и выберите «Свойства».
- Перейдите на вкладку «Безопасность каталога».
- Нажмите кнопку «Изменить ...» в разделе «Анонимный доступ и проверка подлинности».
- Убедитесь, что выбрано поле «Анонимный доступ» и убедитесь, что в разделе «Аутентифицированный доступ» ничего не выбрано. Не выбирайте «Обычная проверка подлинности». Не выбирайте «Интегрированная проверка подлинности Windows».
- Всякий раз, когда я иду в JIRA в Internet Explorer, появляется панель входа в систему. Я вводил правильное имя пользователя и пароль для JIRA, но панель снова появляется. Однако этого не происходит в другом браузере, таком как Firefox или Safari. Я могу успешно войти в JIRA в этих браузерах. Убедитесь, что у вас установлена аутентификация пользователя Internet Explorer на анонимный вход. Чтобы проверить это:
- В Internet Explorer выберите «Инструменты» и выберите «Свойства обозревателя».
- Перейдите на вкладку «Безопасность».
- Выберите зону безопасности, в которой находится сервер JIRA.
- Нажмите кнопку «Пользовательский уровень ...».
- Прокрутите страницу вниз до нижней части раздела «Аутентификация пользователя».
- Выберите «Анонимный вход в систему» (если он еще не выбран).
- Нажмите кнопку «ОК» на этом экране и снова на следующем экране.
- Перезапустите Internet Explorer.
- Когда я пытаюсь перейти к экземпляру JIRA в http: // localhost / jira в своем браузере, он предлагает мне загрузить файл с бессмысленной информацией, а не показывает мне мой экземпляр JIRA. Убедитесь, что вы предоставили разрешение «Execute(Выполнить)», на использование вашего виртуального каталога для JIRA в IIS. См. Шаг 11 раздела «3. Настройте IIS для пересылки запросов в раздел JIRA в этом документе для получения подробных инструкций.
Известные проблемы
- 64-разрядный IIS: если вы используете 64-разрядную ОС, используйте 64-разрядную версию коннектора Tomcat IIS.
- Решение, предоставленное заказчиком: если вы должны использовать 32-разрядный коннектор IIS, вы можете сделать это, нажав «Пулы приложений»> «Дополнительные параметры»> «Разрешить 32-разрядные приложения».
- Решение, предоставленное заказчиком: вам необходимо установить расширение ISAPI на веб-сайте.
