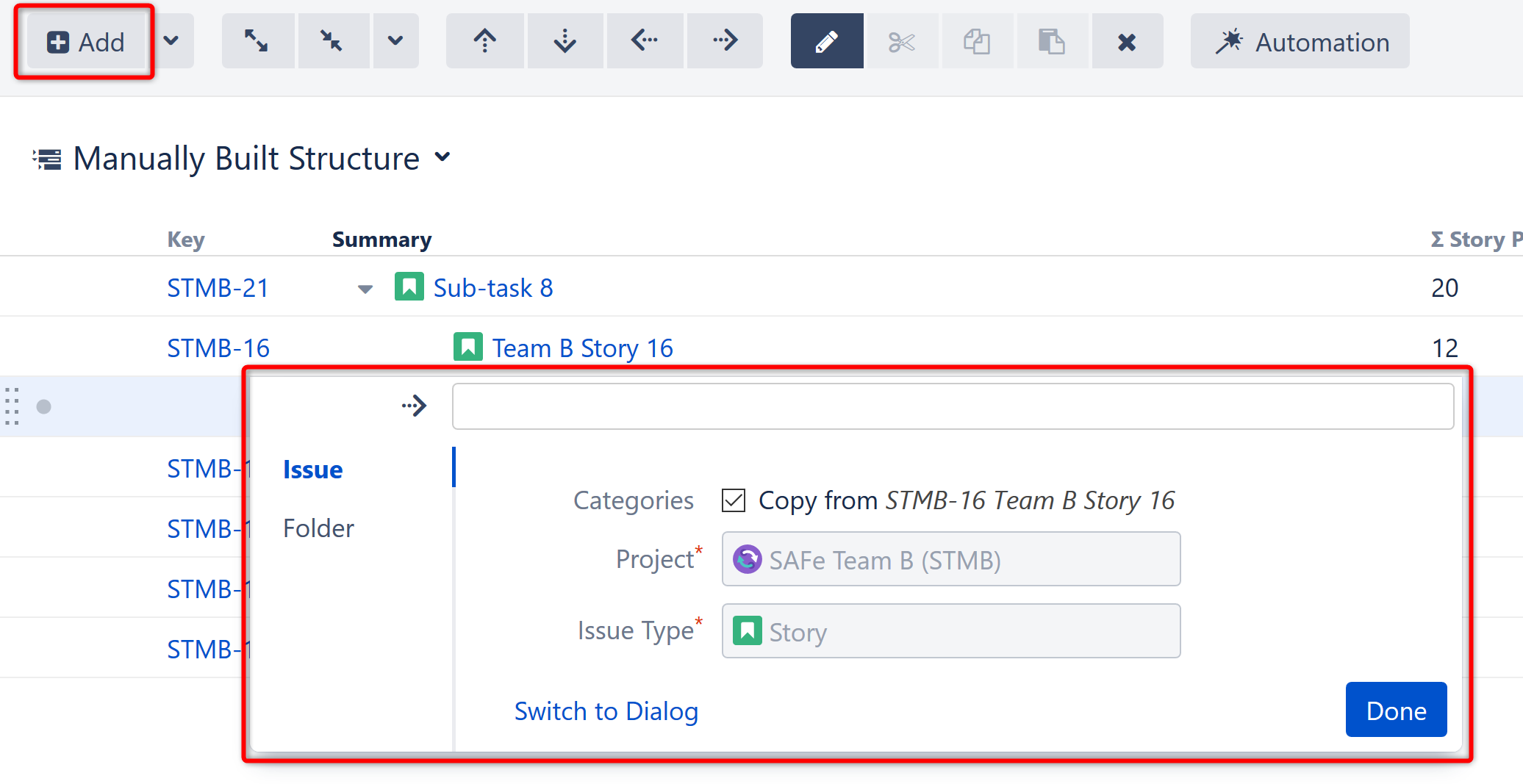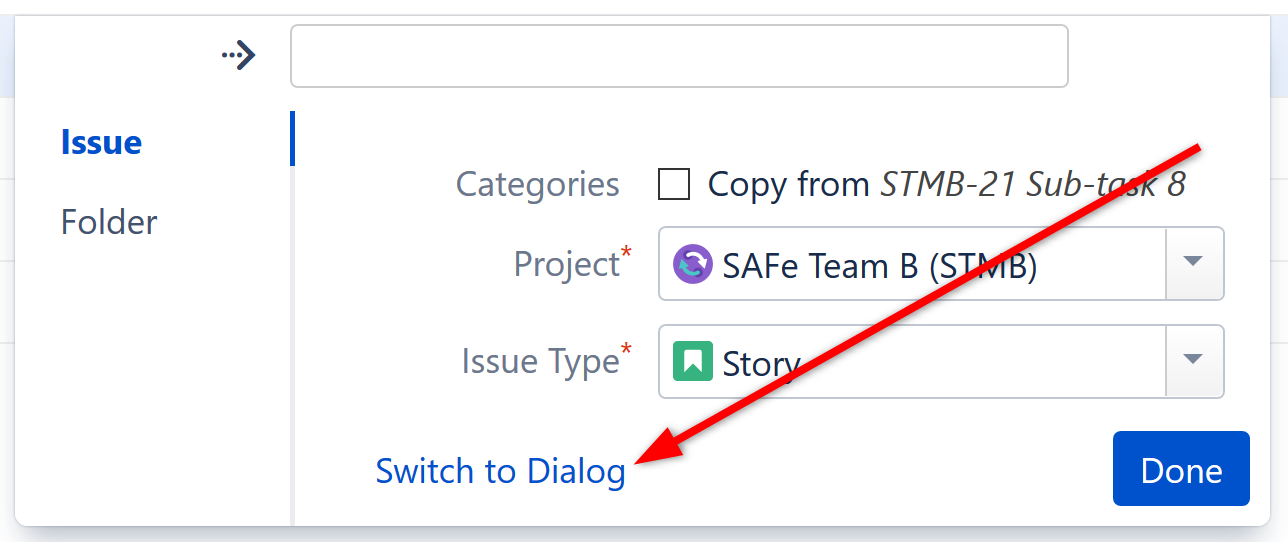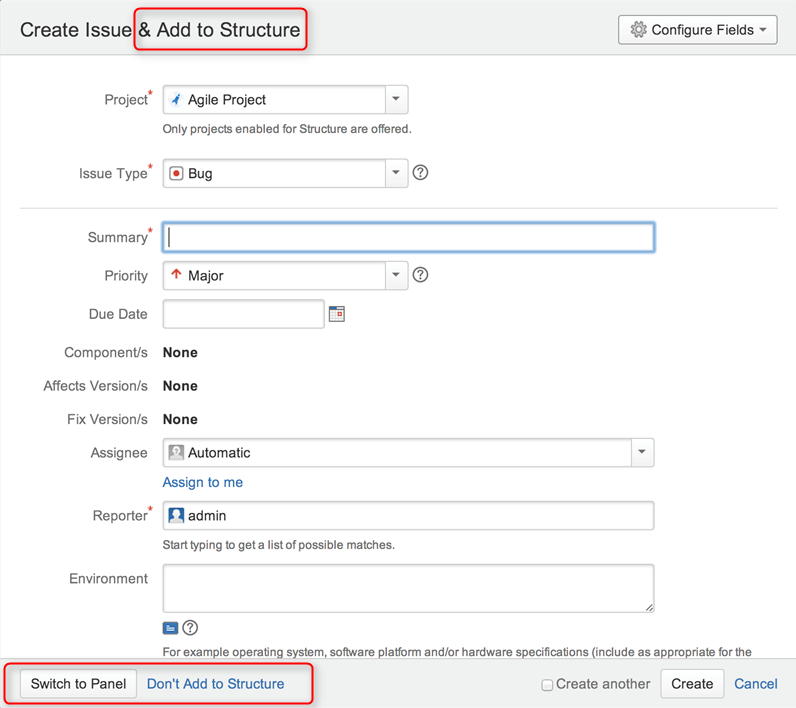Вы можете быстро создавать новые задачи и папки прямо в Структуре или использовать стандартный диалог «Создать задачу» и автоматически добавлять новые задачи в свою структуру.
Создать новую задачу в структуре
Чтобы создать новую задачу под текущим выбранным элементом:
- Используйте кнопку “Add”, «Добавить» на панели инструментов.
- Введите сводку по задаче в верхнем поле ввода на панели «Новая задача» (справа от стрелки).
- Чтобы скопировать атрибуты (проект, тип задачи, исполнитель, информация о версии и т. д.) из последней выбранной задачи, убедитесь, что установлен флажок “Categories”, «Категории». Чтобы ввести всю новую информацию, снимите этот флажок.
- Нажмите Enter или нажмите”Done”, «Готово», чтобы завершить редактирование и создать новую задачу на сервере.
Сочетание клавиш
Сэкономьте время! Чтобы создать новую задачу, используйте сочетание клавиш: Enter.
Чтобы создать новую подзадачу текущего выбранного элемента, используйте сочетание клавиш: Shift+Enter.
i)
Нажмите Escape, чтобы отменить создание новой задачи.
i)
Категории: Копировать из...
Когда вы выбираете опцию «Копировать из...», из последнего выбранного выпуска копируются следующие поля:
- Тип проекта и задачи
- Родительская задача, если клонированная задача является подзадачей JIRA
- Компонент, Затрагивание версий, Исправление версий, Среда, Правопреемник, Приоритет, Уровень безопасности
- Все настраиваемые поля, требуемые конфигурацией полей для этого конкретного проекта и типа задачи.
Обратите внимание, что заархивированные версии пропускаются при копировании версий Affects, Fix Versions и настраиваемых полей на основе версий.
Редактирование других полей во время создания
Панель New Issue позволяет вам выбрать только проект и тип задачи (или скопировать некоторые поля из другой задачи). Если вам нужно отредактировать другие поля:
- Прежде чем приступить к созданию новой задачи, добавьте столбцы, которые необходимо отредактировать, в текущее представление.
- Нажмите “Add”, «Добавить», чтобы открыть панель «Новая задача».
- Чтобы перейти к полям, которые нужно отредактировать, удерживайте Ctrl+Alt, используя клавиши со стрелками для перемещения между доступными столбцами.
- Закончив редактирование столбцов, удерживайте Ctrl+Alt и нажмите стрелку вниз, чтобы вернуться на панель «Новая задача».
Вы также можете редактировать другие поля, нажав кнопку «Перейти к диалогу», которая открывает диалоговое окно «Создать задачу».
Если у вас есть какие-либо обязательные поля, вы должны ввести значение в эти поля (или определить значения по умолчанию). В противном случае вы не сможете создать новый выпуск.
Чтобы исправить это, выполните описанные выше шаги и убедитесь, что все обязательные поля заполнены.
Создание подзадач
Невозможно создать подзадачу Jira с нуля в Structure. Однако, если у вас есть существующая подзадача в вашей структуре, вы можете создать другую подзадачу с тем же родительским элементом, используя опцию «Копировать из...»
Это относится к типу задачи подзадачи Jira, а не к подзадачам структуры.
Создание задач с помощью диалогового окна «Создать задачу»
Если вам нужно обновить поля, которые в данный момент не отображаются или недоступны для редактирования, щелкните диалоговое окно «Переключиться на» в нижней части панели «Новая задача».
Это переключит вас в диалоговое окно «Создать задачу» Jira, которое позволит вам вводить информацию в поля так же, как при создании новой задачи непосредственно из Jira. Как только вы закончите вводить информацию и нажмете «Создать», новый выпуск автоматически добавится в структуру.
Если вы не хотите, чтобы новая проблема добавлялась в текущую структуру, нажмите «Не добавлять в структуру» в нижней части диалогового окна.
Чтобы вернуться к панели «Структура нового выпуска», нажмите «Переключиться на панель». Это сохранит все введенные данные и заполнит существующие столбцы, если это возможно. Вы также можете вернуться в диалоговый режим в любое время. Система запомнит последний использовавшийся режим (диалог или панель) и будет использовать его при следующем запуске новой задачи.
Создание эпиков
При создании эпиков настраиваемое поле «Имя эпика» является обязательным. Чтобы упростить процесс создания нескольких эпиков, Structure скопирует сводку нового эпика в поле Имя эпика, если оно пусто. Таким образом, вы можете просто ввести эпическое имя в поле «Сводка» и перейти к следующему выпуску.
Копирование происходит только один раз, когда создается эпик. Вы можете изменить краткое содержание или имя эпика позже, если хотите, чтобы они были различимы. Кроме того, вы также можете добавить в таблицу столбец «Имя эпика» и явно ввести новые имена эпиков.
Дополнительные сочетания клавиш
Сразу после того, как вы нажмете Enter или Shift+Enter или Insert, чтобы начать редактирование нового выпуска, вы также можете использовать клавиатуру для изменения режима создания.
Используйте следующие сочетания клавиш, пока поле сводки еще пусто:
|
Enter или Tab |
Прокрутите поля «Проект», «Тип задачи» и «Сводка». Когда выбрано поле «Проект» или «Тип», используйте стрелки или начните вводить текст, чтобы выбрать проект или тип. |
|
Ctrl+Enter / Cmd+Enter
|
Переключает режим клонирования (Категории: флажок Копировать). |
|
Alt+Enter / Option+Enter
|
Переключает редактор в диалоговый режим и обратно в панель.
|
Если вы уже ввели сводку, вы можете использовать мышь, чтобы изменить режим создания, проект или тип задачи.
Загрузка новой задачи на сервер
После создания новой задачи Structure отображает только поле «Сводка» до тех пор, пока не получит подтверждение от Jira о том, что задача была создана на сервере. После получения подтверждения будут загружены оставшиеся столбцы для задачи.
Пока новая задача загружается на сервер, вы можете приступить к созданию следующей задачи.
По материалам Atlassian JIRA Structure: Creating New Issues