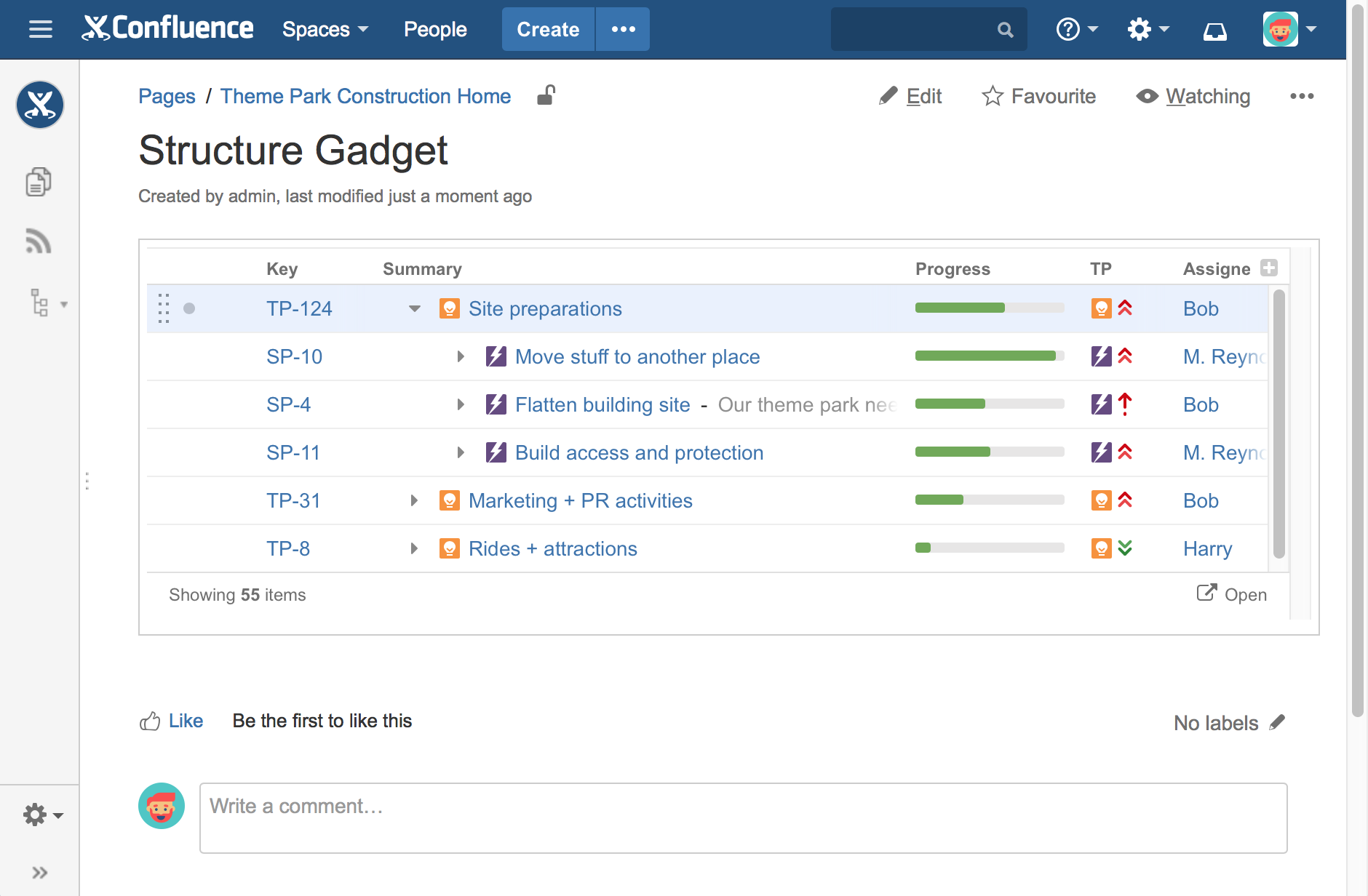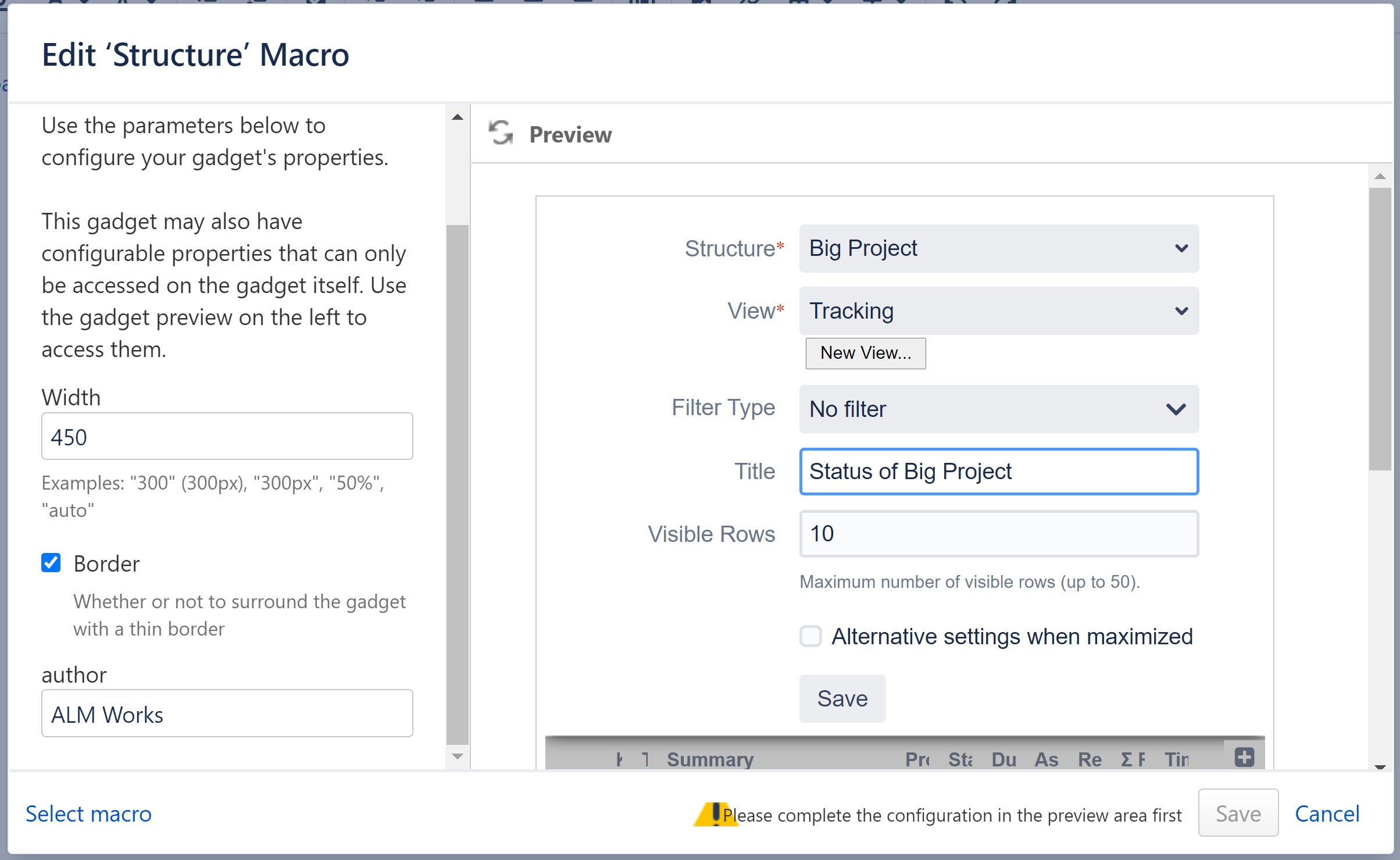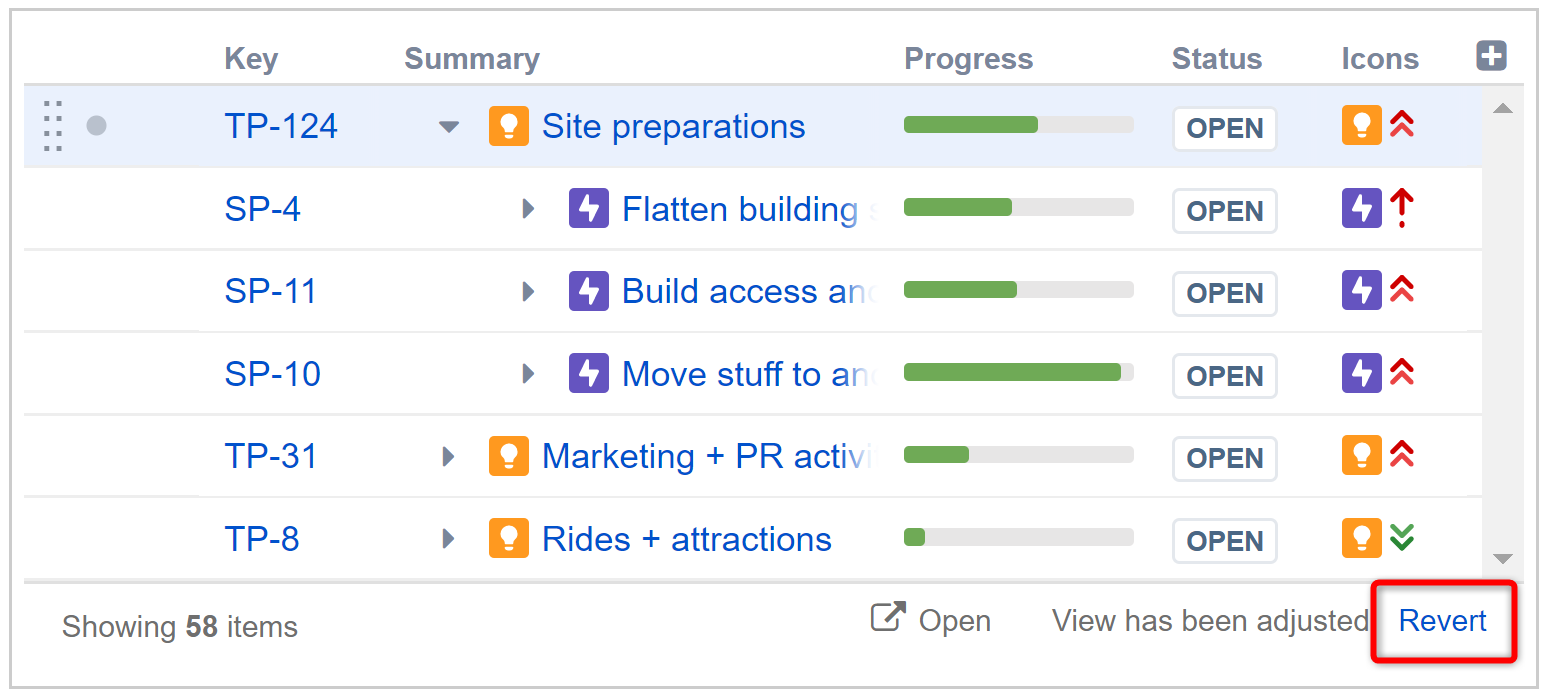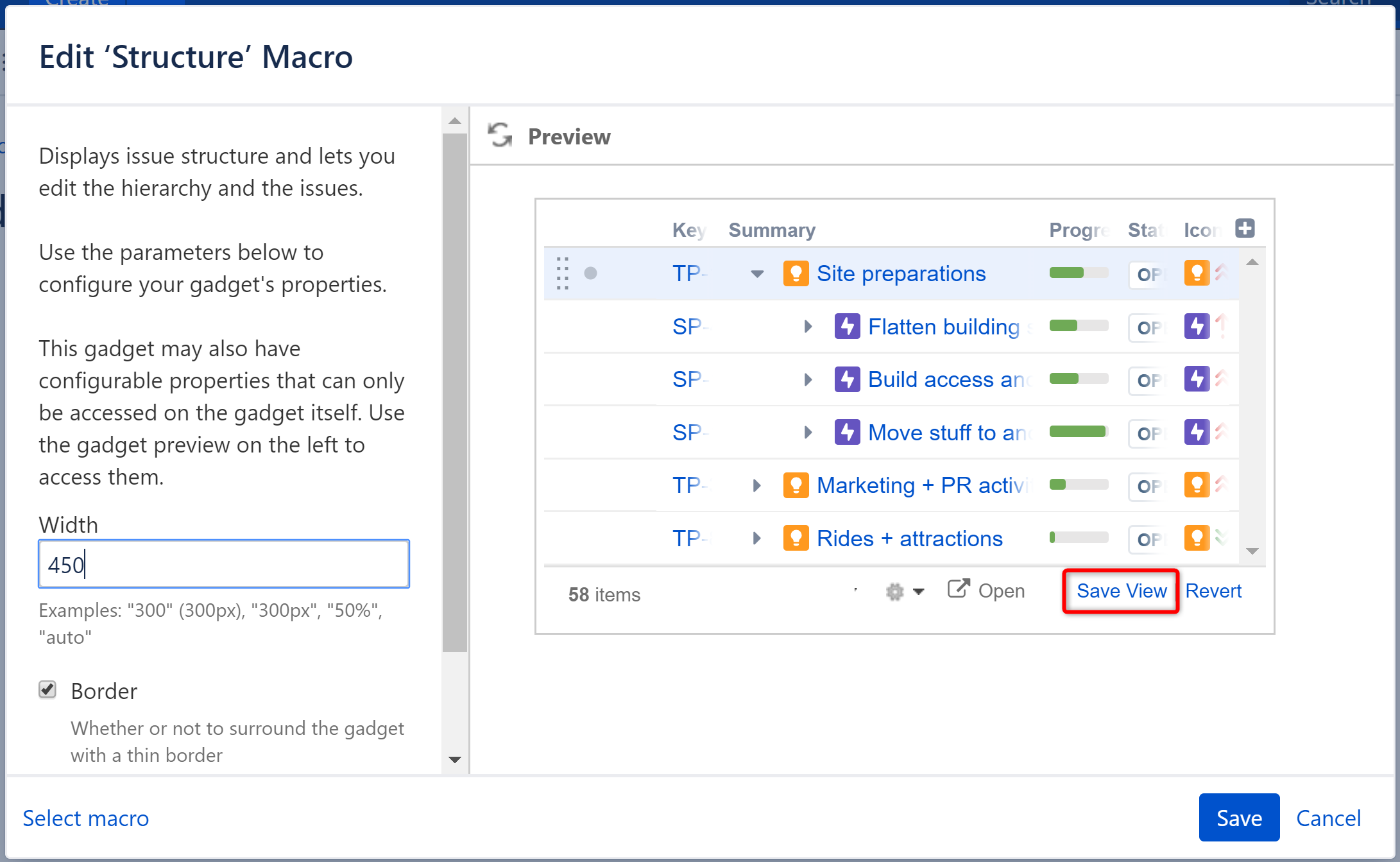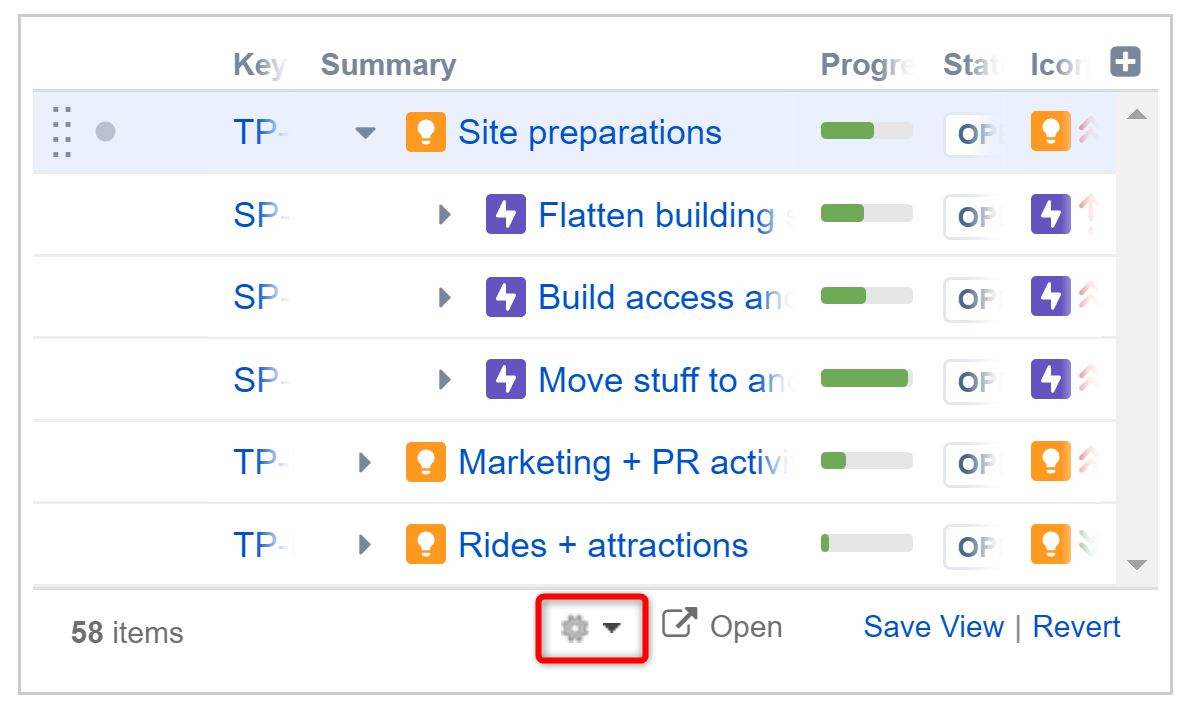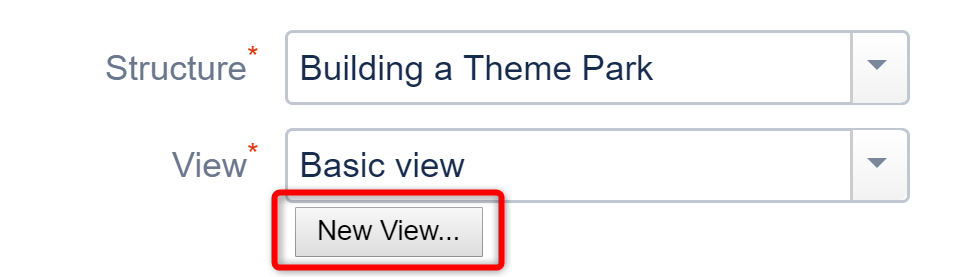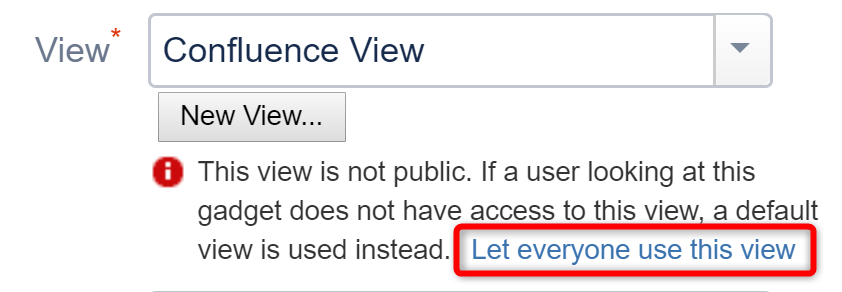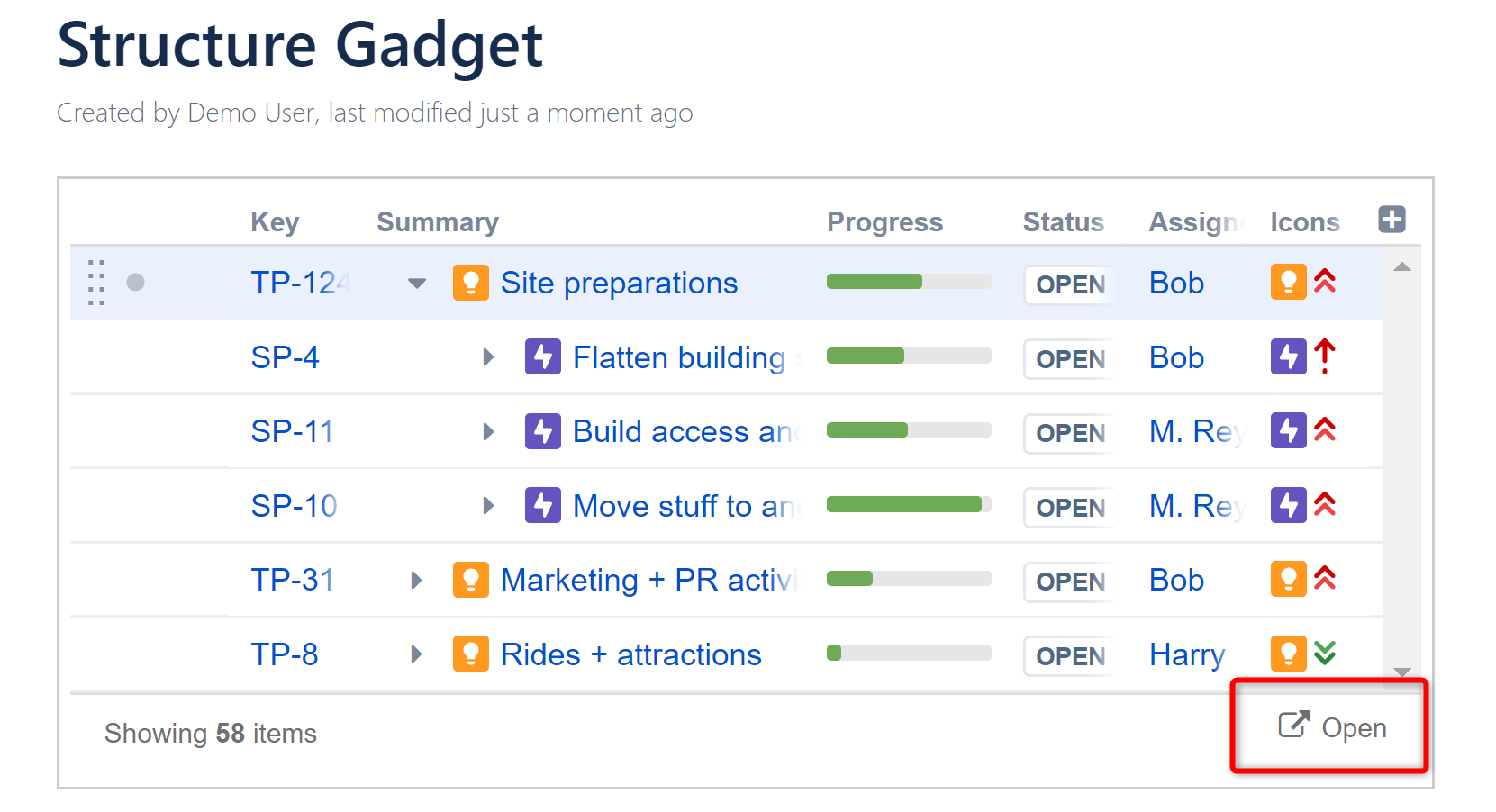Вы можете встроить гаджет «Структура» на страницу Confluence, чтобы просмотреть структуру в Confluence.
Прежде чем вы сможете использовать гаджет «Структура» на странице Confluence, администратор Confluence должен добавить гаджет «Структура» в конфигурацию Confluence. Если вы пытаетесь вставить макрос и не видите Структуру в списке доступных, скорее всего, гаджет не настроен.
Добавление гаджета структуры на страницу Confluence
При редактировании страницы Confluence нажмите “ Insert/Edit Macro ” «Вставить/редактировать макрос» и выберите “ Structure” «Структура». Появится диалоговое окно настройки макроса.
Выберите конфигурацию вашего гаджета:
- Выберите ” Structure” «Cтруктура». Щелкните стрелку вниз в селекторе структуры, чтобы просмотреть недавно использованные и избранные структуры, или начните вводить имя структуры, и пусть раскрывающийся список предложит подходящие структуры.
- Выберите “View” «Представление». Щелкните стрелку вниз, чтобы выбрать представления, связанные с выбранной структурой, начните вводить текст и позвольте структуре предложить соответствующие представления или создайте новое представление. Выбранный вид определяет, какие столбцы будут отображаться в гаджете. (Вы сможете настроить вид позже.)
- При желании настройте “Filter”«Фильтр». Отображаемая структура будет отфильтрована так же, как и на панели структуры – см. Фильтр. Вы можете выбрать между текстовым фильтром, JQL, S-JQL или сохраненным фильтром JQL — см. Поиск.
- При необходимости укажите “Title” «Заголовок» для этого гаджета. По умолчанию это имя выбранной структуры.
- Решите, насколько большим может быть гаджет, и укажите “ Visible Rows” «Количество видимых строк». Если видимых строк меньше, гаджет сжимается; если больше, появится вертикальная полоса прокрутки. Выберите любое число от 2 до 50.
- При необходимости, если вы хотите, чтобы гаджет имел другие параметры “View” «Предоставления» и “Visible Rows” «Видимых строк» при развертывании, установите флажок “Alternative settings when maximized” «Альтернативные параметры при развертывании». Это позволяет вам видеть больше информации об одной и той же структуре, когда окно гаджета развернуто.
- Щелкните “Save” Сохранить.
После настройки гаджета укажите внешний вид гаджета в левой части экрана:
- Укажите ширину гаджета
- Выберите, должна ли она иметь границу
Нажмите «Вставить», и все готово!
Если вы видите кнопку «Войти и одобрить», вам нужно будет войти в Jira, прежде чем вы сможете добавить гаджет.
Сообщение «Плагин структуры недоступен» означает, что у вас нет видимой структуры. Скорее всего, это потому, что вы не вошли в систему.
Использование гаджета
При просмотре структуры в гаджете некоторые функции структуры будут ограничены или недоступны:
- Поиск и дополнительная панель недоступны
- Панель инструментов недоступна
- Отображаемый гаджет структуры не подходит для печати. Пожалуйста, используйте Printable Page, чтобы распечатать структуру отдельно.
- В текущей версии невозможно редактировать структуру или поля задач из гаджета Confluence.
Настройка представления гаджета
Создав гаджет, вы можете настроить его, добавив, удалив или переупорядочив столбцы — см. раздел «Настройка столбцов».
После внесения изменений в представление гаджета в нижней части гаджета появится новый индикатор, а также возможность вернуться к исходным настройкам представления.
Чтобы сохранить представление, вам нужно войти в режим редактирования для страницы Confluence, а затем отредактировать макрос структуры. Оттуда у вас есть несколько вариантов сохранения изменений.
Сохранить
Щелкните ссылку Сохранить, чтобы применить все изменения, внесенные в существующий вид. Представление будет обновляться везде, где оно используется, в гаджете, на доске структуры и т. д. Это также повлияет на всех других пользователей, имеющих доступ к этому представлению.
У вас должно быть разрешение на обновление для текущего представления, чтобы сохранить изменения.
Сохранить как
В гаджете Confluence нет опции «Сохранить как»; однако это можно сделать с помощью следующего метода:
- Отрегулируйте представление гаджета, добавив, удалив или переупорядочив столбцы — подробности см. в разделе «Настройка столбцов».
- На экране «Редактировать макрос структуры» откройте конфигурацию гаджета, щелкнув значок редактирования.
- Нажмите кнопку “New View” «Новое представление», расположенную рядом с селектором представления. Появится дополнительная форма – введите имя нового представления и нажмите “ Create View ”«Создать представление».
- Если этот гаджет будет виден другим пользователям, убедитесь, что у них есть доступ к созданному вами представлению, нажав “Let everyone use this view” «Разрешить всем использовать это представление».
Используйте этот метод, если у вас нет доступа для обновления к исходному представлению или вы хотите продолжать использовать исходное представление в другом месте.
Если у пользователя, просматривающего гаджет, нет разрешения на использование в настроенном представлении, гаджет отобразит представление по умолчанию, содержащее только ключ задачи и сводку в качестве столбцов.
Открыть на доске структуры
Работа с доской структуры обеспечивает наиболее неограниченный опыт работы со структурой. Чтобы попасть на Доску структуры с гаджета, нажмите на ссылку “Open”«Открыть».
Структура откроется на Доске структуры с теми же фильтрами и преобразованиями, которые применялись в исходном гаджете. Например, если гаджет показывает только элементы из определенного проекта, отсортированные по исполнителю, это именно то, что вы увидите на доске структуры. Чтобы просмотреть или удалить эти преобразования, нажмите кнопку «Преобразования» РИСУНОК Transformation+Icon.png на панели инструментов панели.
По материалам Atlassian JIRA Structure: Confluence Gadget