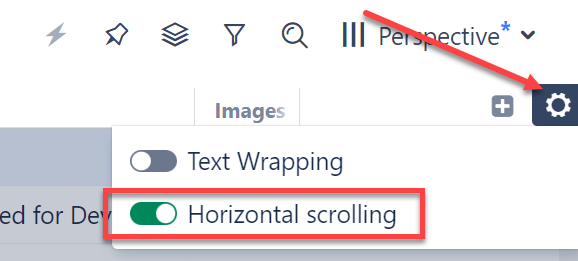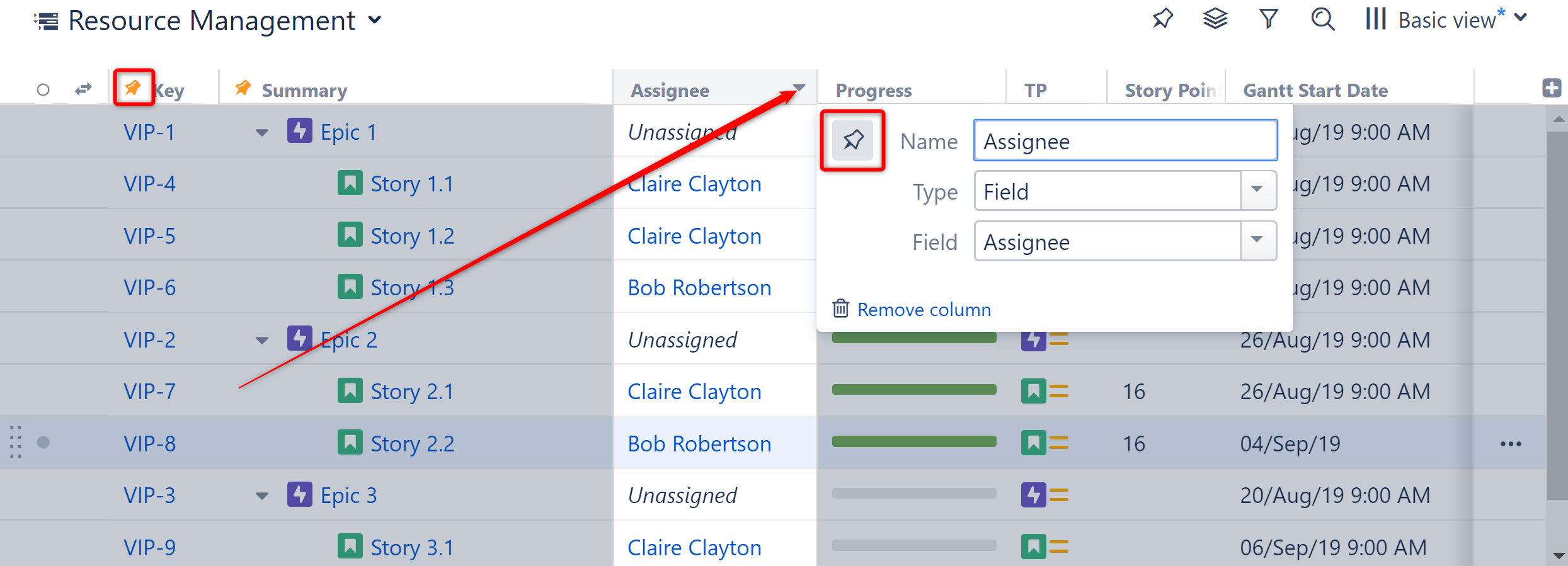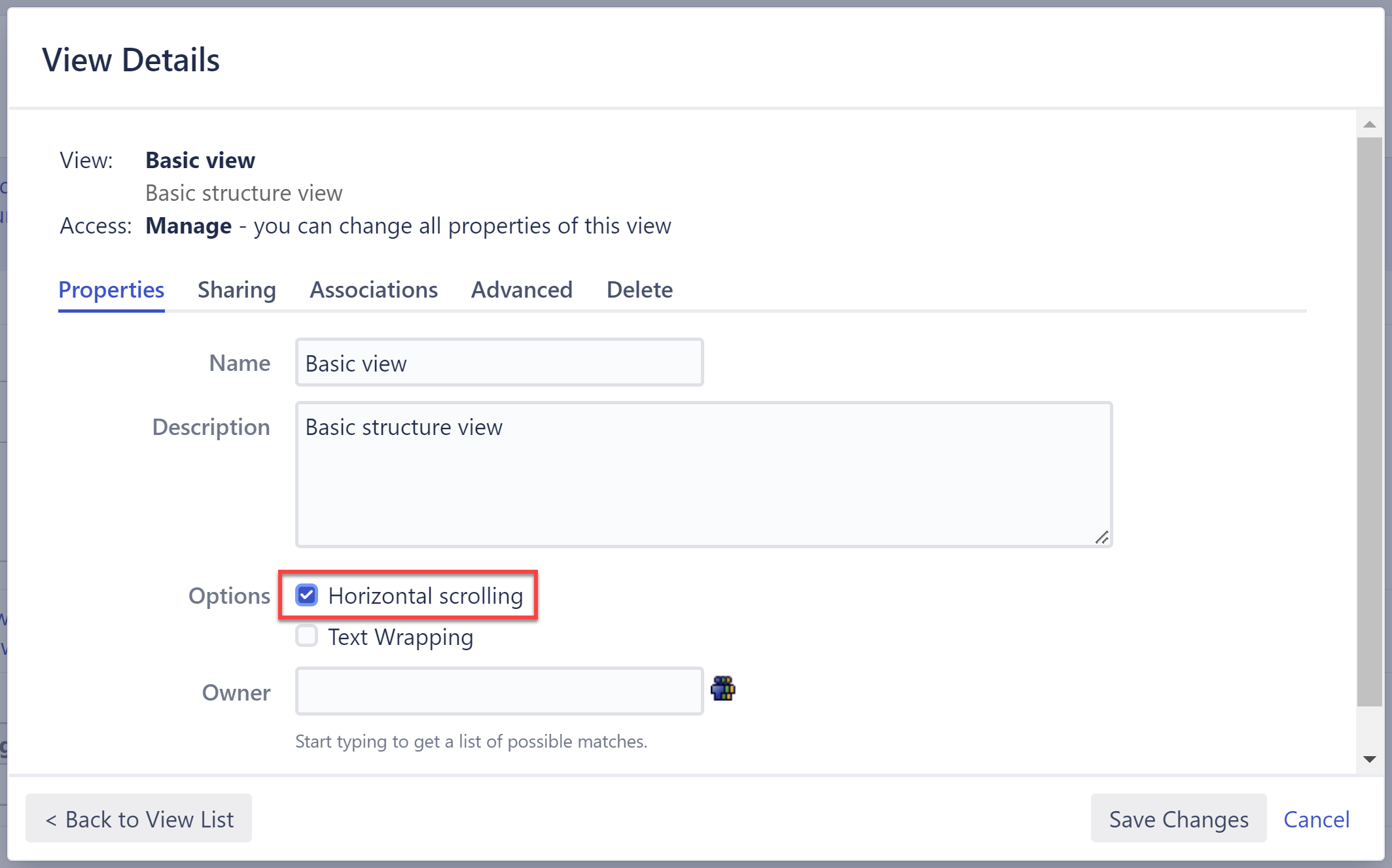Структура автоматически регулирует размеры столбцов, чтобы каждый выбранный столбец поместился на панели. Хотя вы можете легко изменить размер каждого столбца, по умолчанию вы по-прежнему привязаны к размеру панели «Структура». Это может затруднить просмотр нескольких столбцов одновременно или столбцов с большим объемом информации (например, столбца «Сводка» или текстовых столбцов), особенно при работе с макетом «Двойная сетка» или при просмотре структуры на маленьком экране.
Чтобы упростить работу с несколькими столбцами и/или большими столбцами, вы можете включить горизонтальную прокрутку. Это позволит вам работать с таким количеством столбцов, сколько вам нужно, и устанавливать их размеры настолько большими, насколько это необходимо для удобного просмотра.
Чтобы включить горизонтальную прокрутку:
- Щелкните значок шестеренки в правом верхнем углу сетки структуры.
- Щелкните переключатель “Horizontal scrolling”«Горизонтальная прокрутка».
Как только вы включите горизонтальную прокрутку, ваш вид больше не будет помещаться на панели просмотра. В этом случае в нижней части панели появится горизонтальная полоса прокрутки. Сдвинув это слева направо, вы сможете отобразить разные столбцы.
Закрепленные столбцы
Не все столбцы перемещаются при прокрутке. Столбец «Сводка» всегда остается видимым, поэтому вы можете отслеживать важную информацию, сосредоточившись на других столбцах.
Кроме того, столбец «Действия Jira» всегда доступен, хотя может быть и невидим.
Закрепление дополнительных столбцов
Чтобы закрепить дополнительные столбцы:
Откройте меню конфигурации столбца и щелкните значок Закрепить. Столбец будет добавлен в закрепленный раздел в крайнем правом положении.
Перетащите столбец влево от любого закрепленного столбца. Столбец будет добавлен в то место, куда вы его перетащите.
Закрепленные столбцы будут перемещены в левую часть экрана и останутся видимыми при прокрутке.
Открепление столбцов
Чтобы открепить столбец:
Снова откройте его меню конфигурации и снимите значок булавки. Столбец будет перемещен обратно в исходное положение.
- Перетащите его вправо от незакрепленного столбца. Столбец будет помещен туда, куда вы его перетащите.
- Кроме того, когда режим горизонтальной прокрутки отключен, все закрепленные столбцы будут возвращены в исходное положение, если это возможно.
Столбец «Сводка» нельзя открепить.
Сохранение настроек горизонтальной прокрутки
Структура позволяет сохранить настройки горизонтальной прокрутки для определенного представления.
Например, по умолчанию в базовом представлении отображаются только несколько основных столбцов. Отключение горизонтальной прокрутки для этого представления гарантирует, что вся необходимая информация будет видна с первого взгляда. С другой стороны, представление «Планирование» часто имеет несколько столбцов, и его может быть проще прокрутить, чем пытаться просмотреть все вместе.
Чтобы установить предпочтение горизонтальной прокрутки для сохраненного представления:
- В меню «Просмотры» выберите “Manage Views”«Управление представлениями».
- Найдите вид, который вы хотите установить, и нажмите «Подробнее».
- На вкладке “Properties” «Свойства» установите или снимите флажок “Horizontal scrolling” «Горизонтальная прокрутка».
Горизонтальная прокрутка включена по умолчанию для представлений «Планирование» и «Отслеживание». Если вы предпочитаете не использовать горизонтальную прокрутку для этих представлений, вы можете отключить ее, используя описанные выше методы.
По материалам Atlassian JIRA Structure: Horizontal Scrolling