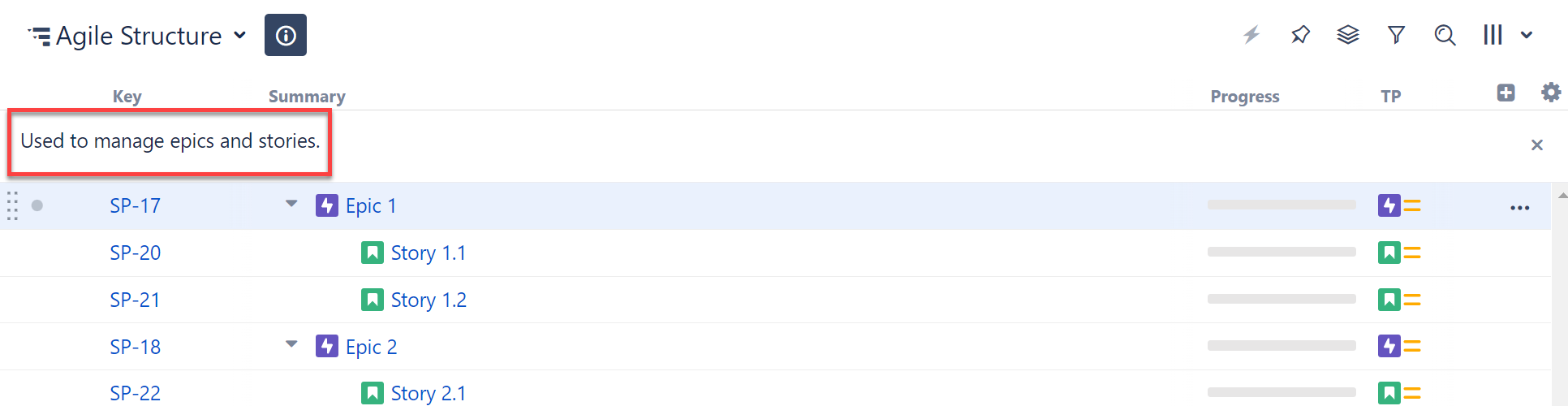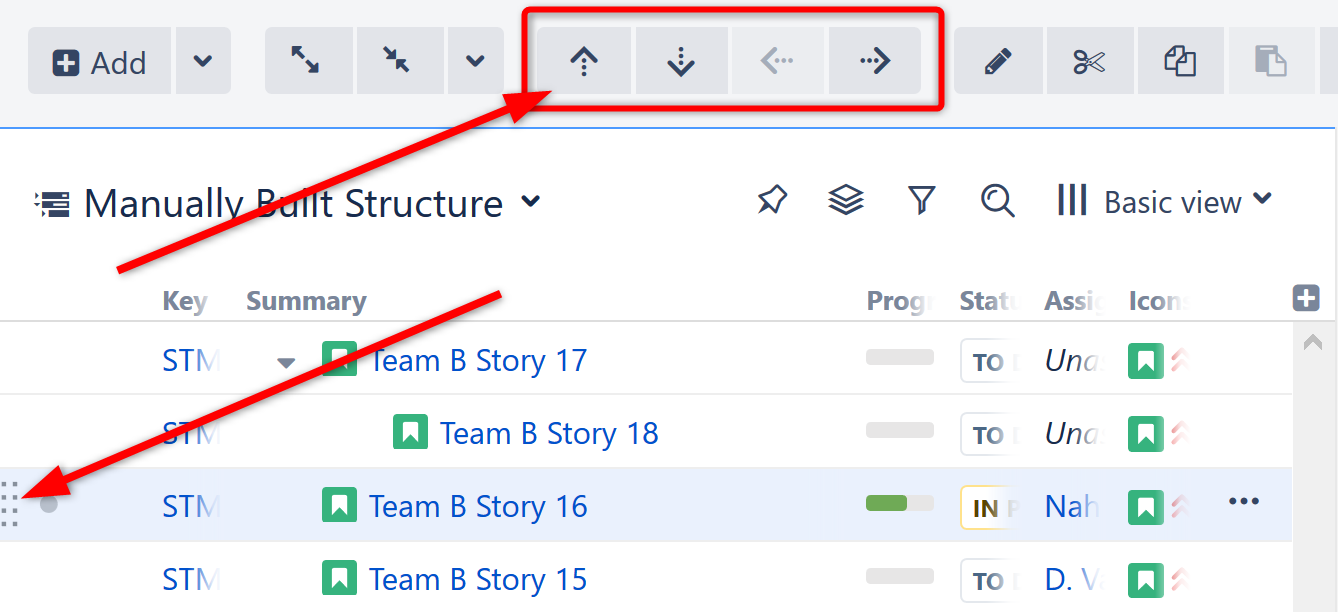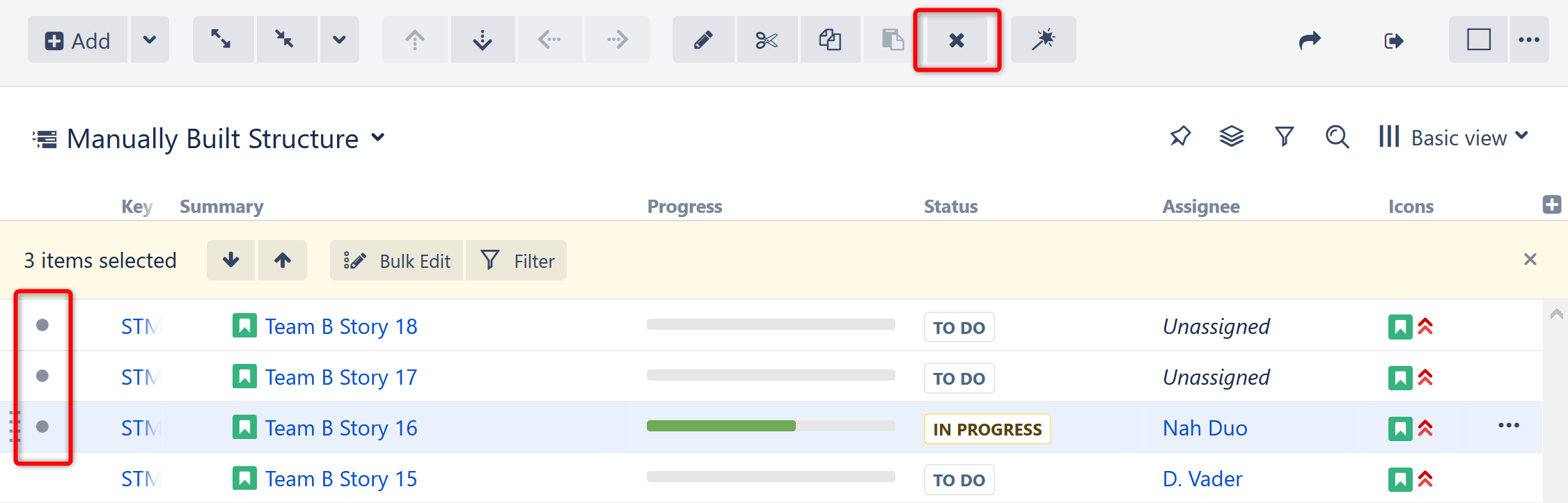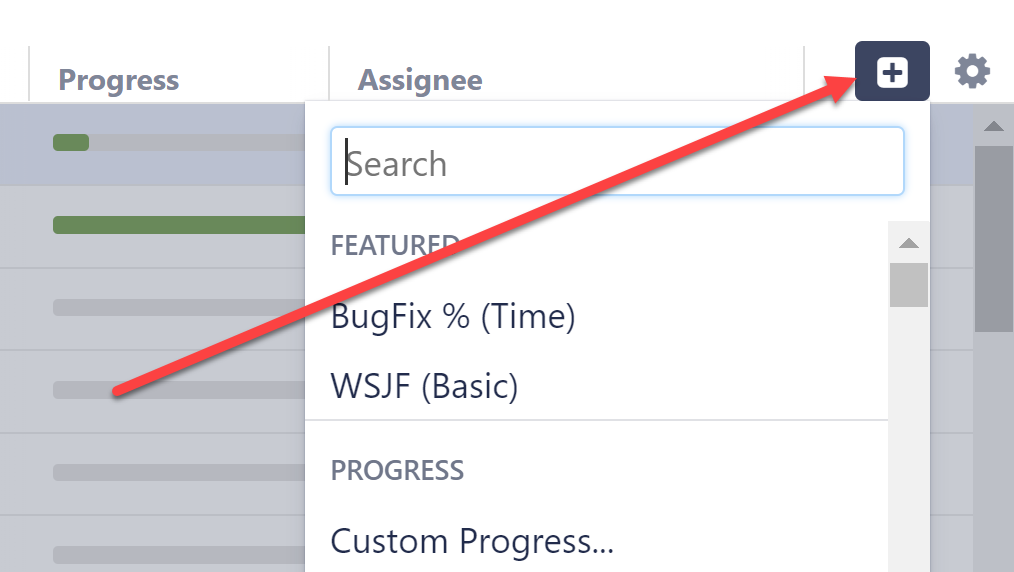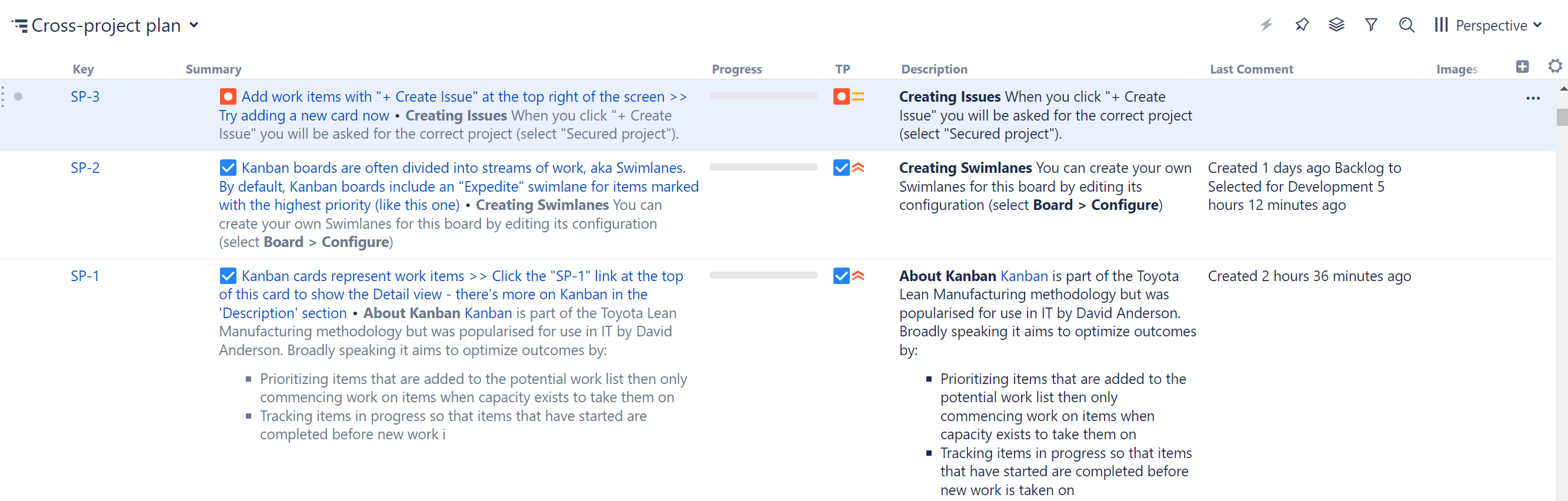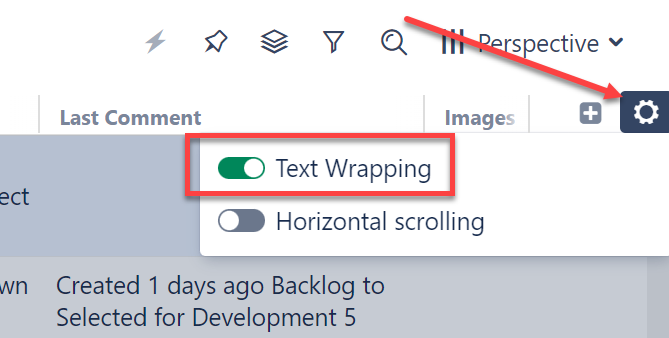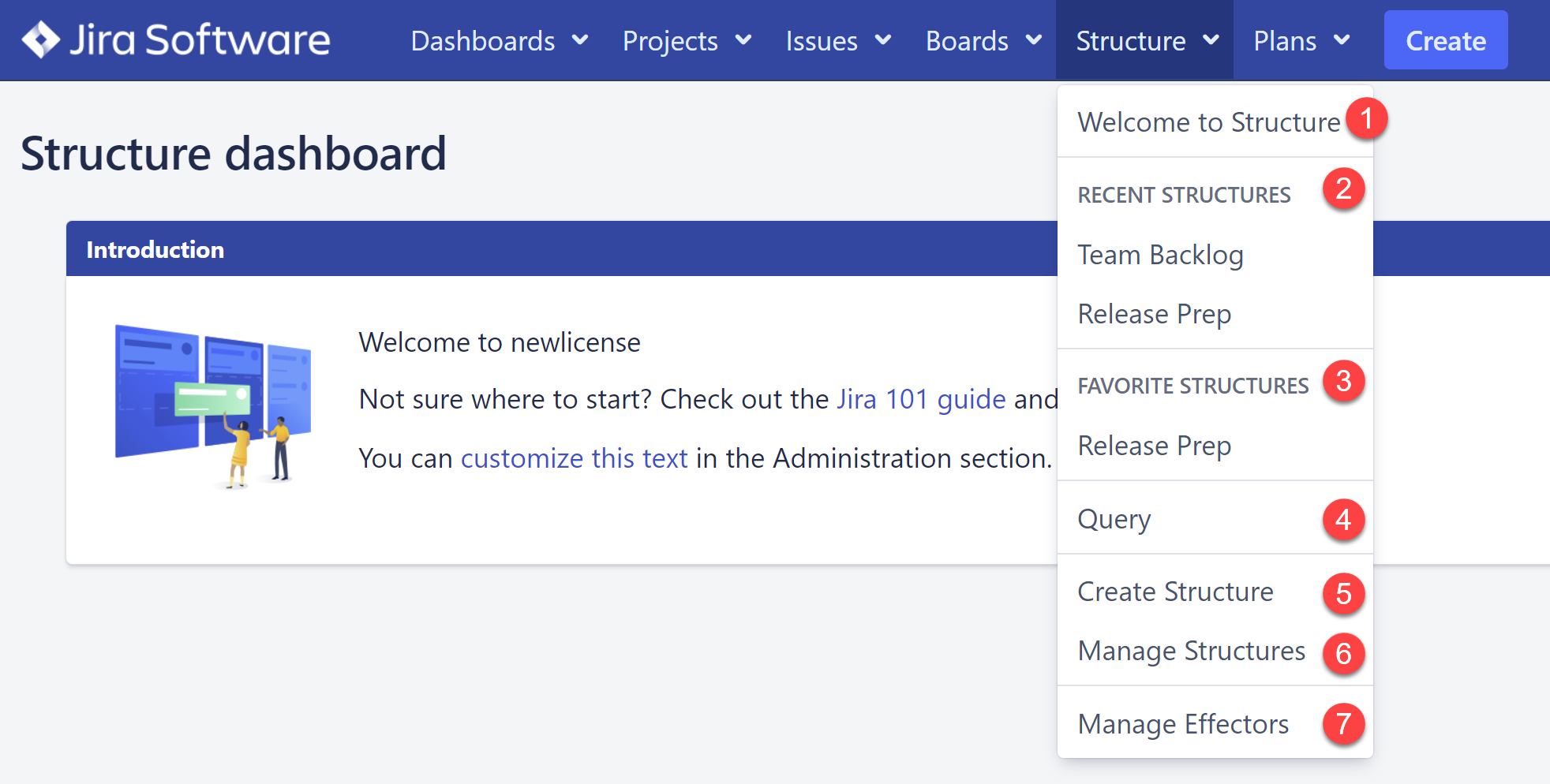Структура. Описание.
Когда вы впервые открываете структуру, ее описание отображается в верхней части панели «Структура», поэтому вы можете быстро определить ее назначение.
Чтобы закрыть описание или открыть его снова, нажмите кнопку информации рядом с названием структуры.
Перемещение, добавление и удаление элементов из структуры.
Большинство действий в структуре можно выполнять с помощью мыши, панели инструментов структуры или сочетаний клавиш.
Перемещение элементов.
Чтобы переместить элемент, выделите его в своей структуре и:
- Используйте клавиши со стрелками на панели инструментов Структура,
- Используйте полосу перетаскивания слева от элемента, чтобы перетащить его в новое место, или
- Используйте клавиатуру: удерживайте клавишу Ctrl и нажимайте вверх, вниз, влево или вправо.
Перемещение задачи вправо помещает ее ниже в иерархии. Перемещение его влево помещает его выше.
Добавление элементов.
Чтобы добавить элементы (вопросы, папки и т. д.) в структуру:
- Используйте меню «Добавить» на панели инструментов «Структура»,
- Перетащите элемент из Jira или другой структуры (см. Создание структуры вручную) или
- Используйте автоматизацию (см. Построение структуры с помощью автоматизации).
Удаление элементов.
Чтобы удалить один элемент из структуры, выделите элемент и нажмите кнопку X (удалить) на панели инструментов структуры или используйте клавишу удаления на клавиатуре.
Чтобы удалить несколько элементов, выберите каждый элемент, щелкнув серую точку в начале строки каждого элемента (см. Выбор нескольких элементов). После того, как вы выбрали все элементы, которые хотите удалить, нажмите клавишу удаления на панели инструментов или используйте клавиатуру.
Удаление задачи из структуры не удаляет саму задачу. Это просто исключает её из текущей структуры.
Добавление столбцов.
Вы можете настроить панель «Структура», включив в нее столько столбцов, сколько вам нужно. Вы можете выбрать из списка предустановленных столбцов отображение определенных полей задач, атрибутов, формул и т. д. Или вы можете создать свои собственные настраиваемые столбцы.
Чтобы добавить столбец на панель «Структура», щелкните значок «+» справа от заголовка столбца.
Чтобы удалить или настроить столбец, наведите указатель мыши на его заголовок в заголовке столбца и щелкните появившийся маленький треугольник.
Специальные столбцы и представления.
Структура также предлагает несколько очень полезных настраиваемых столбцов, в том числе:
- “Progress”, «Прогресс». Прогресс можно рассчитать на основе учета времени, статуса или настраиваемого поля, такого как Story Points. Чтобы просмотреть (или изменить) настройки расчета прогресса, наведите указатель мыши на заголовок «Прогресс» в заголовке столбца и щелкните маленький треугольник. Вы можете найти все подробности о том, как рассчитывается прогресс, в полной документации.
- “Work Logged”, «Запротоколированная работа» — в столбце Work Logged отображается работа, зарегистрированная для каждой проблемы за выбранный период.
- «Σ Total»(«Суммарные итоги») — структура предлагает ряд настраиваемых столбцов, включая столбцы «Итоги». Эти специальные столбцы отображают значение выбранного поля в виде суммы значений его дочерних элементов. Это особенно полезно для отображения таких вещей, как оценки, запротоколированное время и очки истории.
- “Formulas”, «Формулы». Столбцы формул позволяют вычислять значения на основе полей задач и других атрибутов с использованием пользовательских формул. Структура предлагает несколько встроенных формул, или вы можете создать свои собственные.
Добавив все необходимые столбцы, вы можете сохранить их как настраиваемое представление. Для этого щелкните имя текущего выбранного представления (в правом углу над сеткой структуры) и щелкните ссылку Сохранить как.
Обтекание текстом.
Если вы работаете с полями, которые содержат много текста или изображений, вы можете включить Обтекание текстом, чтобы увеличить высоту каждой строки, чтобы она соответствовала содержимому этих полей.
Чтобы включить или отключить обтекание текстом, щелкните значок шестеренки рядом с кнопкой “Add Column”, «Добавить столбец».
Доска структуры.
В этом уроке мы работали со структурой исключительно из Structure Board. Здесь у вас больше всего свободы и возможностей, поскольку ваши структуры могут работать в любом проекте, на просмотр которого у вас есть разрешение.
Чтобы открыть структуру на доске структуры, выберите ее на вкладке «Структура» в верхнем меню.
Если вы не видите там структуру, которую ищете, нажмите «Управление структурами» в нижней части раскрывающегося списка и найдите ее на странице «Управление структурами».
Структура в других местах.
Структура также доступна на:
- Страницы задачи
- Страницы проекта
- Agile-доски
- Панель инструментов (как гаджет)
Чтобы узнать больше о том, где можно найти структуру в Jira, а также о преимуществах и ограничениях каждого местоположения, см. Страницы Jira со структурой.
Следующий шаг.
Далее давайте посмотрим, как легко работать с отдельными вопросами, не выходя из своей структуры.
Работа с задачами в структуре
По материалам Atlassian JIRA Structure: Working with Structure