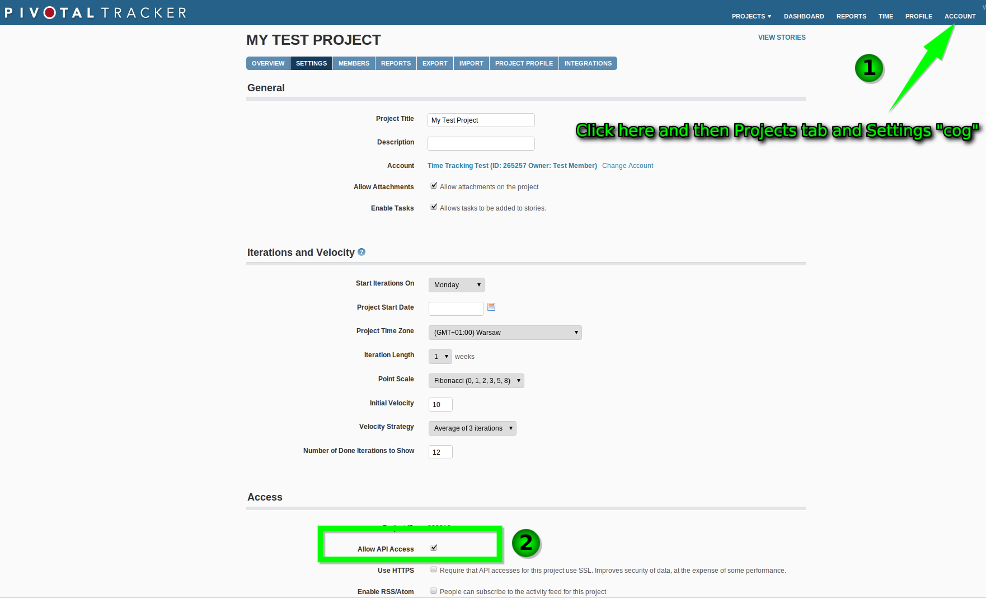Плагин импортеров JIRA, который поставляется вместе с JIRA, позволяет вам импортировать данные , результатов отслеживания задач «Программное обеспечение как услуга» (Software as a Service )(SaaS) из Pivotal Tracker
 Наш главный сайт освещает некоторые основные причины, по которым пользователи мигрируют из Pivotal Tracker в JIRA. Требуется версия 2.5 или новее плагина импортеров JIRA.
Наш главный сайт освещает некоторые основные причины, по которым пользователи мигрируют из Pivotal Tracker в JIRA. Требуется версия 2.5 или новее плагина импортеров JIRA.
При подготовке основного трекера для импорта данных в JIRA в Pivotal Tracker убедитесь, что вы включили «Разрешить доступ к API» (Allow API Access) в ваших основных проектных настройках.
Для того чтобы произвести запуск мастера импорта основного трекера, необходимо выполнить следующие шаги:
Прежде чем начать: Если ваша установка JIRA имеет существующие данные - создайте резервную копию существующих данных JIRA.
- Войдите в JIRA как пользователь с глобальными правами администратора JIRA.
-
Выберите
 > «Система» (System). Выберите «Импорт и экспорт» (Import & Export)> «Внешняя система импорта» (External System Import), чтобы открыть страницу «Импорт внешних проектов».
> «Система» (System). Выберите «Импорт и экспорт» (Import & Export)> «Внешняя система импорта» (External System Import), чтобы открыть страницу «Импорт внешних проектов».
 Комбинация клавиш: g + g + начало ввода внешнего импорта системы
Комбинация клавиш: g + g + начало ввода внешнего импорта системы
- Выберите кнопку «Импорт» (Import), связанную с параметром «Pivotal Tracker», чтобы открыть страницу «Подключиться к основному трекеру» (Connect with Pivotal Tracker ).
- На странице «Подключиться к основному трекеру» (Connect with Pivotal Tracker) укажите следующее:
|
Основное имя пользователя или адрес электронной почты |
Укажите учетную запись пользователя, которую JIRA будет использовать для доступа к задачам на вашем веб-сайте основного трекера. |
|
Основной пароль |
Укажите пароль пользователя (см. выше). |
|
Имена карт пользователей (в расширенной вкладке «Дополнительно») |
Установите этот флажок, если вы хотите изменить данные имени пользователей основного трекера (которые будут связаны с задачами основного трекера), когда эти пользователи создаются в JIRA. |
|
Использовать существующий файл конфигурации (в расширенной вкладке «Дополнительно») |
Оставьте этот флажок очищенным, если у вас нет файла конфигурации или вы хотите создать новый файл конфигурации. Файлы конфигурации определяют сопоставление полей в основном трекере и в JIRA.
|
- Нажмите кнопку «Далее» (Next), чтобы перейти к шагу сопоставления проектов проекта мастера импорта основного трекера (Setup project mappings).
- На странице настройки сопоставлений проектов (Setup project mappings) выберите, какие проекты основного трекера вы хотите импортировать в JIRA.
 Все проекты Pivotal Tracker выбраны по умолчанию, поэтому снимите флажки в разделе импорт (Import) основного трекера, которые вы не хотите импортировать в JIRA.
Все проекты Pivotal Tracker выбраны по умолчанию, поэтому снимите флажки в разделе импорт (Import) основного трекера, которые вы не хотите импортировать в JIRA.
Для проектов основного трекера, которые вы хотите импортировать в JIRA, нажмите «Выбрать проект» ( Select a project), а затем выполните одно из следующих действий:
В раскрывающемся меню выберите «Создать новое» (Create New) и в появившемся диалоговом окне «Добавить новый проект» (Add A New Project) введите следующее:
- Новое название проекта (Name).
- Ключ нового проекта (Key).
 Это будет использоваться как префикс для всех идентификаторов задач в вашем проекте JIRA.
Это будет использоваться как префикс для всех идентификаторов задач в вашем проекте JIRA.
- Руководитель проекта (Project Lead).
- Начните вводить имя (или ключ) проекта, который уже существует в JIRA, или используйте раскрывающееся меню, чтобы выбрать существующий проект JIRA.
 Только проекты JIRA, которые используют схему рабочего процесса основного трекера (ОТ) (PT Workflow Scheme) (которая создается при первом импортировании основного трекера в JIRA), могут быть выбраны из списка «Выбрать проект» (Select a project). Схема рабочего процесса PT (PT Workflow Scheme) состоит из:
Только проекты JIRA, которые используют схему рабочего процесса основного трекера (ОТ) (PT Workflow Scheme) (которая создается при первом импортировании основного трекера в JIRA), могут быть выбраны из списка «Выбрать проект» (Select a project). Схема рабочего процесса PT (PT Workflow Scheme) состоит из:
- Рабочий процесс ОТ (PT Workflow) - сопоставляется со всеми стандартными типами задач.
- Рабочий процесс подзадачи (PT Subtask Workflow)- сопоставляется с типом задачи подзадачи (sub-task issue) JIRA.
 Совет. Если вы еще не выполнили импорт основного трекера в JIRA, но вы хотите импортировать свои задачи с основным трекером в существующий проект JIRA, подумайте над тем, чтобы сделать следующее:
Совет. Если вы еще не выполнили импорт основного трекера в JIRA, но вы хотите импортировать свои задачи с основным трекером в существующий проект JIRA, подумайте над тем, чтобы сделать следующее:
- Используйте мастер импорта основного трекера, чтобы импортировать ваши задачи в новый проект JIRA. После этого JIRA создаст схему рабочего процесса ОТ (PT Workflow Scheme) и схему типа задачи ОТ (PT Issue Type Scheme). Схема типа ОТ- типа состоит из дополнительных типов задач, которые не существуют в установке JIRA по умолчанию, например Chore и Release.
- (Необязательно) Удалите этот проект, если вы не намерены его использовать.
- Примените схему рабочего процесса ОТ (PT Workflow Scheme) и схему типа ОТ (PT Issue Type Scheme) - типа к существующему проекту JIRA,в который вы хотите импортировать в свои задачи с основным трекером. (Подробнее см. в разделе «Настройка проекта»).
- Повторно используйте Мастер импорта основного трекера, чтобы импортировать ваши задачи в этот существующий проект JIRA.
- Нажмите кнопку «Далее» (Next), чтобы перейти к шагу сопоставления пользователей мастера импорта основного трекера.
 Если вы не выбрали вариант «сопоставление имен пользователей» (Map user names) выше, перейдите к шагу 8. (Кнопка «Далее» (Next) станет недоступной.)
Если вы не выбрали вариант «сопоставление имен пользователей» (Map user names) выше, перейдите к шагу 8. (Кнопка «Далее» (Next) станет недоступной.)
- На шаге настройки сопоставления пользователей для мастера импорта основного трекера в целевом значении в поле JIRA (Target value in JIRA):
- Укажите имя пользователя JIRA для соответствия пользователей основного трекера существующим пользователям JIRA.
- Оставьте пробел, чтобы добавить данные имени пользователя основного трекера «как есть». Полное имя пользователя в JIRA получено из значения имени пользователя основного трекера, а имя пользователя JIRA получено из этого полного имени (сделано в нижнем регистре).
- Укажите полное имя в JIRA, чтобы изменить данные имени пользователя основного трекера. Имя пользователя JIRA получено из этого полного имени (сделано в нижнем регистре).
- Нажмите кнопку «Начать импорт» (Begin Import), когда вы будете готовы начать импортировать данные основного трекера в JIRA. Импортёр будет отображать обновления по мере продвижения импорта, а затем выдаст сообщение об успешном завершении, когда импорт будет завершен.
 Примечание:
Примечание:
- Если у вас возникли проблемы с импортом (или вам любопытно), нажмите кнопку «Загрузить подробную ссылку на журнал» (Download a detailed log), чтобы открыть подробную информацию о механизме импорта основного трекера.
- Если вам нужно импортировать данные из другого проекта или сайта основного трекера с теми же (или похожими) настройками в то, что вы использовали в этой процедуре, щелкните ссылку сохранения конфигурации (Save the configuration) для загрузки файла конфигурации основного трекера, который вы можете использовать на первом шаг мастера импорта основного трекера.
Поздравляем, вы успешно импортировали проекты Pivotal Tracker в JIRA! Если у вас есть какие-либо вопросы или возникают какие-либо проблемы, обратитесь в службу поддержки Atlassian.
Советы по импорту данных Pivotal Tracker в поля JIRA
Процесс импорта преобразует данные Pivotal Tracker следующим образом:
|
Основной трекер |
JIRA |
Заметки по импорту |
|
Проект |
Проект |
Каждый проект основного трекера импортируется в новый проект JIRA. Вы можете по желанию импортировать в существующий проект, если раньше вы использовали импортер. |
|
История |
Задача |
В JIRA воссозданы типы историй основного трекера. |
|
Резюме |
Резюме |
|
|
Комментарии |
Комментарии |
|
|
Вложения |
Вложения |
Вложения извлекаются из базы данных основного трекера и сохраняются на диске. Даты и пользователь, прикрепляющие вложения, будут сохранены. |
|
Статус |
Статус |
JIRA воссоздает рабочий процесс и статусы основного трекера во время импорта. |
|
Метки |
Метки |
Метки основного трекера с пробелами импортируются с символами подчеркивания (JIRA не поддерживает пробелы в ярлыках). |
|
Идентификатор истории |
Идентификатор истории и URL- адрес истории |
JIRA создаст их как пользовательские поля. |
|
Итерации
|
Исправленная версия / и |
Прошедшие итерации в Pivotal импортируются как выпущенные версии в JIRA. |
|
Оценка истории |
Сюжетные точки |
|
|
Порядок историй |
Ранг |
Вам нужно будет настроить это настраиваемое поле в JIRA после импорта. Если вы используете JIRA Agile, вы можете активировать рейтинг задач. Это можно сделать либо до, либо после импорта ваших данных основного трекера. |
|
Отслеживание времени |
Отслеживание времени |
Если вы используете отслеживание времени в Pivotal, эти данные будут автоматически импортированы в новый тип задачи JIRA, называемый «Chore», с значением поля «Резюме» «Заполнителя для импортированных данных отслеживания времени». |
|
Пользователь |
Пользователь |
Импортер автоматически создаст пользователей JIRA для пользователей основного трекера, которых нет в JIRA.
|
|
Роли пользователей
|
Роли проекта |
Просмоторщик (Viewer) = Пользователь (User); Член (Member) = Разработчики (Developers); Владелец (Owner) = Администраторы (Administrators) |
По материалам Atlassian JIRA Administrator's Guide: Importing Data from Pivotal Tracker