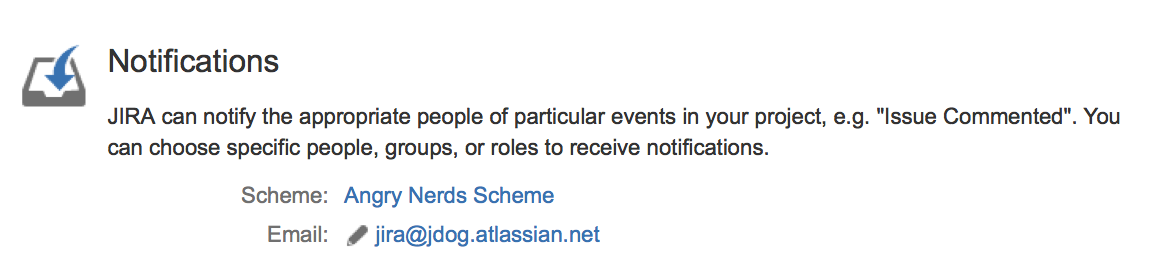JIRA может отправлять уведомления по электронной почте пользователям, когда происходят значительные события (например, создание задачи, завершение задачи).
Уведомления по электронной почте
Отключение уведомлений по электронной почте
Для того чтобы отключить уведомления по электронной почте для проекта, вы можете удалить схему уведомления из проекта, отредактировав проект и выбрав «Нет» (None) в качестве схемы уведомления проекта.
Кроме того, вы можете отредактировать схему уведомления, чтобы никакие электронные письма не отправлялись.
Настройка адреса электронной почты проекта
Можно настроить адрес электронной почты проекта, который является адресом электронной почты, с которого отправляются уведомления, т. е. «Адрес отправителя» (Sender Address). Это также будет служить адресом для ответов, который может работать вместе с созданием задач и комментариев по электронной почте.
Установив адрес отправителя (Sender Address) для проекта, все уведомления будут отправляться с этого адреса. Этот параметр зависит от выбранного проекта и не влияет на конфигурацию других проектов. Адрес (From address), указанный в конфигурации SMTP Mail Server, используется как адрес отправителя (Sender Address) по умолчанию для всех проектов.
Для того чтобы настроить «Адрес отправителя» (Sender Address) для проекта, необходимо выполнить следующие шаги:
- Войдите в систему как пользователь с глобальным разрешением администраторов JIRA.
- Выберите шестеренка > «Проекты» (Projects) и нажмите название проекта. Отображается страница «Резюме проекта» (Project Summary) (см. «Определение проекта») для выбранного проекта.
 Комбинация клавиш: g + g + начало ввода имени вашего проекта
Комбинация клавиш: g + g + начало ввода имени вашего проекта
- В нижней правой части страницы «Резюме проекта» (Project Summary) найдите раздел «Уведомления» (Notifications) и нажмите значок «Карандаш» справа от адреса электронной почты (Email).
- В появившемся диалоговом окне «Адрес электронной почты проекта» (Project Email Address) введите действительный адрес электронной почты в поле «Адрес отправителя» (Sender Address) и нажмите «Обновить» (Update), чтобы завершить процесс. Этот адрес электронной почты теперь будет использоваться как адрес отправителя во всех уведомлениях по электронной почте, отправленных этим проектом.
Примечание. Вы можете восстановить адрес электронной почты по умолчанию (как указано в конфигурации SMTP Mail Server), изменив поле «Адрес отправителя» (в диалоговом окне «Адрес электронной почты проекта»), но оставив его пустым.
Получатели электронной почты
Для каждого уведомления о событии JIRA отправляет только первый встреченный адрес электронной почты (SMTP Mail Server), предназначенный для получателя. Следовательно, в случае, когда пользователь включен в два или более списка получателей (например, ведущий проекта (Project Lead) и текущий репортер (current reporter) для одного уведомления о событии, пользователь получит только первое обнаруженное уведомление по электронной почте (Project Email Address). JIRA будет регистрировать тот факт, что этот пользователь был в нескольких списках получателей.
Форматирование почты в формат HTML
Каждый пользователь JIRA может указать в своих собственных настройках предпочтения, отправлять ли исходящие письма в текстовом или HTML-формате. Администраторы JIRA могут указать формат электронной почты по умолчанию, выбрав значок cog icon ![]() в правом верхнем углу экрана, затем «Система» (System) -> «Настройки пользователя по умолчанию» (User Default Settings).
в правом верхнем углу экрана, затем «Система» (System) -> «Настройки пользователя по умолчанию» (User Default Settings).
Формат электронной почты HTML может содержать интернационализированные слова в разделе «Сведения о задаче» (Issue Details). Однако из-за параметров безопасности Интернета, которые предотвращают автоматическую загрузку изображений, сообщения электронной почты HTML могут быть неправильно отформатированы. Например, сводный столбец слева может показаться слишком широким. Можно исправить форматирование, приняв для загрузки этих изображений. На некоторых почтовых клиентах это можно сделать двумя разными способами:
-
На сообщение электронной почты:
- Mozilla Thunderbird - нажав кнопку «Показать удаленный контент» (Show Remote Conten) над электронной почтой.
- Microsoft Outlook 2003 - нажав на ссылку «Нажмите здесь (Click here), чтобы загрузить фотографии. Чтобы защитить вашу конфиденциальность, Outlook предотвратил автоматическую загрузку некоторых изображений в этом сообщении. ' сообщение над электронной почтой.
- Microsoft Outlook 2000 - не имеет этого параметра, он всегда загружает изображения.
- Microsoft Outlook Express 6 - нажав кнопку «Некоторые снимки заблокированы, чтобы предотвратить отказ отправителя от вашего компьютера. Нажмите здесь, чтобы скачать фотографии.( Some pictures have been blocked to help prevent the sender from identifying your computer. Click here to download pictures) ' сообщение над электронной почтой.
- Настройка почтового клиента:
- Mozilla Thunderbird 1.5 - перейдите на вкладку «Инструменты» (Tools)> «Параметры» (Options)> «Конфиденциальность» (Privacy)> «Общие» (General) и убедитесь, что опция «Разрешить удаленным изображениям, если отправитель в моем:» (Allow remote images if the sender is in my) отмечена, и обратите внимание, какая адресная книга выбрана. Затем вернитесь к электронному письму, отправленному из JIRA, щелкните правой кнопкой мыши адрес электронной почты отправителя и выберите «Добавить в адресную книгу ...» (Add to address book...), добавив этот контакт в ту же адресную книгу, что и в параметрах конфиденциальности
- Microsoft Outlook 2003 и Outlook Express 6 -перейдите в «Панель управления» (Control Panel)>« Свойства обозревателя» (Internet Options). На вкладке «Безопасность» (Security) добавьте базовый URL JIRA на доверенные сайты.
Поиск и устранение неисправностей уведомлений электронной почты
Использование помощника администратора JIRA
Помощник администратора JIRA может помочь вам определить, почему пользователь не получает уведомления по электронной почте, когда они должны быть, или почему пользователь получает уведомления по электронной почте, когда им этого не должно быть. Этот инструмент доступен только для администраторов JIRA.
Для того чтобы диагностировать, почему пользователь уведомляет или не получает уведомления о проблеме, выполните следующие шаги:
- Просмотрите задачу в JIRA.
- Нажмите «Администратор» (Admin)> «Помощник уведомлений» > (Notification Helper).
- Введите имя пользователя.
- Нажмите «Отправить» (Submit).
Совет. Вы также можете получить доступ к помощнику уведомлений через меню cog для каждой задачи в навигаторе задач или выбрав значок cog icon ![]() в правом верхнем углу экрана, а затем надстройки (Add-ons). Выберите «Помощник администратора» (Admin Helper)> «Помощник уведомления» > (Notification Helper), чтобы открыть следующую страницу.
в правом верхнем углу экрана, а затем надстройки (Add-ons). Выберите «Помощник администратора» (Admin Helper)> «Помощник уведомления» > (Notification Helper), чтобы открыть следующую страницу.
 Комбинация клавиш: g + g + начало ввода «Помощник уведомления»
Комбинация клавиш: g + g + начало ввода «Помощник уведомления»
По материалам Atlassian JIRA Administrator's Guide: Configuring Email Notifications