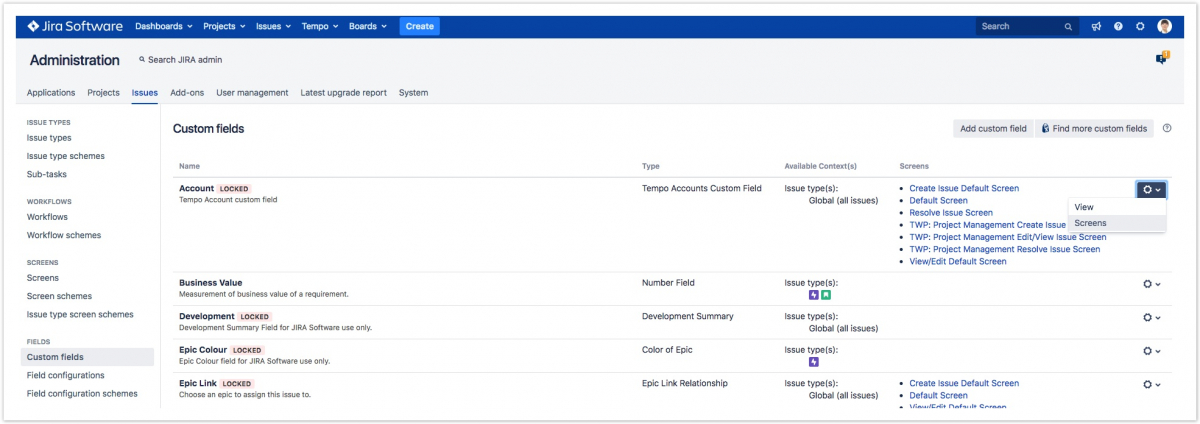(i) Для добавления поля учетной записи в просмотр задач Jira требуется разрешение администратора Jira.
Пользовательское поле учетной записи Tempo устанавливается автоматически вместе с учетными записями Tempo. Чтобы использовать поле в отношении продуктов Tempo, его необходимо связать одним из следующих двух способов:
- На уровне задачи Jira, который требует добавления связи с экранами задач (см. ниже).
- В рабочие журналы расписаний Tempo Timesheets, для которых требуется добавить «Учетная запись» ("Account") в качестве «Атрибут рабочего журнала» ("Worklog Attribute"), и это поле появится в диалоговом окне «Регистрация времени» ("Log Time").
В обоих случаях это поле с раскрывающимся списком учетных записей, связанных с проектом, к которому относится проблема Jira. Проекты Jira связаны с учетной записью, когда она создается, импортируется или когда она настраивается.
Чтобы добавить поле учетной записи в представление задачи Jira:
- Нажмите настройки Jira
 в правом верхнем углу и выберите «Задачи» ("Issues").
в правом верхнем углу и выберите «Задачи» ("Issues"). - Под «Поля» ("Fields") на боковой панели выберите «Пользовательские поля» ("Custom Fields").
- Перейдите в раздел «Учетная запись» ("Account,"), отображаемый с типом Пользовательское поле учетной записи Tempo ("Tempo Account Custom Field"). Нажмите «Настройки» ("Settings") справа и выберите «Экраны» ("Screens") в раскрывающемся списке.
- Выберите один или несколько экранов, с которыми вы хотите связать поле (например, экран «Создание задачи по умолчанию», «Экран разрешения задачи» или «Экран рабочего процесса») ("Create Issue Default Screen", "Resolve Issue Screen", или "Workflow Screen").
- Нажмите «Обновить» ("Update"), чтобы сохранить.
Подсказка
Вы можете сделать «Пользовательское поле учетной записи обязательным в Jira» ("make the Account custom field required in Jira"), отредактировав конфигурации полей, которые применяются к соответствующему экрану.
По материалам Tempo Server: Adding the Account Field to the Jira Issue View