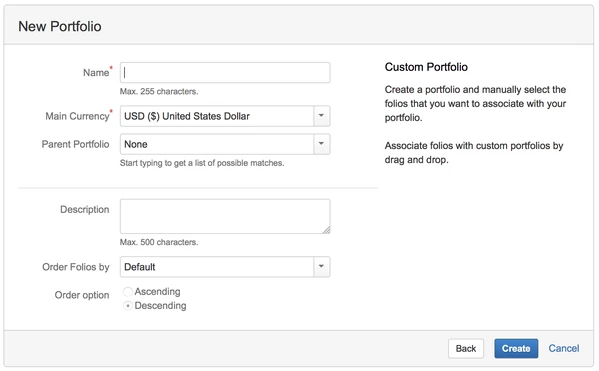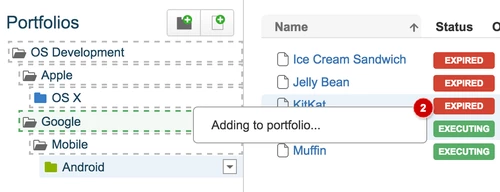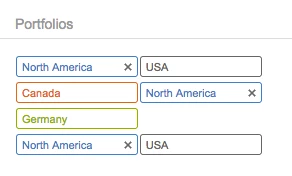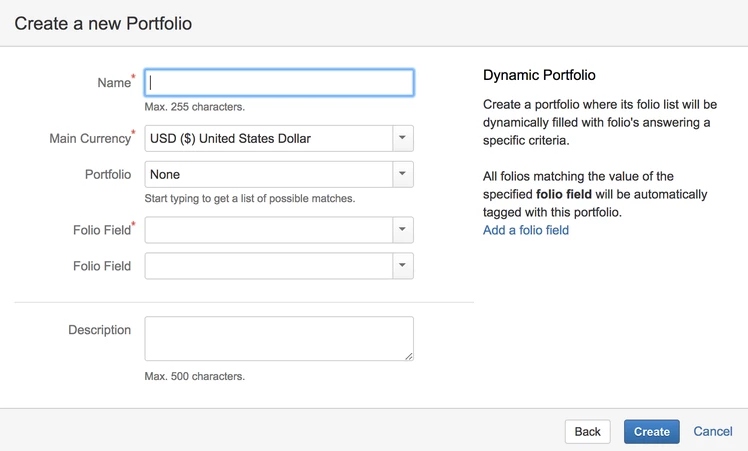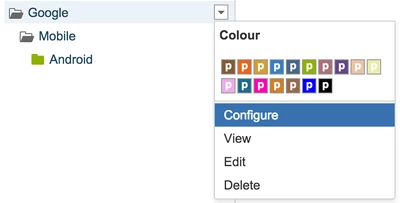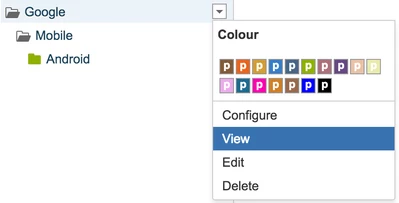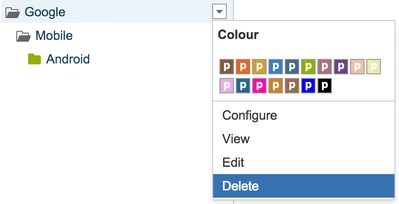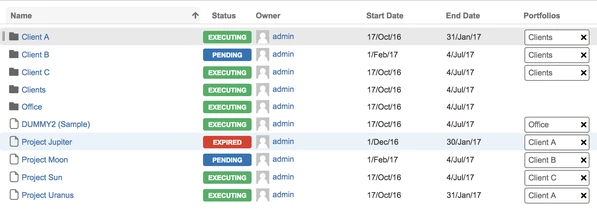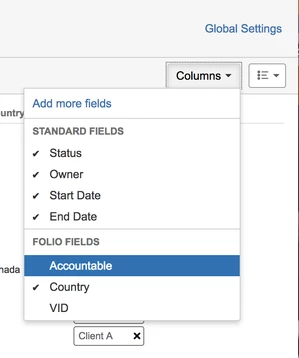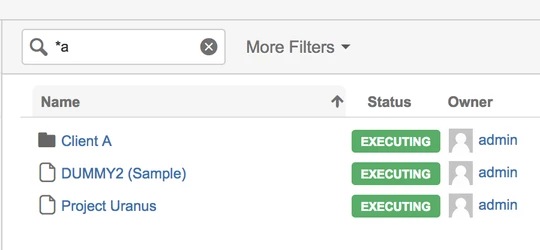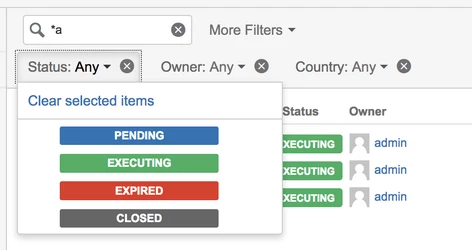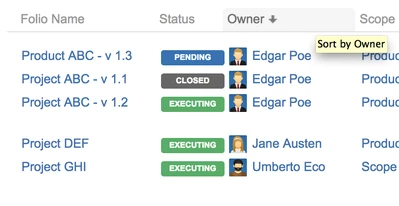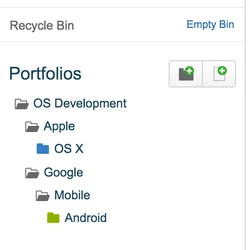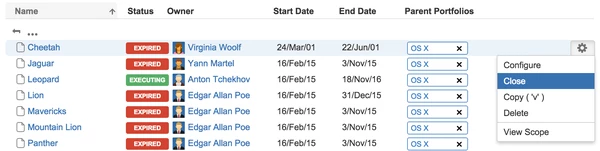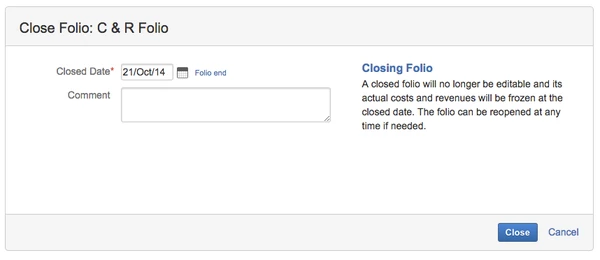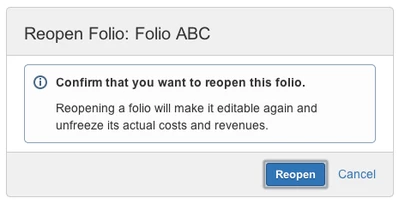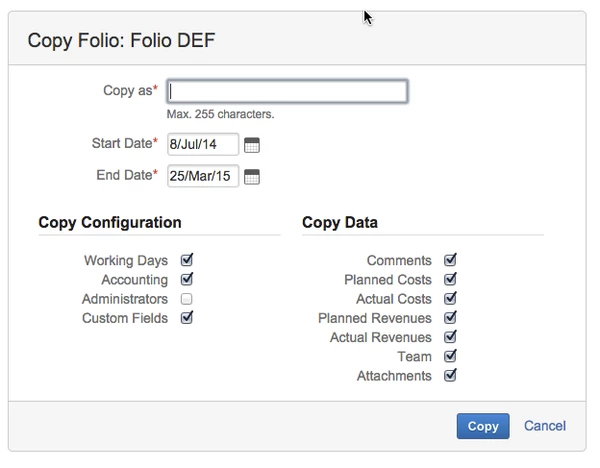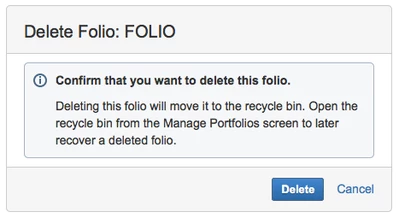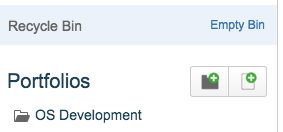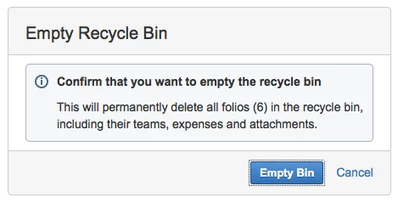Просмотр «Управление портфолио» ("Manage Portfolios") - это домашняя страница Tempo Budget, используемая для создания, настройки и удаления фолио и портфолио. Также здесь вы получаете доступ к глобальным настройкам Tempo Budgets.
Чтобы получить доступ к Manage Portfolios, выберите Tempo> Бюджеты ("Tempo > Budgets") в строке меню Jira. Он состоит из двух разделов:
- Боковая панель слева, которая показывает древовидное представление существующих портфолио.
- Основной вид, показывающий все содержимое или содержимое выбранного портфолио на боковой панели.
Каждый из них предоставляет вам доступ к ряду операций, включая связывание фолио с портфолио путем перетаскивания элементов из основной части экрана в портфолио на боковой панели.
Портфолио
На боковой панели слева отображаются портфолио в иерархическом виде. Видимые портфолио определяются глобальной настройкой видимости
Добавление портфолио
Чтобы добавить новое портфолио, щелкните значок «Добавить портфолио» (|+|).
Варианты создания портфолио
После того как вам будет представлен диалог создания портфолио, вы можете продолжить создание портфолио различными способами.
Пользовательское портфолио
Используйте эту опцию, если вы хотите создать портфолио, с которым вы можете решить, какие фолио связаны или нет.
|
Требуемые параметры Required parameters |
|
|
Название |
Название портфолио
Максимум 255 символов |
|
Главная валюта Main Currency |
Валюта, в которой отображаются суммы при просмотре портфолио. Фолио, которые он содержит, могут использовать разные валюты, и в этом случае все суммы будут конвертированы в валюту Портфолио. |
|
Родительский портфолио Parent Portfolio |
Родительский портфолио, если есть |
|
Необязательные параметры Optional parameters |
|
|
Сортировать по Order by |
Имя поля, которое будет использоваться для сортировки фолио в этом портфолио (обзор и отчет руководящего комитета). Это включает владельца, дату начала, дату окончания и все определенные вами пользовательские поля фолио. |
|
Опция сортировки Order option |
Указывает, сортируется ли фолио по возрастанию или убыванию значения поля, выбранного в параметре «Сортировать по» ("Order by"). Этот параметр игнорируется, если для параметра «Сортировать по» ("Order by") установлено значение None. |
|
Описание Description |
Краткое описание портфолио.
Максимум 500 символов |
Добавление фолио в пользовательское портфолио
Вы можете добавлять фолио и портфолио в пользовательское портфолио с помощью перетаскивания. Сначала выберите одну или несколько записей (фолио и / или портфолио) в основной части экрана и перетащите их в видимое портфолио в дерево слева. Вокруг пользовательских портфолио появится пунктирная рамка, в которую можно поместить элементы в дереве. При перетаскивании элементов их количество отображается в цветном кружке в правом верхнем углу перетаскиваемого поля.
Перетаскивание фолио в портфолио добавляет их в это портфолио, не удаляя их из исходного портфолио. Фолио могут входить в любое количество портфолио. Фолио можно связать только с портфолио, которое вы можете редактировать.
(!) Помните, что вам следует расположить свои фолио таким образом, чтобы портфолио не содержало рекурсивно одно и то же фолио несколько раз. Такая ситуация может возникнуть, например, если у вас есть портфолио A, содержащее фолио 123 и портфолио B, а затем вы добавляете фолио 123 к портфолио B. Следствием этого является то, что портфолио A предоставит итоги, которые дважды суммируют номера листа 123.
В этой ситуации предупреждающий знак (| /! \ |) Появится в соответствующих строках портфолио в основной части экрана. Глобальное предупреждение также появится при открытии портфолио.
В отличие от фолио, перетаскивание портфолио внутрь другого портфолио перемещает его. Обратите внимание, что вы не можете переместить портфолио в себя или в любое из его дочерних портфолио. Портфолио можно перетаскивать как из древовидной структуры, так и из основной части экрана.
Удаление фолио из портфолио
Чтобы удалить фолио или портфолио из портфолио, щелкните значок x в теге соответствующего портфолио в списке в столбце «Родительские портфолио» ("Parent Portfolios").
Вы можете удалить фолио или портфолио только из принадлежащих вам портфолио.
Динамическое портфолио
Используйте эту опцию, если вы хотите создать портфолио, включающее все фолио, которые в настоящее время соответствуют одному или нескольким условиям.
|
Параметры Parameters |
|
|
Название* Name* |
Название портфолио
Максимум 255 символов |
|
Основная валюта * Main Currency* |
Валюта, в которой отображаются суммы при просмотре портфолио. Фолио, которые он содержит, могут использовать разные валюты, и в этом случае все суммы будут конвертированы в валюту Портфолио с помощью веб-службы конвертации валют. |
|
портфолио Portfolio |
Родительский портфолио, если есть. |
|
Поле Folio * Folio Field* |
Поле фолио, которое будет использоваться в качестве критерия для создания динамического портфолио. Это поле обязательно к заполнению. |
|
Folio Field |
Дополнительное поле Folio. Вы можете выбрать одно или два поля фолио в качестве критериев для создания динамического портфолио. Фолио, соответствующие требованиям обоих полей Folio, будут включены в динамическое портфолио. |
|
Описание Description |
Краткое описание портфолио. Максимум 500 символов. |
Добавление пользовательского поля фолио в динамическое портфолио
Поле фолио определяет, какие фолио будут автоматически включены в динамическое портфолио. Возможные значения для поля фолио: владелец ("Owner"), дата начала ("Start Date") и дата окончания ("End Date"). При желании вы также можете использовать любые поля Custom Folio в качестве поля Folio.
Вы можете добавлять, удалять или настраивать настраиваемые поля фолио, перейдя в «Глобальные параметры»> «Пользовательские поля» ("Global Settings > Custom fields") или щелкнув «Добавить поле фолио» ("Add a folio field") в диалоговом окне при создании нового динамического портфолио.
Настройка портфолио
Чтобы настроить портфолио, выберите его в древовидной структуре слева и щелкните стрелку раскрывающегося списка, которая появляется рядом с названием портфолио. Нажмите «Настроить» ("Configure"), чтобы открыть экран «Настроить портфолио» (" Configure Portfolio").
Просмотр портфолио
Чтобы открыть и просмотреть портфолио, вы можете щелкнуть имя портфолио в основной части экрана или выбрать его в древовидном представлении слева и щелкнуть стрелку раскрывающегося списка, которая появляется рядом с названием портфолио, а затем щелкнуть «Просмотр» ("View") , чтобы открыть экран обзора портфолио.
Редактирование портфолио
Чтобы изменить портфолио, выберите его в дереве слева и щелкните стрелку раскрывающегося списка, которая появляется рядом с названием портфолио. Нажмите «Редактировать» ("Edit"), чтобы открыть диалоговое окно «Редактировать портфолио» ("Edit Portfolio") (см. диалоговое окно создания портфолио соответствующего типа).
Удаление портфолио
Чтобы удалить портфолио, выберите его в древовидной структуре слева и щелкните стрелку раскрывающегося списка, которая появляется рядом с названием портфолио. Щелкните Удалить ("Delete") и подтвердите удаление портфолио.
При удалении портфолио не удаляются содержащиеся в нем фолио или портфолио.
Содержание портфолио
Основная часть экрана показывает содержимое портфолио, которое выбрано в древовидной структуре слева. В нем перечислены фолио и портфолио, которые вам разрешено просматривать, а также их сводная информация. Вы можете увидеть следующие фолио:
- Все ваши фолио
- Все фолио, к которым вам разрешен просмотр (см. Разрешения фолио).
Фолио и портфолио по умолчанию сортируются по имени, причем портфолио отображаются первыми.
Настройка информации Folio
Чтобы настроить отображаемую информацию о фолио, пользовательские поля фолио можно добавить в качестве столбцов по умолчанию для всех пользователей, пометив их звездочкой в глобальной конфигурации Tempo Budgets. Пользователи также могут настроить отображение собственных столбцов с помощью раскрывающегося списка «Столбцы» ("Columns").
Добавление поля в качестве столбца позволяет сортировать и фильтровать список портфолио / фолио.
Поиск фолио и портфолио
Вы можете искать фолио и портфолио, вводя символы в поле поиска, расположенное в верхней части основной части экрана. Список фолио и портфолио, имена которых соответствуют содержимому поля поиска, обновляется по мере ввода.
Использование подстановочного знака * приведет к извлечению всех фолио и портфолио, которые может видеть вошедший в систему пользователь.
Вы также можете выполнять поиск по таким критериям, как статус, владелец и любое значение пользовательских полей фолио.
- Элементы поиска основаны на значениях, используемых фолио. Неиспользуемое значение будет просто проигнорировано.
- Запрос можно прочитать так:
ВСЕ фолио и портфолио ГДЕ
(Фильтр 1 РАВНО элемент A ИЛИ элемент B) И
(Фильтр 2 РАВНО элемент X ИЛИ элемент Y) И ...
( Filter 1 EQUALS item A OR item B ) AND
( Filter 2 EQUALS item X OR item Y ) AND ...
Сортировка фолио и портфолио
Фолио и портфолио можно сортировать различными способами на экране «Управление портфолио» ("Manage Portfolios"). Во-первых, порядок сортировки по умолчанию можно определить в пользовательском поле Folio с помощью глобальной конфигурации. Во-вторых, вы можете щелкнуть заголовок столбца в списке. При повторном щелчке по заголовку того же столбца порядок сортировки меняется на противоположный. Выбранный таким образом порядок сортировки запоминается в вашем браузере для последующего доступа к этой странице.
Создание фолио
Чтобы создать новое фолио, нажмите кнопку «Добавить фолио» ("Add Folio") (|+|) в правом верхнем углу экрана или введите сочетание клавиш n.
Дополнительные сведения о создании фолио см. в разделе «Создание фолио».
Закрытие фолио
Закрытие фолио ясно указывает на то, что проект выполнен. В закрытом состоянии фолио нельзя редактировать, а его фактические затраты и доходы замораживаются на дату закрытия. При необходимости вы можете повторно открыть закрытые фолио. Чтобы закрыть фолио, сначала выберите его, щелкнув строку фолио в списке, а затем щелкните значок шестеренки и выберите «Закрыть» ("Close"). Откроется диалоговое окно «Закрыть фолио» ("Close Folio").
Повторное открытие фолио
Вы можете повторно открыть закрытый фолио. Чтобы повторно открыть фолио, выберите его из списка, затем щелкните появившуюся шестеренку и выберите «Открыть заново» ("Reopen"). Подтвердите повторное открытие фолио.
Копирование фолио
Чтобы скопировать фолио и его данные, сначала выберите его, щелкнув строку фолио в списке, а затем щелкните появившуюся шестеренку и выберите «Копировать» ("Copy"). Вы также можете ввести v, когда строка выбрана. Откроется диалоговое окно «Копировать фолио» ("Copy Folio").
|
Требуемые праметры Required Parameters |
|
|
Учет Accounting |
Выберите, чтобы включить в копию конфигурацию учета выбранного фолио. |
|
Фактические затраты Actual Costs |
Выберите, чтобы включить в копию фактическую стоимость выбранного фолио. Сюда входят расходы. Фактические должности копируются путем копирования штатных сотрудников. |
|
Фактические доходы Actual Revenues |
Выберите, чтобы включить в копию фактические доходы от выбранного фолио. |
|
Администраторы Administrators |
Выберите, чтобы включить в копию администраторов выбранного фолио. |
|
Вложения Attachments |
Выберите, чтобы включить в копию вложения выбранного фолио. |
|
Исходные данные Baselines |
Выберите, чтобы включить в копию исходные данные выбранного фолио. |
|
Комментарии Comments |
Выберите, чтобы включить в копию комментарии к выбранному фолио. |
|
Копировать как Copy As |
Название нового фолио
Максимум 255 символов |
|
Пользовательские поля Custom Fields |
Выберите, чтобы включить в копию пользовательские поля (и их значения) выбранного фолио. |
|
Дата окончания End Date |
Дата окончания нового фолио. По умолчанию дата окончания скопированного фолио.
Должно быть позже даты начала |
|
Дополнительные параметры Optional Parameters |
|
|
Планируемые затраты Planned Costs |
Выберите, чтобы включить в копию запланированные затраты на выбранный фолио. |
|
Планируемые доходы Planned Revenues |
Выберите, чтобы включить в копию запланированный доход от выбранного фолио. |
|
Штат сотрудников Staff |
Выберите, чтобы включить в копию сотрудников выбранного фолио. Сюда входят все сотрудники и незанятые должности. |
|
Дата начала Start date |
Дата начала нового Folio. По умолчанию это начальная дата копируемого фолио.
Должно быть до даты окончания |
|
Рабочие дни Working days |
Выберите, чтобы включить в копию конфигурацию рабочих дней выбранного фолио. |
При копировании новое созданное фолио наследует Область скопированного фолио. Сохраненный фильтр нового Folio также установлен как частный, но его можно легко передать другим пользователям, отредактировав его общие фильтры (см. Разрешения Folio).
Удаление и восстановление фолио
Чтобы удалить фолио, выберите его, щелкнув строку фолио в списке, а затем щелкните появившуюся шестеренку и выберите «Удалить» ("Delete"). Вы также можете ввести d, когда строка выбрана. Подтвердите удаление фолио. При удалении фолио оно перемещается в корзину. Его можно восстановить в любой момент.
Чтобы восстановить фолио, сначала выберите корзину, выберите фолио, щелкнув строку фолио в списке, а затем щелкните появившуюся шестеренку и выберите «Восстановить» ("Recover"). Вы также можете нажать r, когда строка выбрана.
Опорожнение корзины необратимо. Все фолио в корзине, включая вложения, будут безвозвратно удалены.
Обратите внимание, что фильтры JIRA Issues, Projects или Saved не удаляются при удалении фолио.
Доступ к глобальным настройкам
Чтобы получить доступ к глобальной конфигурации Tempo Budgets, щелкните ссылку «Глобальные настройки» ("Global Settings") в правом верхнем углу страницы.
Чтобы изменить глобальную конфигурацию, вы должны быть суперадминистратором Folio.
По материалам Tempo Budgets: Manage Portfolios