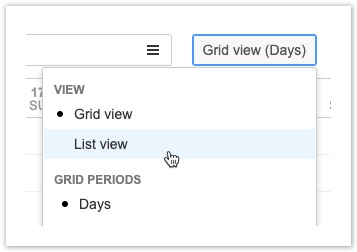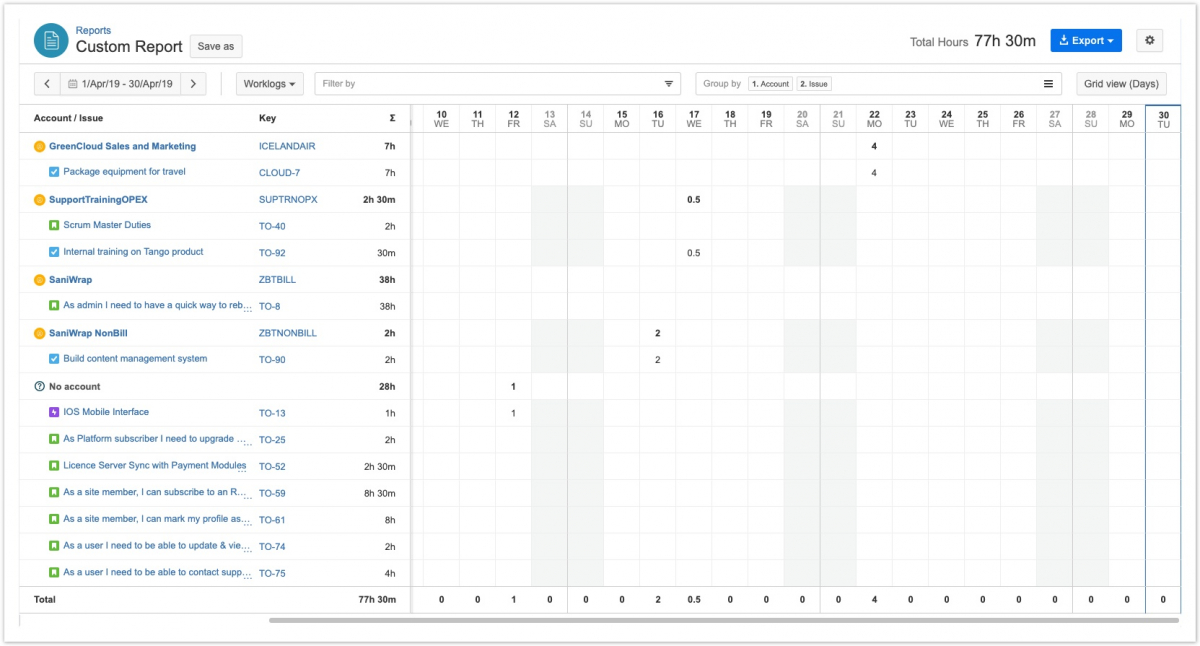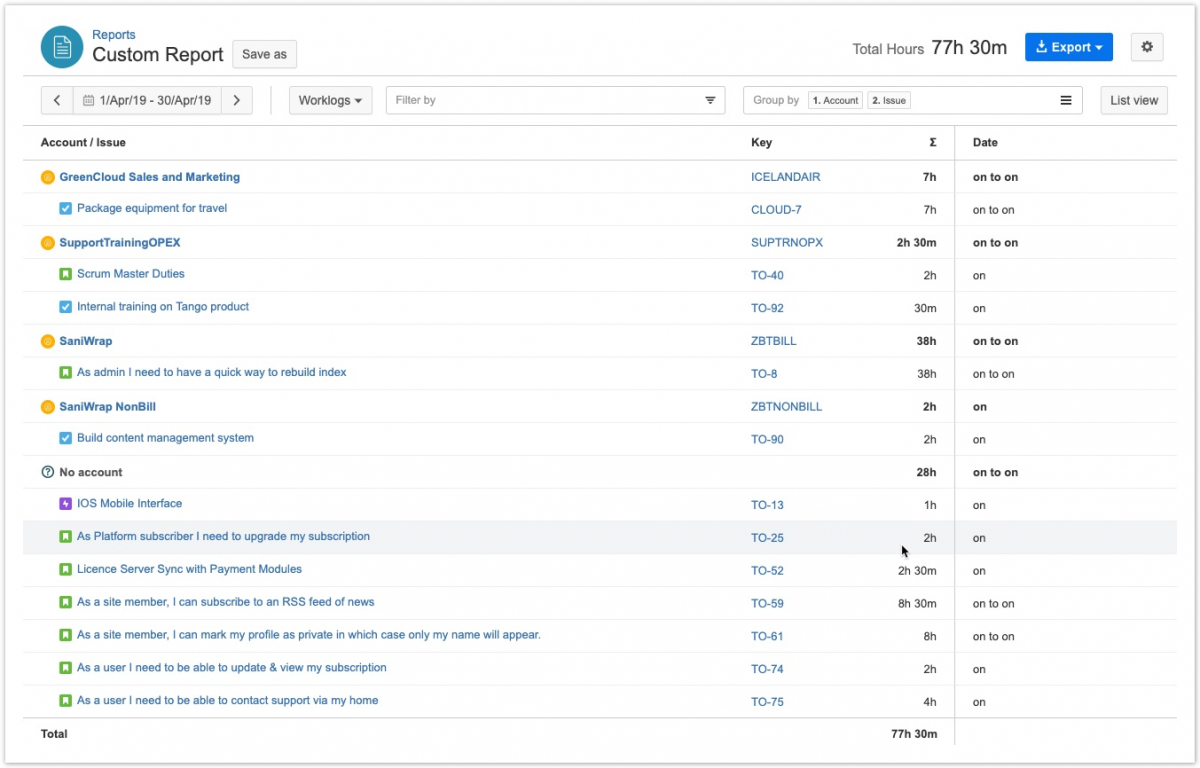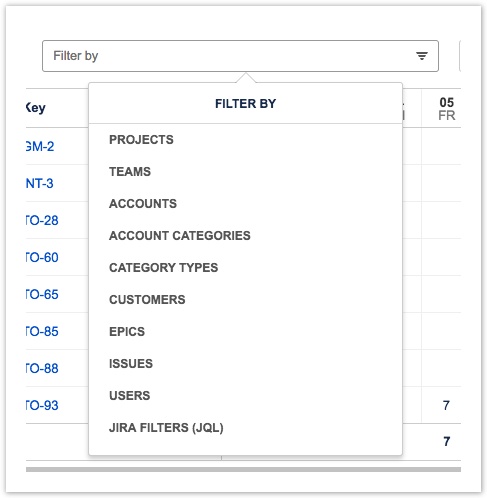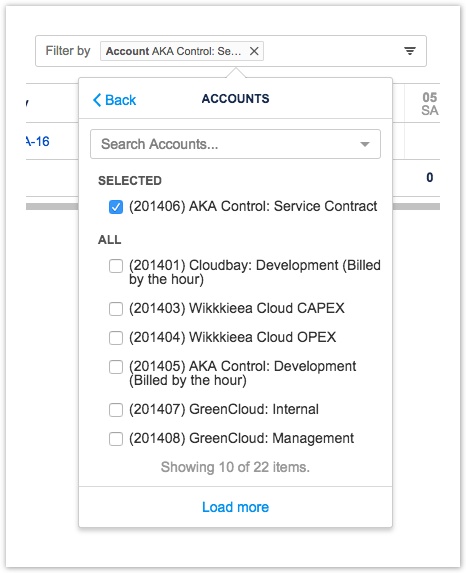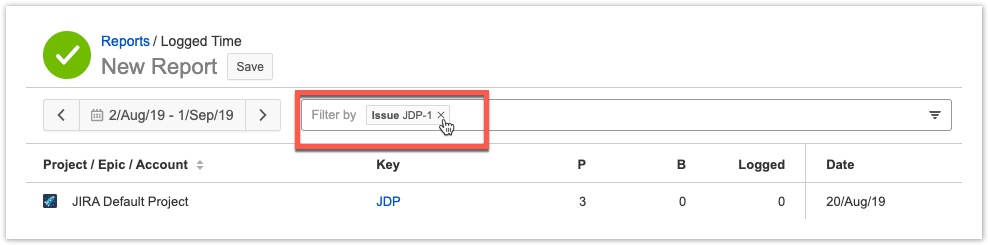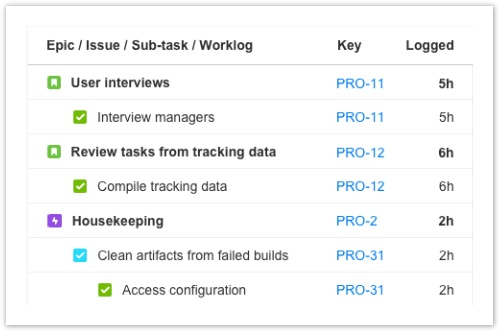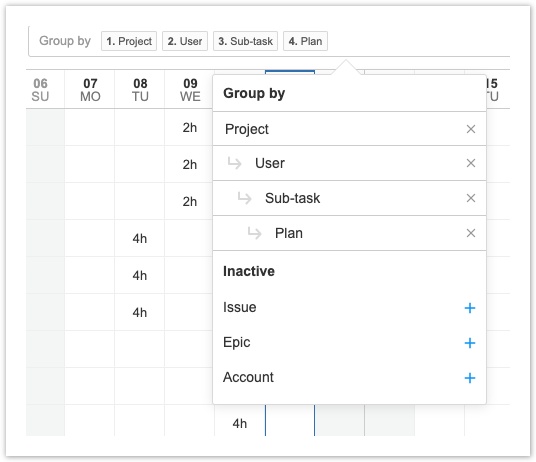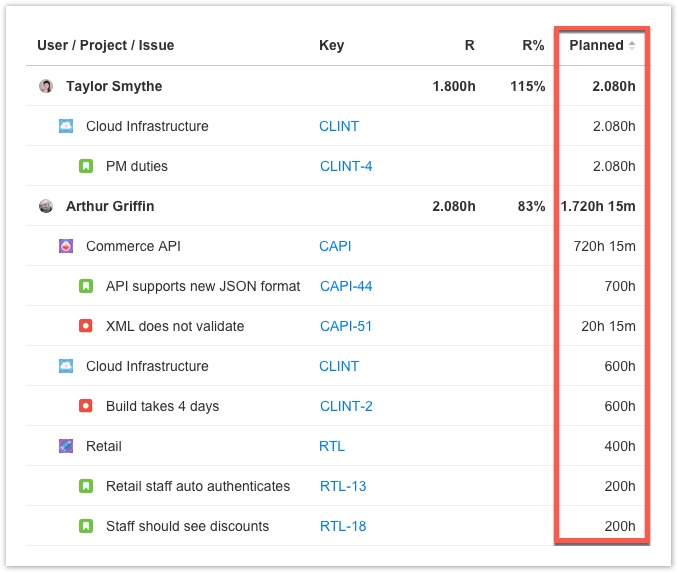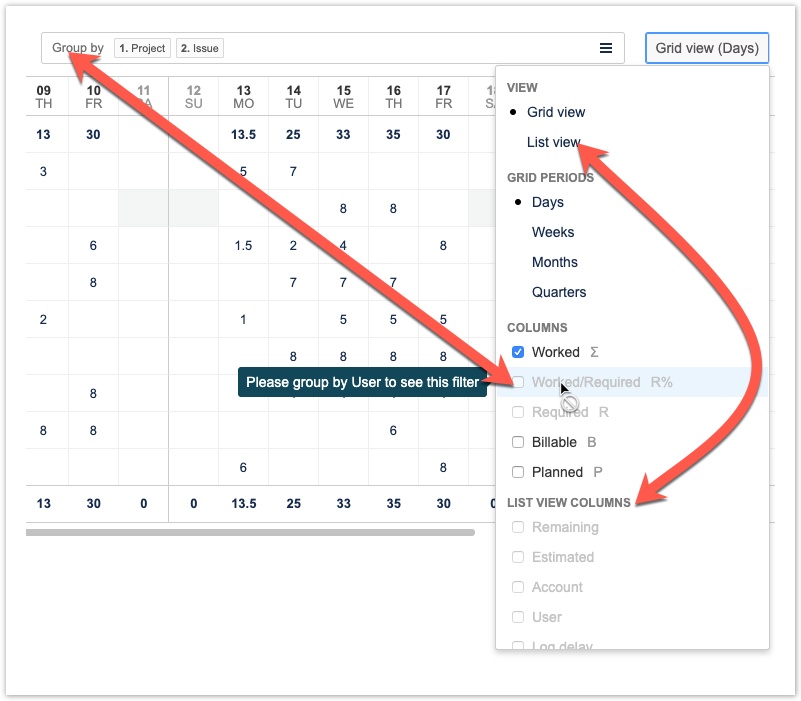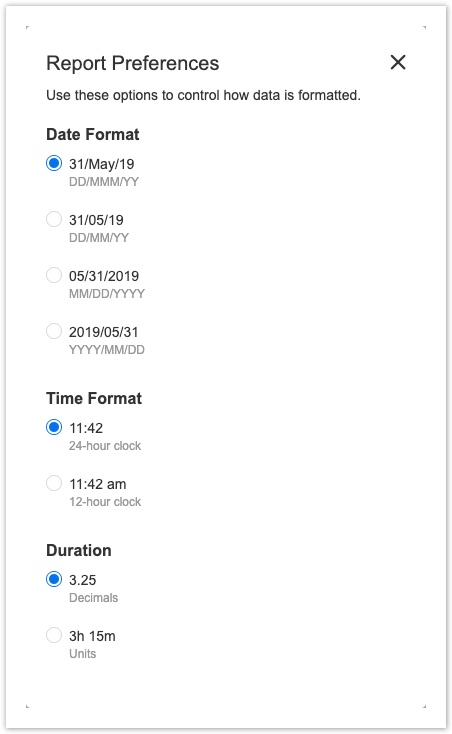Для просмотра рабочих журналов других участников группы требуются разрешения «Просмотр всех рабочих журналов» ("View All Worklogs") и «Обзор проектов» ("Browse Project") для каждого проекта.
Чтобы составить отчет о запланированном времени, вам необходимо установить планировщик Tempo Planner версии 7.8 или новее и Tempo Timesheets версии 10.8 или новее. Для просмотра планов требуется разрешение «Просмотр планов команды». ("View Team Plans")
Вы можете настроить отчеты так, чтобы они содержали то, что вам нужно. По умолчанию результаты отчета отображаются в формате сетки, но вы также можете просмотреть данные в виде подробного списка. Вы можете применять фильтры, организовывать информацию в группы, сортировать данные по столбцам, устанавливать параметры отчета и добавлять столбцы для отображения полей Jira и рабочих атрибутов по мере необходимости. При просмотре отчетов в виде сетки вы также можете указать, будут ли сетки отображать дни, недели, месяцы или кварталы.
Tempo запоминает все ваши настройки просмотра и предпочтения между сессиями.
Для доступа к отчетам:
- Выберите «Отчеты» ("Reports"
 на боковой панели Tempo.
на боковой панели Tempo.
Переключение между сеткой и просмотром списка
Чтобы переключиться между сеткой и просмотром списка, нажмите кнопку «Просмотр» ("View") в правом верхнем углу, а затем выберите «Просмотр сетки» ( "Grid view") или «Просмотр списка» ("List view").
Сетка отчета
По умолчанию отчеты отображаются в виде сетки. Представление сетки отображает информацию отчета в формате расписания. Каждый столбец в сетке представляет день, неделю, месяц или квартал, в зависимости от параметра «Периоды сетки» ("Grid Periods"), выбранного в раскрывающемся меню «Вид сетки». Вы также можете указать, какие данные отображать, используя параметры столбцов.
- Для отчетов по рабочему журналу, вы можете щелкать ячейки и регистрировать часы по задачам.
- По умолчанию сетки представляют дни. Вы можете выбрать другой период сетки и использовать сортировщик дат, чтобы выбрать период, чтобы увидеть, что вам нужно. Нажмите «Просмотр в виде сетки» ("Grid view") в верхнем правом углу, чтобы выбрать период сетки.
Просмотр списка
Вы можете выбрать для отображения отчета в виде подробного списка. Просмотр списка показывает вам информацию отчета в табличном формате. Вы можете выбрать, какие атрибуты или рабочие атрибуты отображать, используя параметры «Столбцы» ("Columns") и «Столбцы представления списка» ("List View Columns") в раскрывающемся меню «Просмотр в виде списка» ("List view").
Фильтрация данных
Выберите фильтры для отчетов, чтобы просмотреть только необходимую информацию. Вы можете, например, выбрать просмотр времени, зарегистрированного для конкретного проекта, или всей запланированной работы для вашей команды. Поле «Фильтровать по» ("Filter by") в верхней части отчета показывает, какие фильтры применяются.
Чтобы отфильтровать данные в отчете:
- Щелкните поле «Фильтровать по» ("Filter by"), чтобы отобразить список параметров фильтра.
- Выберите данные, которые вы хотите включить в отчет.
- Используйте окно поиска для поиска проектов, команд, учетных записей и т. д. Чтобы добавить фильтр, установите его флажок. Чтобы удалить фильтр, снимите флажок или щелкните значок «x» рядом с его именем в поле «Фильтровать по» ("Filter by").
- Если вы выбрали фильтрацию по задачам, вы также можете включить подзадачи.
- Нажмите «Назад» ("Back"), чтобы вернуться к списку фильтров
- Поле «Фильтровать по» ("Filter by") показывает, какие фильтры применяются в отчете. Вы можете удалить фильтр, нажав на «x» справа от его имени.
Группировка данных
Сгруппируйте данные в своих отчетах, чтобы структурировать информацию осмысленным образом. Группы отображаются в отчете в соответствии с иерархией Jira.
Чтобы упростить просмотр отчетов, отчеты, содержащие несколько уровней группировки, не делают отображающими «пустые» уровни иерархии. В следующем примере показан отчет, сгруппированный по Epic / Issue / Sub-task / Worklog. Для задачи Issue PRO-11 не показан уровень иерархии Эпик ("Epic"), поскольку он не связан с эпиком. Кроме того, нет никакого уровня иерархии для «Подзадач» ("Sub-tasks"), потому что у задач нет никаких их. Это делает отчет более аккуратным и легким для чтения.
Чтобы сгруппировать данные в отчете:
- Щелкните «Группировать по» ("Group by"), чтобы отобразить список возможных вариантов. Выберите группы, которые вы хотите добавить.
- Чтобы удалить уровень группировки, нажмите «Группировать по» ("Group by"), а затем нажмите «x» справа от указанного уровня группы.
Подсказка
В отчетах «Планирование времени» ("Plan Time") планы, представленные на утверждение, помечаются цветной точкой  для обозначения их статуса утверждения. Зеленая точка означает, что они были утверждены, желтая - что они находятся на рассмотрении, а красная - отклоненный план. Вы можете навести указатель мыши на точку, чтобы получить сведения об утверждении.
для обозначения их статуса утверждения. Зеленая точка означает, что они были утверждены, желтая - что они находятся на рассмотрении, а красная - отклоненный план. Вы можете навести указатель мыши на точку, чтобы получить сведения об утверждении.
Сортировка данных
Одним из способов организации вашего отчета является сортировка данных в алфавитном или числовом порядке. Сортируйте отчет по данным в определенном столбце, щелкнув заголовок этого столбца. При щелчке по заголовку столбца данные сортируются в порядке возрастания или убывания этого столбца: текст сортируется от A до Z, числовые данные сортируются по возрастанию к наименьшему, а данные по времени / дате сортируются от самых ранних до последних.
- Стрелки вверх и вниз рядом с именем столбца указывают, что данные сортируются по этому столбцу.
- Чтобы изменить порядок сортировки, щелкните заголовок столбца во второй раз.
- В отчете с несколькими уровнями группировки данные группируются по группе верхнего уровня. Например, в приведенном выше отчете показано наибольшее количество запланированных часов сверху, отсортированных по пользователю.
Добавление и удаление столбцов и рабочих атрибутов
Добавление и удаление столбцов позволяет выбрать, какая информация будет отображаться в вашем отчете. Например, если вы хотите посмотреть, сколько оплачиваемых и сколько неоплачиваемых часов было потрачено на задачи, связанные с учетной записью, отфильтруйте отчет по клиенту и сгруппируйте информацию по «Учетная запись» ("Account"). Затем добавьте столбец «Оплачиваемые» ("Billable"), чтобы сравнить оплачиваемые и зарегистрированные часы.
Параметры столбцов не одинаковы для отчетов Worklog (Рабочий журнал) и Plan (План), а доступность столбцов зависит от того, как сгруппированы результаты отчета. Например, столбцы рабочего журнала доступны только при группировании по рабочим журналам, столбцы задач при группировке по задачам и т. д. Атрибуты работы могут быть только отображается, когда отчет находится в «Просмотр списка» ("List view"), и когда отчет сгруппирован по рабочему журналу ("Worklog"). При попытке добавить столбец, который недоступен, всплывающее сообщение покажет вам, что требуется для того, чтобы столбец стал доступным.
Чтобы добавить столбцы и рабочие атрибуты:
- Нажмите на кнопку «Просмотр в виде сетки» ("Grid view") или «Просмотр в виде списка» ("List view") в крайнем правом углу. Метка кнопки зависит от того, какой просмотр отображается.
- Выберите столбцы и рабочие атрибуты, которые вы хотите отобразить в отчете.
- Чтобы удалить столбец или рабочий атрибут из просмотра, снимите флажок рядом с его именем в меню представления «Просмотр сетки / списка» ("Grid/List view").
Установка форматов даты и времени
Вы можете выбрать формат как будут отображаться в ваших отчетах даты, время и его продолжительность. Ваши предпочтения применяются немедленно и сохраняются для каждого пользователя. Это влияет на то, как дата отображается в столбцах «Дата» ("Date") и «Создано» ("Created") в просмотре в виде списка при группировании по рабочему журналу и в поле «Заголовок отчета» ("Report Title") при сохранении.
Параметры продолжительности недоступны в версиях Tempo Timesheets 9.x.
Чтобы изменить формат даты, времени и продолжительности:
- Нажмите кнопку «Настройки» ("Settings")
 в правом верхнем углу отчета.
в правом верхнем углу отчета. - Выберите параметры по желанию.
Просмотр часов задачи
Если у вас есть разрешение «Просмотр часов задачи» ("View issue hours") для проекта, но нет необходимых разрешений для просмотра рабочих журналов других пользователей, вы можете увидеть общее количество часов на одну задачу в проекте, но не отдельные рабочие журналы от других пользователей.
Похожие темы
- Отчеты - Tempo Server
- Выбор периода или диапазона дат для составления отчетов - Tempo Server
- Редактирование рабочих журналов непосредственно в отчетах - Tempo Server
По материалам Tempo Server: Viewing Reports