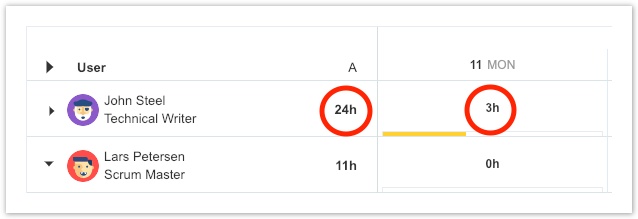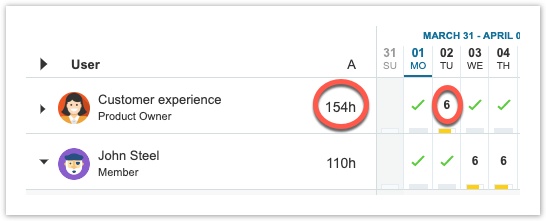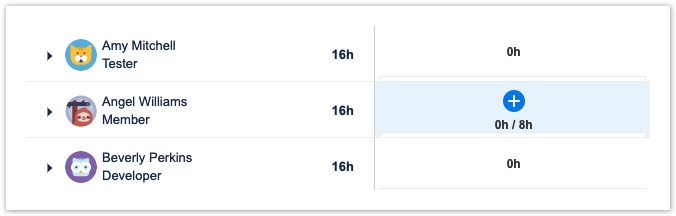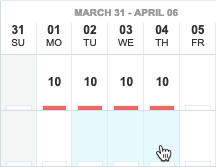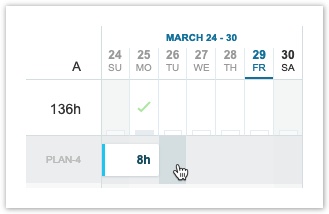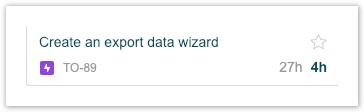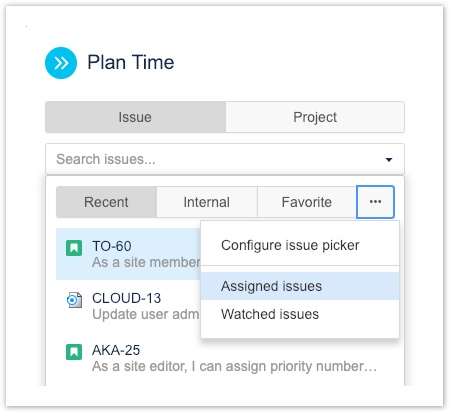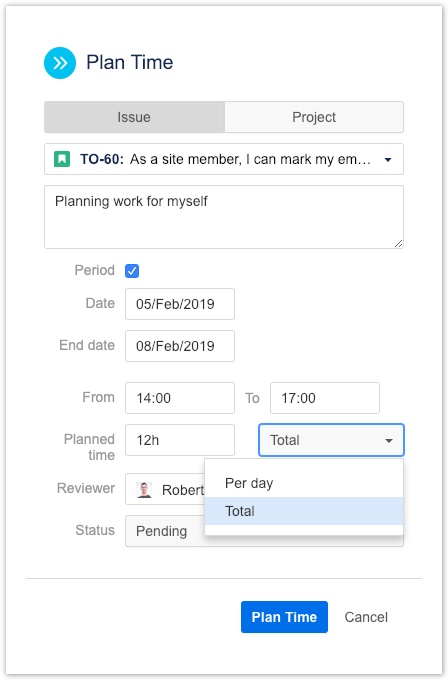Члены команды могут планировать время для работы над задачами. Для планирования времени для других членов группы команд требуются разрешения «Просмотр планов команды» ("View Team Plans") и «Управление планами команды» ("Manage Team Plans") .
По умолчанию «Планирование ресурсов» ("Resource Planning ") показывает список ваших ресурсов с доступностью и планами для каждого ресурса. Узнайте, как настроить и отфильтровать просмотр «Планирование ресурсов» ("Resource Planning").
Чтобы получить доступ к планированию ресурсов, выберите «Планирование» ("Planning")  на боковой панели Tempo.
на боковой панели Tempo.
Просмотр позволяет оценить, сколько часов было запланировано для ресурса на каждый день. Щелкнув треугольник слева от члена команды, вы можете увидеть план с разбивкой по задачам. Справа от имени ресурса вы видите, сколько часов доступно для этого ресурса в выбранный период.
Доступные и запланированные часы в представлении Дни и Недели
Есть два простых способа создать план:
- Нажмите на один день в расписании или кнопку «Планирование времени» ("Plan Time") в правом верхнем углу.
- Перетащите задачи из боковой панели «Задачи» ("Issues") справа на график.
Планирование прямо из расписания
Вы можете добавить план прямо из расписания. Это позволяет быстро создать однодневный план или указать период в диалоговом окне «Планирование времени» ("Plan Time"), чтобы создать план, охватывающий несколько дней.
Чтобы запланировать время, нажав на день:
- Выделите члена команды / ресурс, который вы хотите запланировать.
- Наведите указатель мыши на день, с которого вы хотите, чтобы план начался выполняться, а затем щелкните значок плюса, который появляется.
- Заполните диалоговое окно «Планирование времени» ("Plan Time"). Для получения дополнительной информации, см. Диалоговое окно «Планирование времени» ("Plan Time") ниже.
Многодневные планы в просмотре «Недели» ("Weeks View")
Чтобы создать планы, охватывающие несколько дней в просмотре «Недели»("Weeks View"), вы можете просто щелкнуть и перетащить те дни, на которые вы хотите запланировать выполнение многодневного плана. Диалоговое окно «Планирование времени» ("Plan Time") будет предварительно заполнено выбранными вами датами.
План на один день в просмотре Недели
Вы можете быстро добавить план на один день для задачи ("task"), которая уже была назначена члену команды, если этот человек не забронирован полностью на выбранный день.
- Щелкните треугольник слева от члена команды, которому вы хотите показать развернутый список всех запланированных задач.
- Найдите задачу, для которой вы хотите добавить единый план, и щелкните день, который требуется для выполнения этой задачи. Фон темнеет для дат, которые забронированы не полностью. Если член команды полностью забронирован на выбранную дату, вы не сможете щелкнуть ячейку.
- План для этой задачи будет добавлен, и запланированные часы будут общими доступными часами в этот день. Если для выбранной даты ничего не было запланировано для отдельного члена команды, то для выбранной задачи добавляется план полного дня.
Планирование путем перетаскивания задач из боковой панели «Задачи» ("Issues Side Panel")
Боковая панель «Задачи» справа содержит задачи, упорядоченные по типу (из предопределенных поисков JQL). Вы можете перетаскивать задачи из боковой панели в расписание, что минимизирует время, необходимое для поиска задач, которые необходимо запланировать. Вы можете настроить боковую панель «Задачи» ("Issues") , чтобы отображать наиболее актуальные для вас задачи. По умолчанию боковая панель «Задачи» ("Issues") свернута, но Tempo запоминает последнее состояние и отображает его так, как оно было сохранено с вашими предпочтениями. Чтобы развернуть или свернуть боковую панель «Задачи» ("Issues"), нажмите кнопку «Развернуть / свернуть» в правом нижнем углу.
При планировании времени путем перетаскивания проблем из боковой панели «Задачи» ("Issues") оставшаяся оценка и доступные часы используются для указания запланированных часов. Если оставшаяся оценка превышает доступность целевого члена команды / ресурса в этот день, предлагаемый план - это оставшееся доступное время для этого члена команды / ресурса. Задачи без оставшейся оценки не имеют никаких предложенных часов. Карточки планов на боковой панели «Задачи» ("Issues") показывают, сколько времени было запланировано на задачу и сколько часов осталось.
На этот эпик запланировано 4 часа, осталось 27 часов
Пример:
- Задача имеет оставшихся 100 часов. Джон Доу имеет 6 часов, доступных в данный день. Когда вы перетаскиваете задачу из боковой панели в тот день, в диалоговом окне «Планирование времени» ("Plan Time") будет предложено запланировать 6 часов.
Для планирования путем перетаскивания задач из боковой панели:
- Если боковая панель «Задачи» ("Issues") не открыта, щелкните в правом нижнем углу, чтобы развернуть ее.
- Используйте вкладки, чтобы выбрать то, что вы хотите просмотреть на панели. Вы также можете использовать окно поиска для поиска задачи. Дополнительные сведения об использовании боковой панели «Задачи» ("Issues"), см. В разделе «Настройка сортировщика задач».
- Когда вы нашли задачу, для которой вы хотите запланировать время, перетащите ее на дату, с которой она должна начаться выполняться для соответствующего члена команды.
- Если вы планируете в просмотре «Дни» ("Days view"), вам нужно будет заполнить диалоговое окно «Планирование времени» ("Plan Time") . В просмотре «Недели» ("Weeks view") план, рассчитанный на основе доступных часов, и оставшаяся оценка времени автоматически добавляются на выбранную дату.
Диалоговое окно «Планирование времени» ("Plan Time")
Чтобы заполнить диалоговое окно «Планирование времени» ("Plan Time"):
- Нажмите «Задача» ("Issue") или «Проект» ("Project"), в зависимости от того, хотите ли вы запланировать время для задачи или проекта. Введите имя или номер задачи или проекта в поле поиска и выберите задачу из сопоставляемых результатов. Если вы планируете время для задачи, вы также можете щелкнуть внутри поля поиска, чтобы использовать списки задач, чтобы помочь вам найти задачу. По умолчанию отображаются «Недавние», «Назначенные» и «Избранные» ("Recent", Assigned", и "Favorite"), но вы можете нажать на многоточие (...), чтобы увидеть больше опций. Если вы хотите отобразить разные вкладки задач на боковой панели, щелкните многоточие и выберите «Настроить сортировщик задач» ("Configure issue picker"). Дополнительные сведения об использовании сортировщика задач, см. в разделе «Настройка сортировщика задач».
- Дата, по которой вы щелкнули, выбирается в поле «Дата» ("Date"), но вы можете выбрать другую дату. Вы также можете установить флажок «Период» ("Period"), чтобы запланировать работу на определенный период. При планировании периода вы можете включить в свой план нерабочие дни. Эта опция появляется, когда вы указываете диапазон дат, который включает нерабочие дни.
- Вы можете планировать время в часах в день или на основе общего количества часов. Когда вы выбираете общее количество часов, оно делится поровну на количество запланированных дней.
- Если это разрешено администратором, вы также можете указать время начала и окончания для запланированного времени. Это особенно полезно для чувствительных ко времени задач или просто для планирования вашего дня в деталях.
- Выберите рецензента, если вам нужно одобрить ваш план, например, при запросе перерыва на работу. Tempo отправляет рецензенту уведомление по электронной почте.
- Заполните оставшиеся детали в плане и затем нажмите «Планирование времени» ("Plan Time").
Похожие темы
- Редактирование, перемещение и удаление планов в планировании ресурсов
- Просмотр и навигация в просмотре планирования ресурсов
- Фильтрация просмотра планирования ресурсов
- Утверждение и отклонение планов в просмотре Планирование
- Настройка сортировщика задач в расписаниях Tempo Timesheets for Server
По материалам Tempo Server: Planning in the Resource Planning View