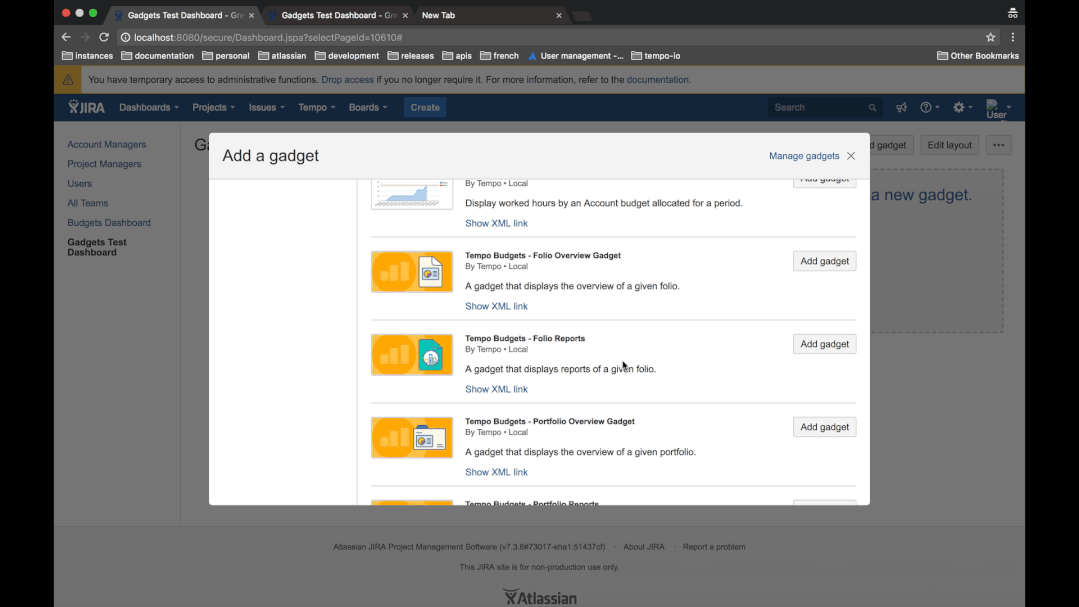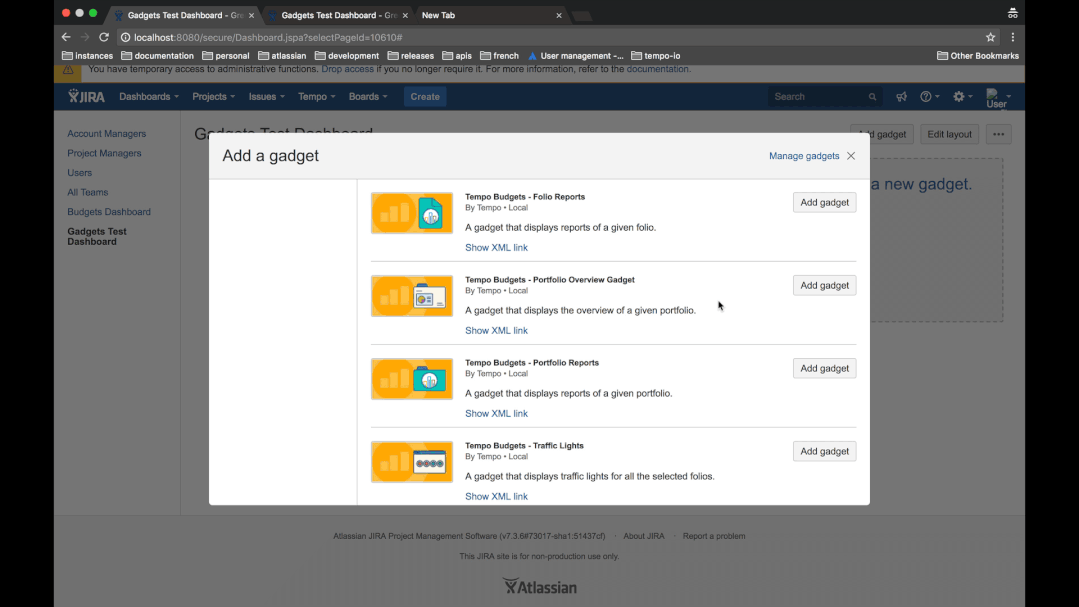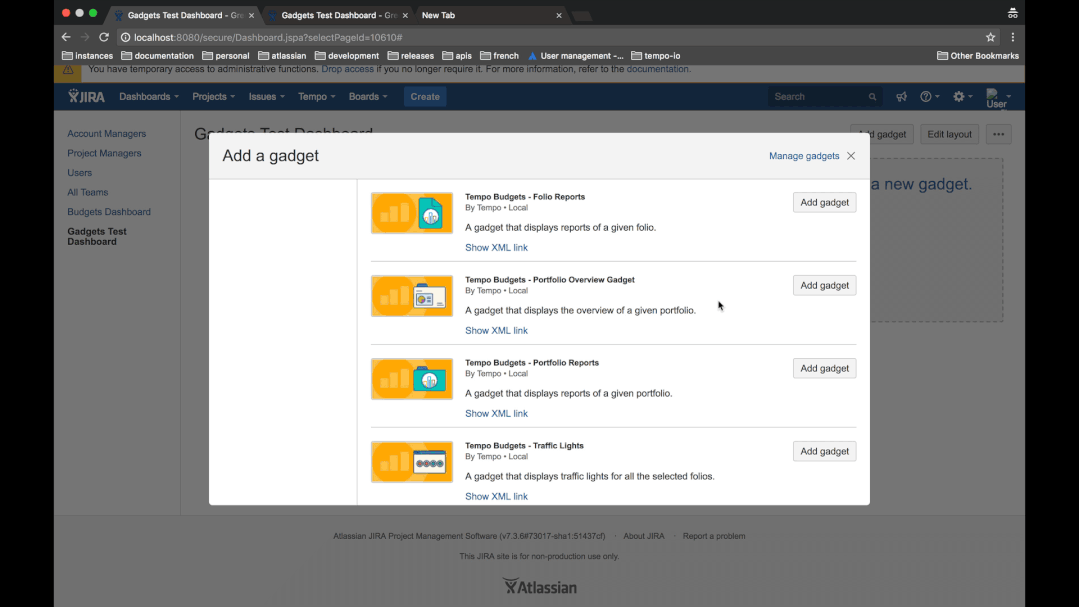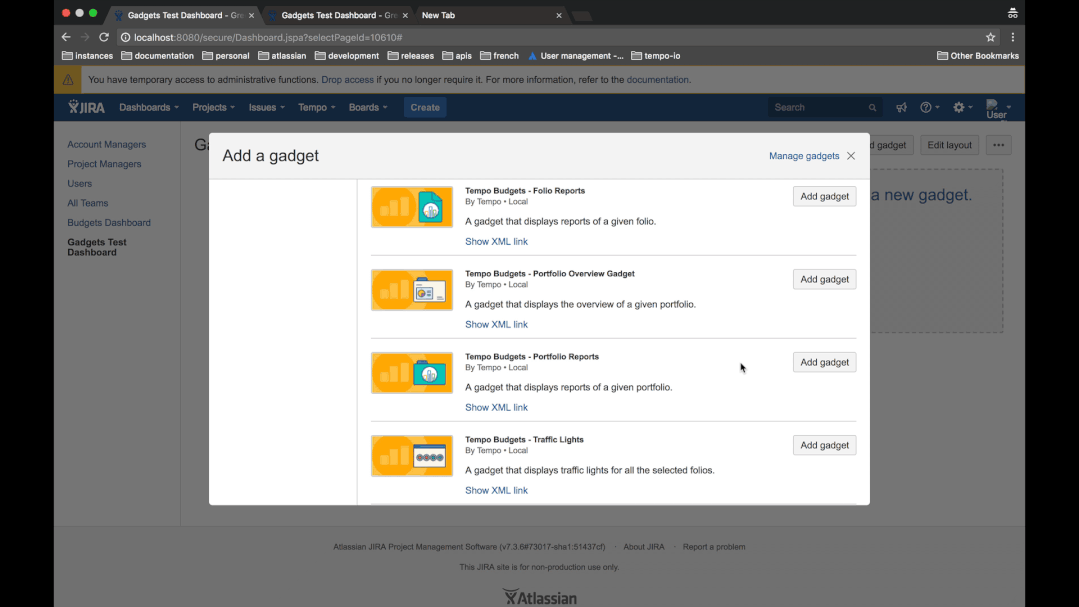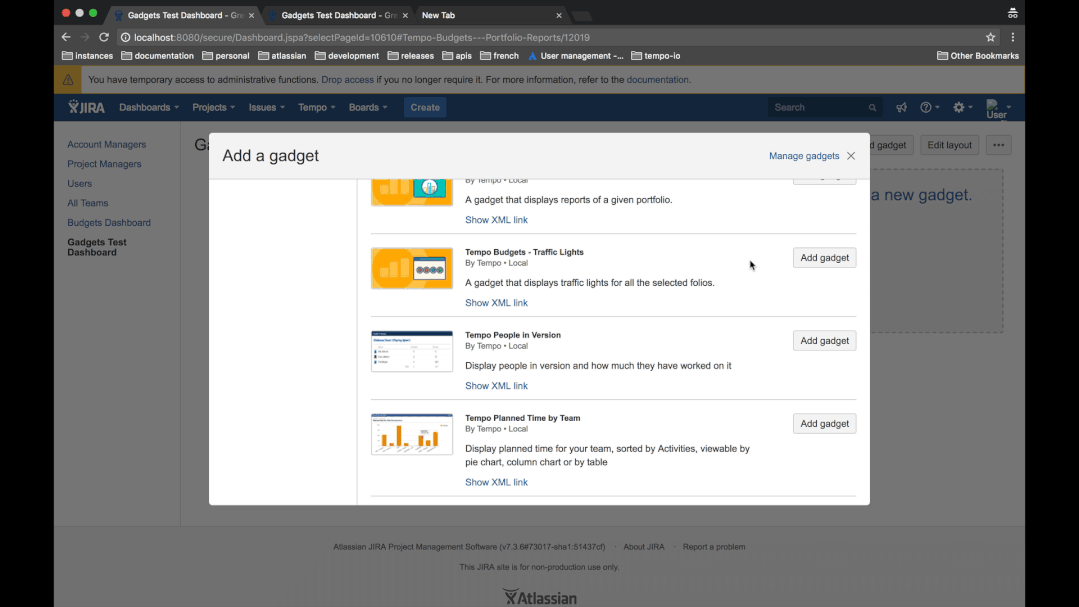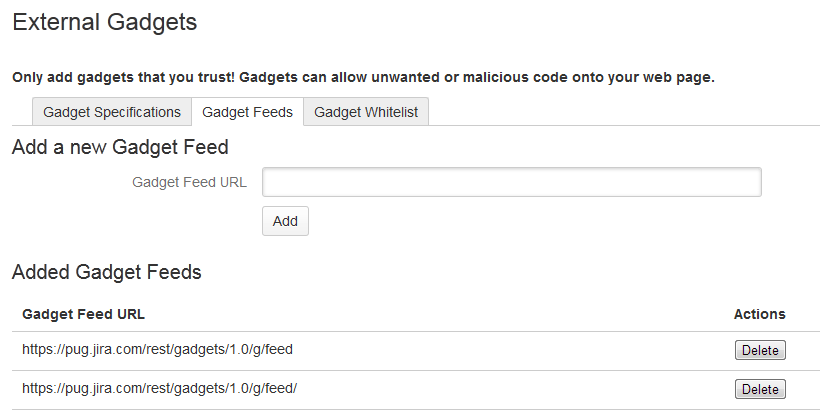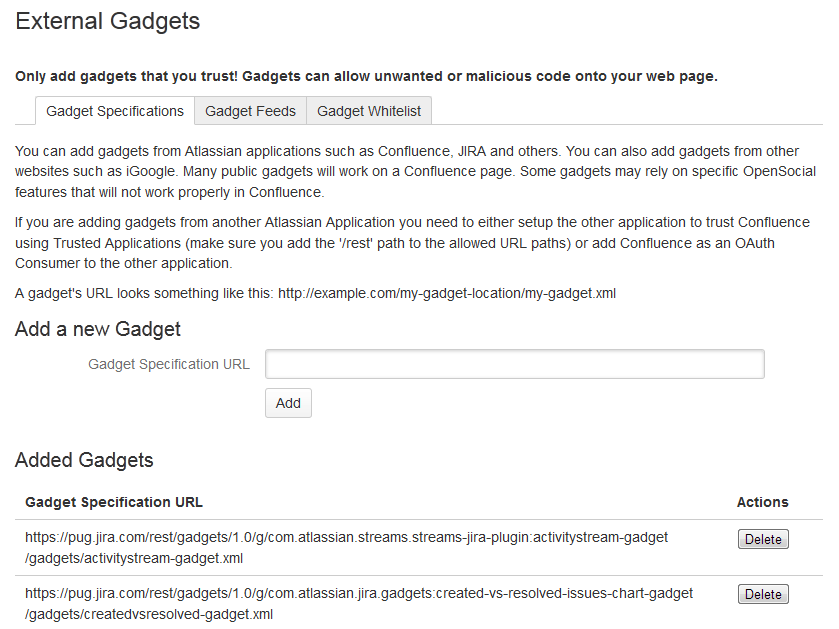Tempo Budgets включает в себя ряд гаджетов, которые вы можете добавить в свои панели инструментов Jira, чтобы быстро обобщать информацию из бюджетов. Каждый гаджет можно настроить для отображения различной информации о ваших фолио или портфолио.
Гаджет «Обзор фолио»
Гаджет «Обзор фолио» ("Folio Overview") отображает обзор выбранного фолио.
Чтобы использовать гаджет «Обзор фолио» ("Folio Overview"):
- Добавьте гаджет на выбранную панель управления.
- Выберите фолио, которое вы хотите отобразить в гаджете.
- Выберите, какие разделы вы хотите показать в гаджете:
- «Обзор» ("Overview")- показывает обзор Folio с точки зрения графика, затрат, доходов и прибыли.
- «Прогресс» ("Progress") - показывает ход выполнения расписания и объема фолио.
- «Финансы» ("Finance") - показывает сводку финансов: затраты, выручка и прибыль.
- «Финансовый тренд» ("Finance Trend") - показывает финансовый тренд Фолио: фактические затраты, полученные затраты и запланированные затраты, а также оценки для каждого из них.
- «Персонал» ("Staff") - показывает информацию о кадровых ресурсах Фолио.
Гаджет Отчет фолио
Гаджет «Отчет фолио» отображает отчеты для данного фолио. Чтобы использовать гаджет «Отчет фолио»:
- Добавьте гаджет на выбранную панель управления.
- Выберите отчет, который хотите отобразить:
- Запланированное отклонение
- Заработанная стоимость
- Отчет о прибыльности
- Отчет о прогнозе
- Выберите фолио, которое вы хотите отобразить в гаджете.
- Выберите дату начала с помощью «От» ("From").
- Выберите информацию, которую вы хотите отобразить, используя «Для» ("For"):
- Расходы
- Доход
Гаджет "Обзор портфолио"
Гаджет «Обзор портфолио» отображает обзор данного портфолио.Чтобы использовать гаджет "Обзор портфолио":
- Добавьте гаджет на выбранную панель управления.
- Выберите отчет ("Report"), который хотите отобразить:
- Выберите портфолио ("Portfolio"), которое хотите отобразить в гаджете.
- Выберите, какие разделы вы хотите показать в гаджете:
- «Обзор» ("Overview") - показывает обзор портфолио с точки зрения графика, затрат, доходов и прибыли.
- «Прогресс» ("Progress") - показывает ход выполнения графика и объема портфолио.
- «Финансы» ("Finance") - показывает сводку финансов: затраты, выручка и прибыль.
- «Финансовый тренд» ("Finance Trend") - показывает финансовый тренд портфолио: фактические затраты, заработанные и запланированные затраты, а также оценки для каждого из них.
- «Персонал» ("Staff") - показывает информацию о кадровых ресурсах портфолио.
Отчеты портфолио
Гаджет «Отчеты о портфолио» отображает отчеты по данному портфелю.
Чтобы использовать гаджет «Отчеты о портфолио»:
- Добавьте гаджет на выбранную панель управления.
- Выберите «Отчет» ("Report"), который хотите отобразить:
- Запланированное отклонение
- Освоенная стоимость
- Отчет о прибыльности
- Отчет о прогнозе
- Выберите портфолио ("Portfolio"), которое хотите отобразить в гаджете.
- Выберите дату начала с помощью «От» ("From"). Дата начала отчета не обязательно должна совпадать с периодом просматриваемого портфолио.
- Выберите информацию, которую вы хотите отобразить, используя «Для» ("For"):
- Расходы
- Доход
Светофор ("Traffic Lights")
Гаджет отчета «Светофор» ("Traffic Lights") отображает сводку расписаний и затрат для одного или нескольких выбранных портфолио.
Чтобы использовать гаджет «Светофор» ("Traffic Lights"):
- Добавьте гаджет на выбранную панель управления.
- Выберите одно или несколько фолио, которые вы хотите отобразить. Для каждого отображаемого фолио гаджет отобразит:
- «Расписание» ("Schedule") - текущее расписание в днях вперед или назад.
- «Затраты» ("Costs") - текущие затраты в процентах ниже или выше бюджета.
- «Доходы» ("Revenue") - текущие доходы, в процентах больше или меньше запланированной.
- «Прибыль» ("Profits") - текущая прибыль в процентах больше или меньше запланированного края.
При желании вы также можете зарегистрировать отдельные гаджеты, которые вы используете в Jira, чтобы их можно было использовать в Confluence.
Регистрация гаджетов Jira для использования в Confluence
Регистрация внешних гаджетов
Вы можете зарегистрировать гаджеты с внешних сайтов (например, приложений Jira), чтобы гаджеты отображались в браузере макросов, и сотрудники могли добавлять их на страницы Confluence с помощью макроса гаджета.
Есть два способа зарегистрировать внешние гаджеты:
- Подпишитесь на все гаджеты внешнего приложения: вы можете добавить все гаджеты из своего приложения Jira, сайта Bamboo, FishEye или Crucible - или с другого сайта Confluence – в каталог гаджетов Confluence. Затем сотрудники могут выбирать гаджеты для добавления на свои страницы Confluence.
- Зарегистрируйте внешние гаджеты по одному: если вы не можете подписаться на гаджеты приложения, вам нужно будет добавлять гаджеты по одному. Это необходимо для приложений и веб-сайтов, которые не поддерживают подписку на гаджеты, а также для приложений, для которых нельзя установить доверительные отношения через ссылки приложений.
Оба метода описаны ниже. Во-первых, подумайте, нужно ли вам устанавливать доверительные отношения между Confluence и другим приложением.
Установление доверительных отношений с другим приложением
Помимо регистрации внешних гаджетов, мы рекомендуем вам настроить отношения OAuth или доверенного приложения между приложением, которое обслуживает гаджет (поставщик услуг) и Confluence (потребитель). Отношения доверия требуются для гаджетов, которые получают доступ к данным с ограниченным доступом из внешнего веб-приложения.
Узнайте, как настроить OAuth или проверку подлинности доверенных приложений с помощью ссылок на приложения.
Если внешнее веб-приложение предоставляет анонимный доступ ко всем данным, которые вам нужны в гаджетах, вам не нужны доверительные отношения.
Например, если ваши гаджеты будут извлекать данные из Jira, а на вашем сервере Jira есть проекты и задачи, которые доступны только зарегистрированным пользователям, тогда вам потребуются доверительные отношения между Confluence и Jira. Если вы не настроите доверительные отношения, гаджеты будут отображать только ту информацию, которую Jira делает видимой для анонимных пользователей.
Подписка на все гаджеты приложения
Вы можете добавить все гаджеты со своего сайта Jira, Bamboo, FishEye или Crucible - или с другого сайта Confluence - в каталог гаджетов Confluence. Затем сотрудники могут выбирать гаджеты для добавления на свои страницы Confluence.
Чтобы подписаться на гаджеты другого сайта:
- Перейдите в (
 )> «Общая конфигурация> Внешние гаджеты» ("General Configuration > External Gadgets").
)> «Общая конфигурация> Внешние гаджеты» ("General Configuration > External Gadgets"). - Выберите вкладку «Ленты гаджетов» ("Gadget Feeds").
- Введите базовый URL-адрес приложения, на которое вы хотите подписаться, например http://example.com/jira или http://example.com/confluence.
- Выберите «Добавить» ("Add"). Confluence преобразует URL-адрес в канал гаджетов и поместит его в список «Добавленные ленты гаджетов» ("Added Gadget Feeds").
Скришот экрана: подписка на ленту гаджетов
Регистрация отдельных гаджетов
Если вы не можете подписаться на гаджеты приложения, вам нужно будет зарегистрировать гаджеты по одному. Это необходимо для приложений и веб-сайтов, которые не поддерживают подписку на гаджеты, а также для приложений, для которых нельзя установить доверительные отношения через ссылки приложений.
Сначала вам нужно получить URL-адрес гаджета и скопировать его в буфер обмена.
Получение URL-адреса гаджета из приложения Atlassian
Если ваше приложение является другим приложением Atlassian:
URL-адрес гаджета указывает на XML-файл спецификации гаджета. Обычно URL-адрес гаджета выглядит примерно так:
http://example.com/my-gadget-location/my-gadget.xml
Если гаджет предоставляется подключаемым модулем, URL-адрес будет иметь следующий формат:
http://my-app.my-server.com:port/rest/gadgets/1.0/g/my-plugin.key:my-gad...
Например:
http://mycompany.com/jira/rest/gadgets/1.0/g/com.atlassian.streams.strea...
Чтобы найти URL-адрес гаджета в JIRA:
- Перейдите на свою панель управления, щелкнув ссылку «Панели управления» ("Dashboards ") в верхнем левом углу экрана.
- Нажмите «Добавить гаджет» ("Add Gadget"), чтобы просмотреть список гаджетов в каталоге.
- Найдите нужный гаджет, используя один или несколько из следующих инструментов:
- Используйте полосу прокрутки справа для перемещения вверх и вниз по списку гаджетов.
- Выберите категорию на левой панели, чтобы отображать только гаджеты из этой категории.
- Начните вводить ключевое слово для своего гаджета в текстовом поле поиска ("Search"). Список гаджетов будет меняться по мере ввода, показывая только те гаджеты, которые соответствуют вашему запросу.
- Щелкните правой кнопкой мыши ссылку URL-адреса гаджета для этого гаджета и скопируйте URL-адрес гаджета в буфер обмена.
Чтобы найти URL-адрес гаджета в Confluence:
- Выберите «Справка»> «Гаджеты Confluence» ("Help > Confluence Gadgets"), чтобы просмотреть список доступных гаджетов Confluence.
- Найдите нужный гаджет.
- Щелкните правой кнопкой мыши ссылку URL-адреса гаджета для этого гаджета и скопируйте URL-адрес гаджета в буфер обмена.
Получение URL-адреса гаджета из другого приложения
Если гаджет поступает из веб-приложения или веб-сайта, не принадлежащего Atlassian, обратитесь к соответствующей документации для этого приложения, чтобы получить URL-адрес гаджета.
Регистрация гаджета для использования в Confluence
Теперь, когда у вас есть URL-адрес гаджета, вы можете зарегистрировать его в Confluence, чтобы сотрудники могли добавлять его на свои страницы. Для регистрации гаджета вам потребуются права системного администратора.
Чтобы зарегистрировать гаджет в Confluence:
- Перейдите в (
 )> «Общая конфигурация> Внешние гаджеты» ("General Configuration > External Gadgets").
)> «Общая конфигурация> Внешние гаджеты» ("General Configuration > External Gadgets"). - Вставьте URL своего гаджета в поле «URL спецификации гаджета» ("Gadget Specification URL") в разделе «Добавить новый гаджет» ("Add a new Gadget").
- Выберите «Добавить» ("Add"). Ваш гаджет будет показан в списке зарегистрированных гаджетов ниже, а также станет доступен в браузере макросов.
Скриншот экрана: Регистрация внешних гаджетов по одному
Удаление доступа к внешним гаджетам
Чтобы удалить отдельный гаджет из Confluence, нажмите кнопку «Удалить» ("Delete") рядом с URL-адресом гаджета.
Если вы подписались на гаджеты приложения, вам необходимо удалить всю подписку. Вы не можете отменить регистрацию одного гаджета. Нажмите кнопку «Удалить» ("Delete") рядом с URL-адресом ленты гаджета.
Гаджеты больше не будут доступны в браузере макросов, и сотрудники не смогут добавлять их с помощью макроса гаджетов. На всех страницах, которые уже используют гаджет, будет отображаться неработающая ссылка на гаджет.
По материалам Tempo Budgets: Tempo Budgets Gadgets